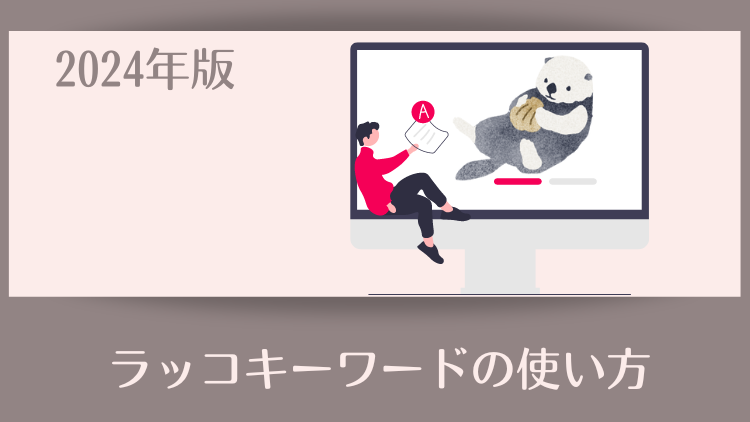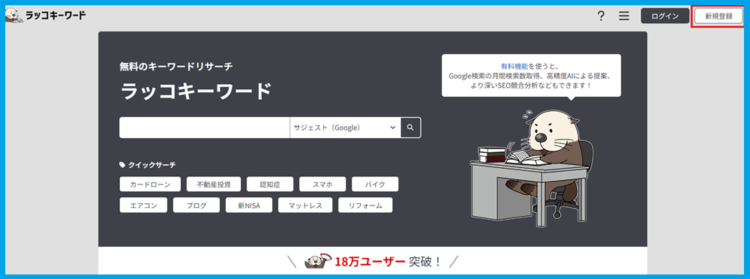「キーワード選定にラッコキーワードを使いたいけど、イマイチ使い方がよくわからない」とモヤモヤしていませんか?
この記事では、そういった初心者さんに向けて「ラッコキーワードの使い方や画面の見方」を、無料プラン・有料プランに分けてわかりやすく解説しています。

この記事はこんなあなたにおすすめです。
・「ラッコキーワード」の使い方を知りたい人
・「ラッコキーワード」の無料プランと有料ブランの違いを知りたい人
・キーワード選定を1つのツールで済ませたい人
・Googleのキーワードプランナーを使うのが面倒くさい人(笑)
・Googleのキーワードプランナーの検索ボリュームがアバウト過ぎると思う人
今回は「ラッコキーワード」のすべての機能について、最新の情報(2024.3.30現在)を画像をたくさん使ってご紹介していますので、「ラッコキーワード」についてのモヤモヤは吹っ飛ぶこと間違いなし!(^^)
是非、最後までご覧くださいね。
ラッコキーワードとは?
「ラッコキーワード」は、メインキーワード(1つのキーワード)に派生するサジェスト(関連)キーワードを取得できるSEOツールです。
「読者の役に立つ、読まれる記事」を書くために、適切なキーワード選定は必須でしたね。
「ラッコキーワード」を使って適切にキーワードを選定することで、ご一緒に検索上位を目指しましょう!
ラッコキーワードの会員登録(ラッコIDの取得)
ラッコキーワードは、ゲストとして何も登録しなくても使うことはできますが、すべての機能の合計で1日5回までの制限があります。
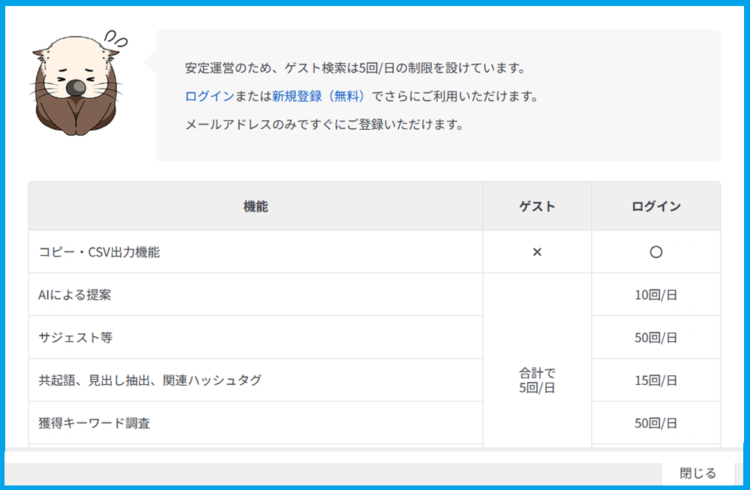
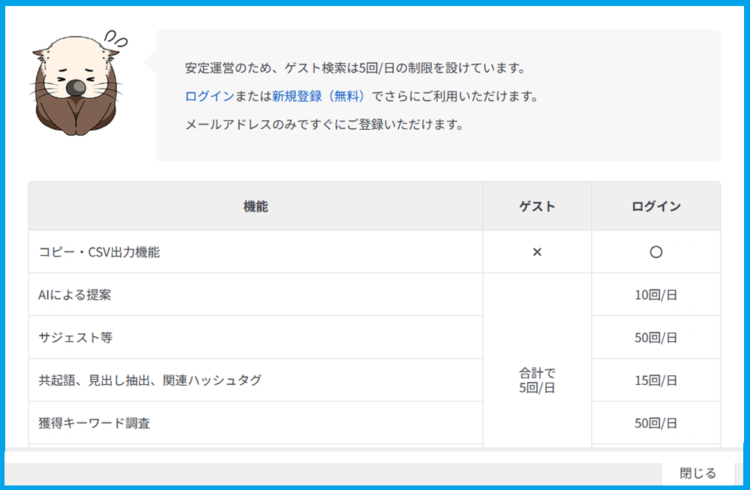
ラッコIDの取得は、メールアドレスを登録するだけなので、ここでサクッと会員登録を済ませておきましょう。
無料会員登録の手順
❶メールアドレスを入力❷利用規約をチェック❸「登録」をクリックします。
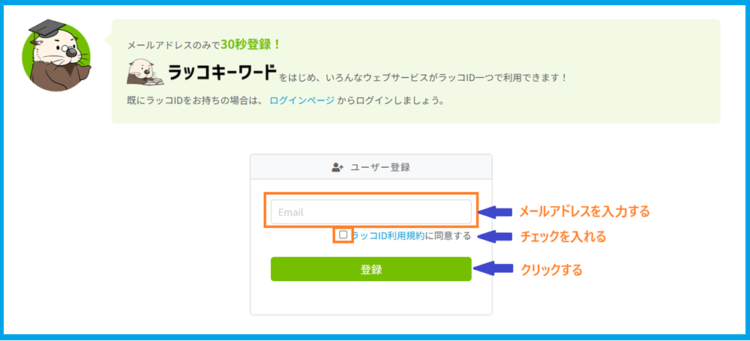
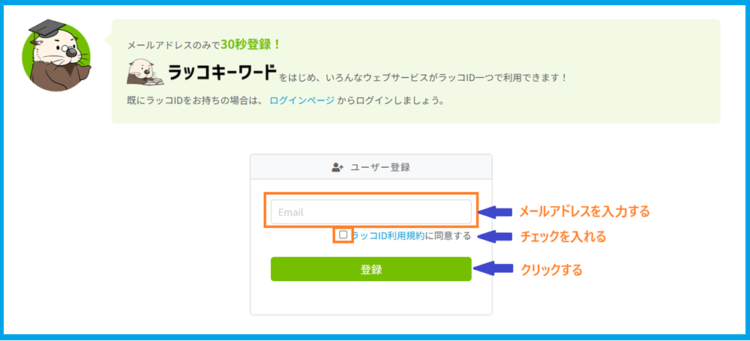
登録したメールアドレスに次のメールが届くので、認証URLをクリックします。
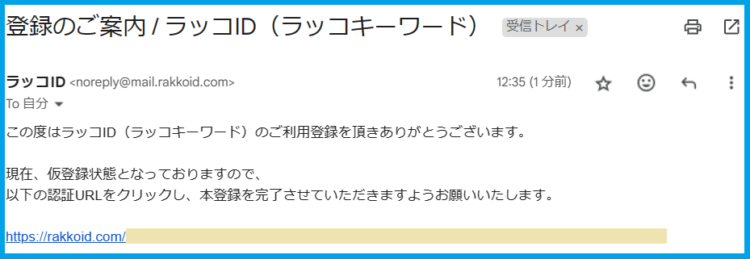
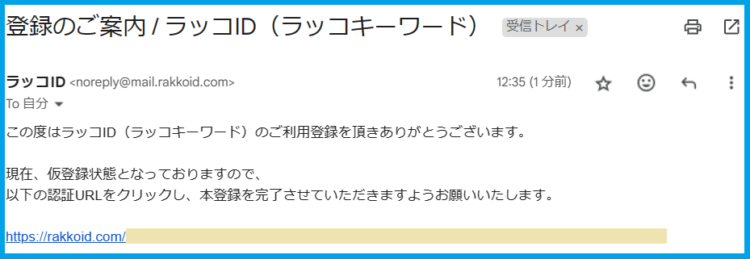
以下の画面で「ラッコIDに登録する」をクリックします。


本登録が完了すると「ユーザー登録完了」画面が表示され、登録完了のメールが届きます。
「ラッコID」と自動発行の「パスワード」が記載されているので、このパスワードでログイン後パスワードを変更できます。
パスワードの変更方法
トップページに右上の「人物マーク」をクリックして、プルダウンメニューから「ユーザー情報」をクリックします。
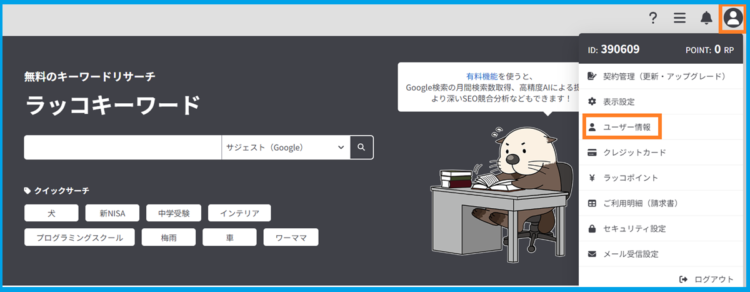
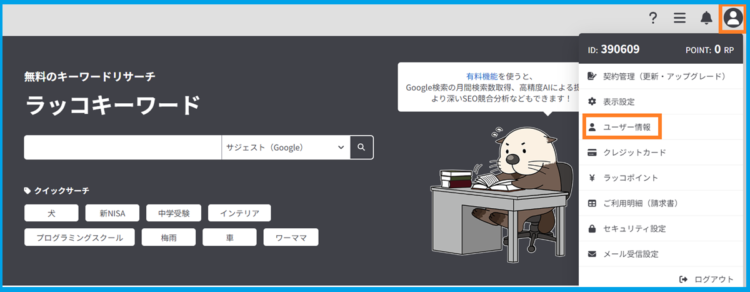
「パスワード」のタブを選択して、「新しいパスワード」を入力したら「変更」をクリックします。
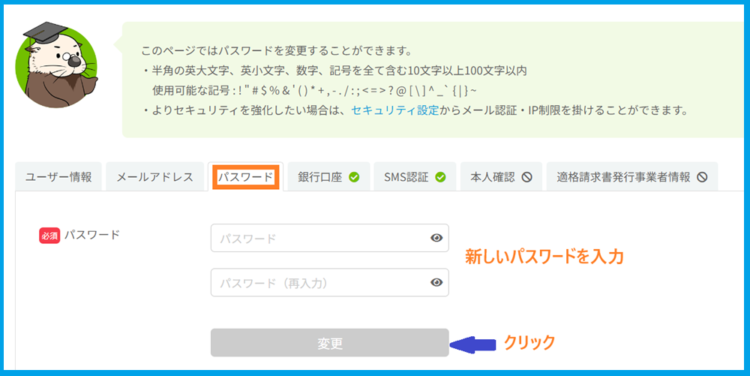
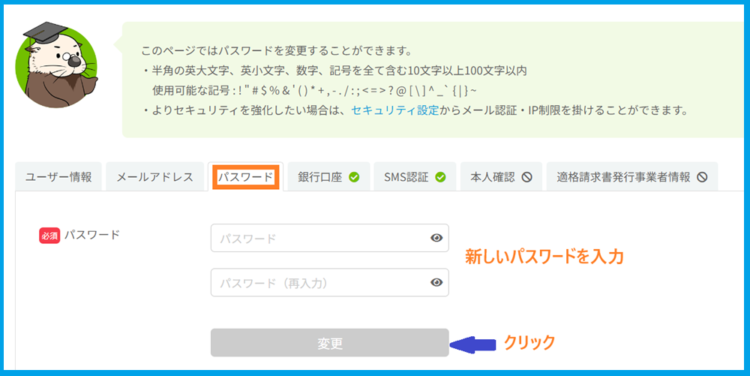
フリー(無料)プランでできること13個
ここからは、ラッコキーワードのフリー(無料)プランでできること13個を順次解説していきます。
①サジェストキーワードの取得
キーワード選定の手順として、まず「メインキーワード」となる一語を決めましたね。
「サジェストキーワード」は「メインキーワード」を検索するときに関連して検索されるキーワードで、Googleなどの検索エンジンが自動的に提案してくれます。
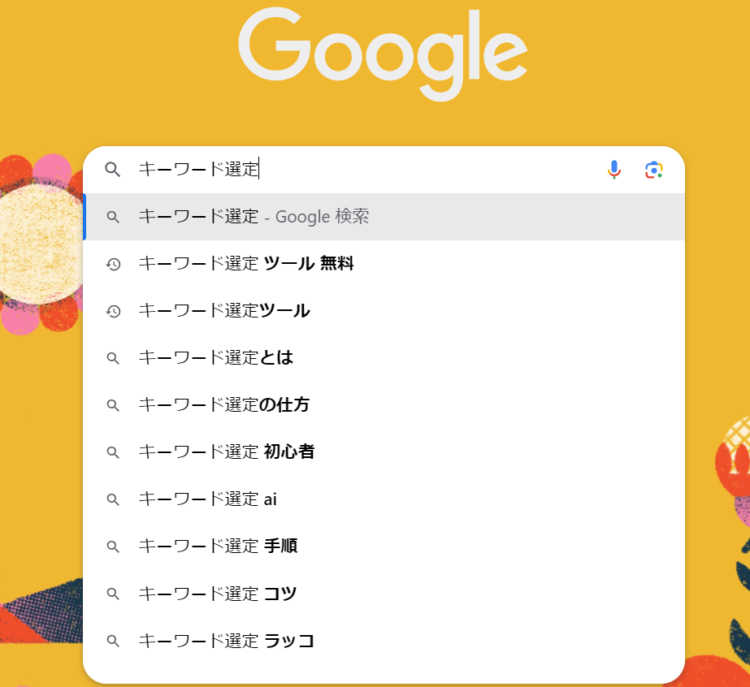
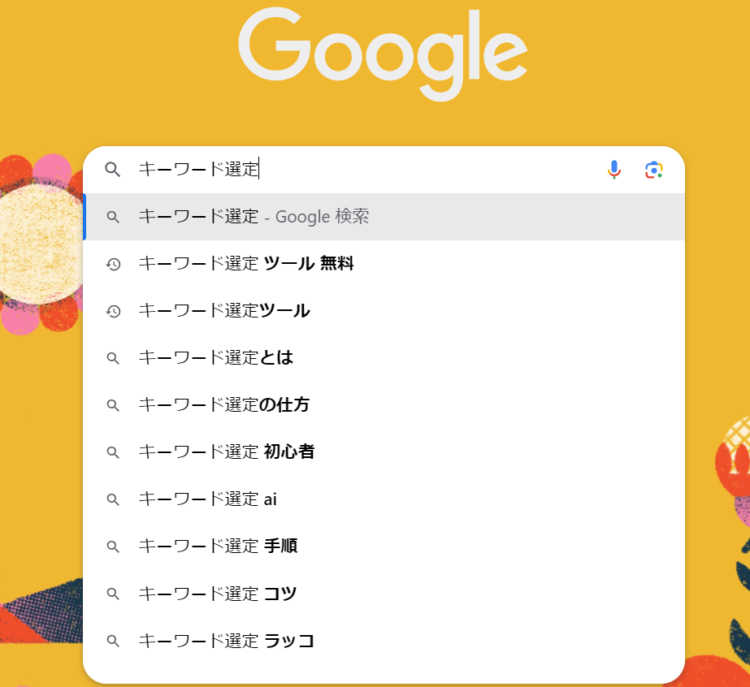
では、ラッコキーワードで「サジェストキーワード」を取得する手順をご紹介します。
画面右上の「ログイン」ボタンをクリックして、表示された画面にメールアドレスとパスワードを入力してログインします。
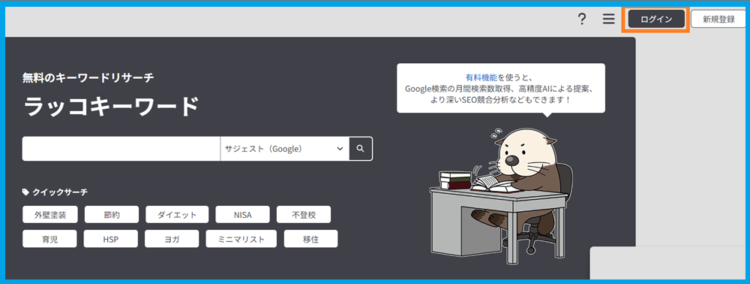
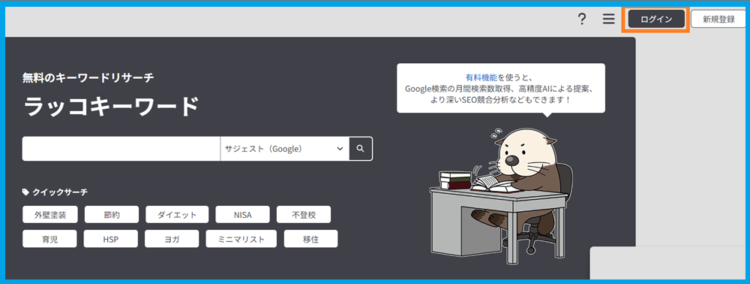
検索窓に「メインキーワード」(調べたいキーワード」を入力します。
今回は「ラッコキーワード」と入力しました。
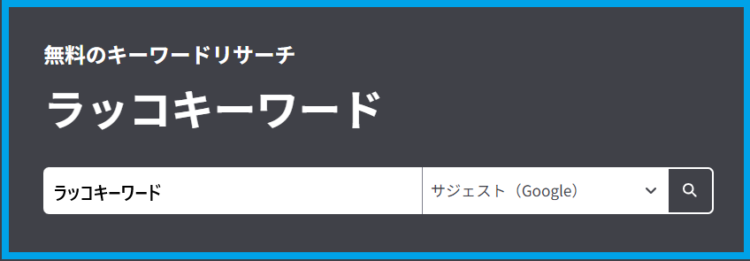
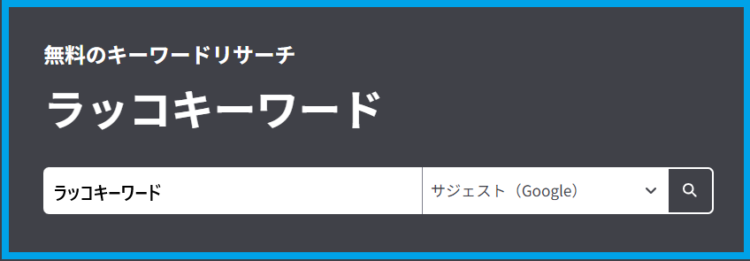
プルダウンメニューから調べる項目を選択して、虫眼鏡
ここでは「サジェスト(Google)」を選択します。
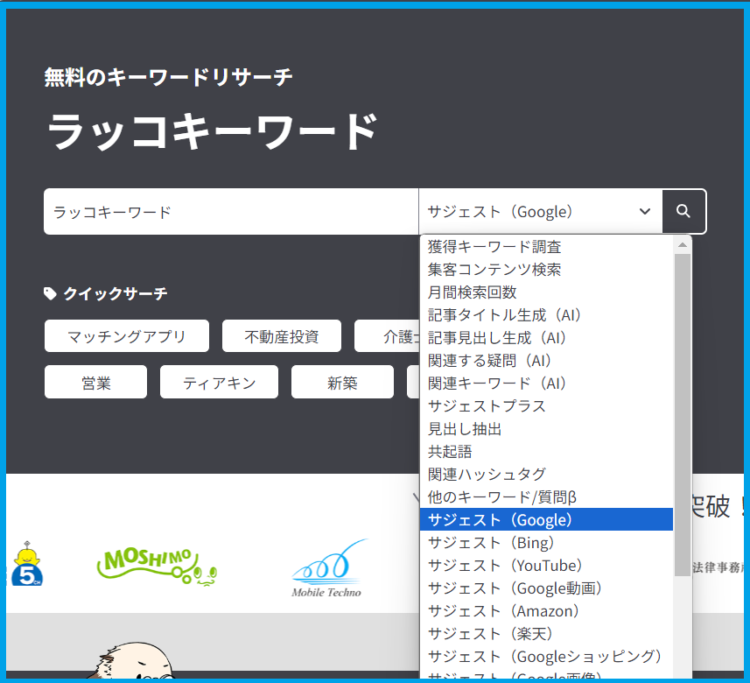
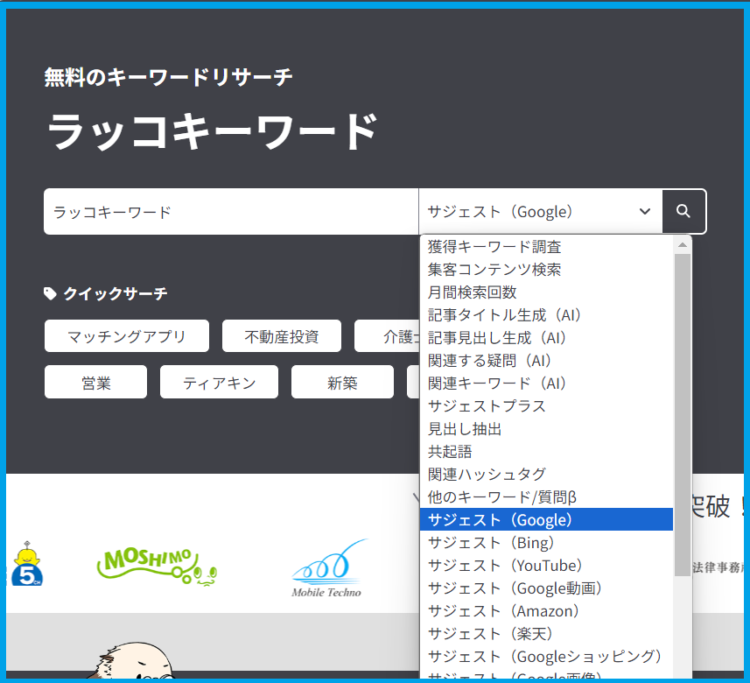
以下のようにGoogleサジェストキーワードが表示されます
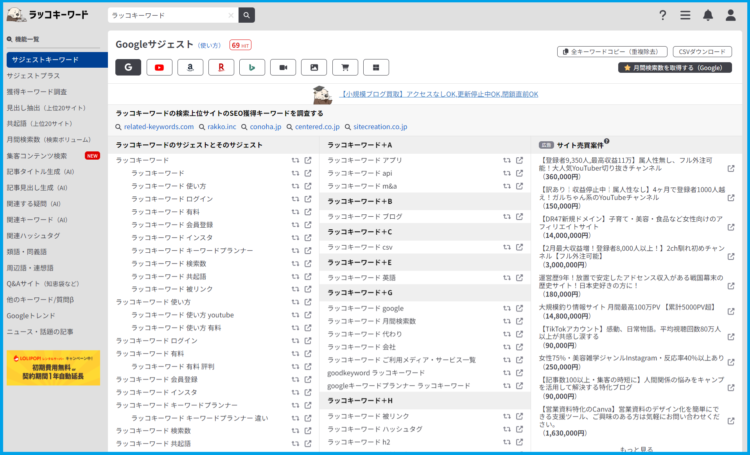
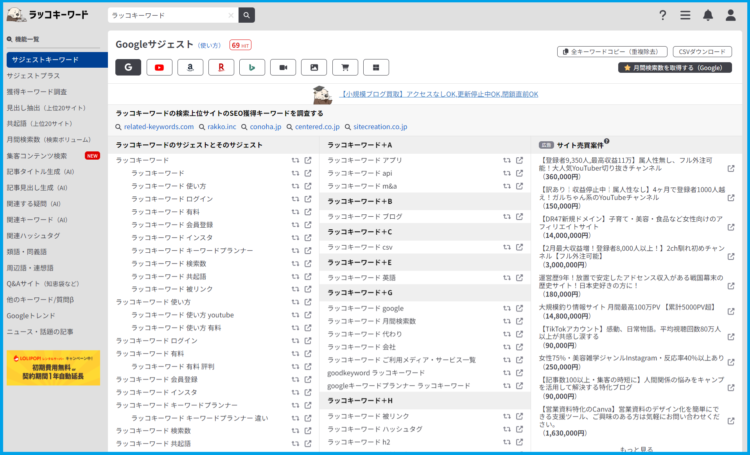
サジェストキーワード画面の見方
ヒットしたサジェストキーワードの数
画面上部に取得したサジェストキーワードの数が「数字HIT」として表示されます。
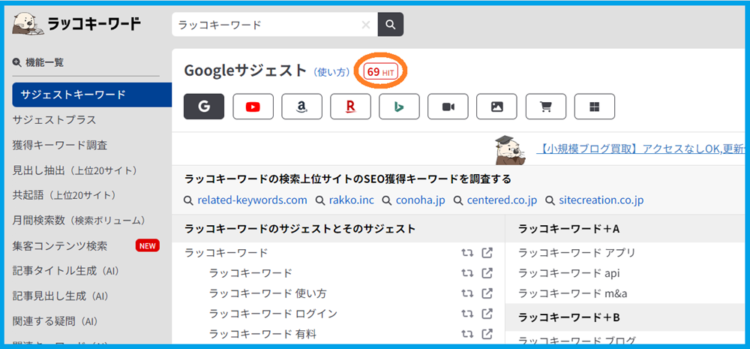
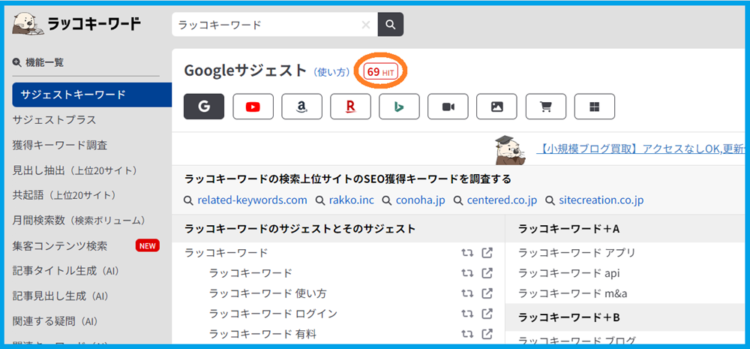
検索エンジン別のサジェストキーワード
アイコン部分を切り替えることで、検索エンジンごとのサジェストキーワードを表示することができます。
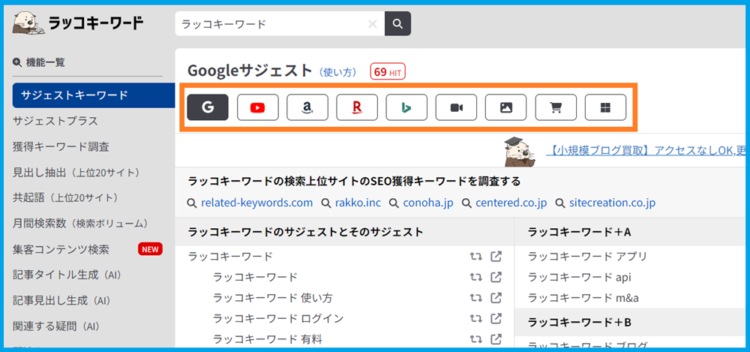
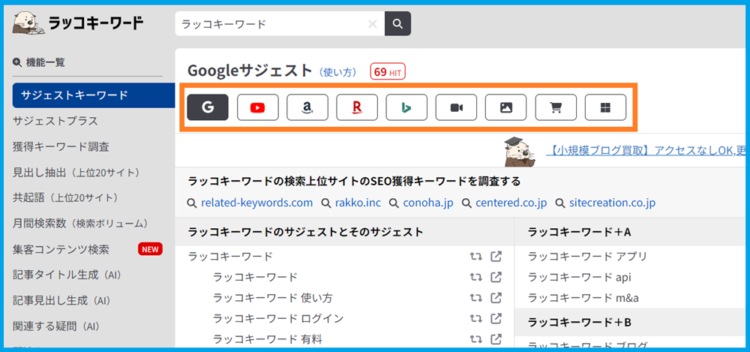
- Googleサジェスト
- YouTubeサジェスト
- Amazonサジェスト
- 楽天サジェスト
- Bingサジェスト(BingはMicrosoft社の検索エンジン)
- Google動画サジェスト
- Google画像サジェスト
- Googleショッピングサジェスト
- マルチサジェスト(上記の8つのサジェストを約10個ずつまとめて表示)
全キーワードコピー・CSVダウンロード
「全キーワードコピー(重複除去)」「CSVダウンロード」ボタンから別ファイルに保存することができます。
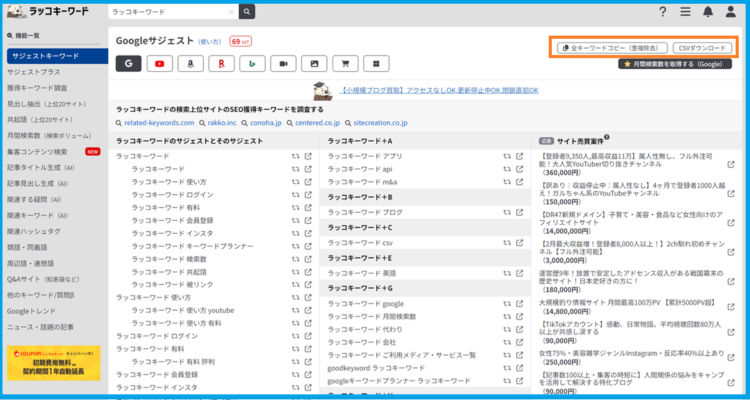
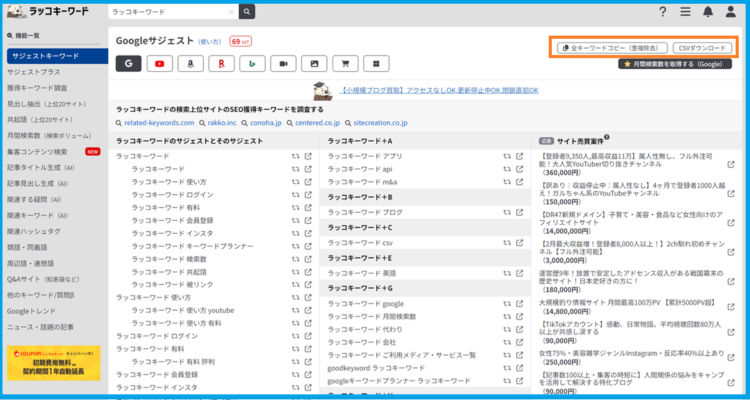
「全キーワードコピー(重複除去)」で取得したサジェストキーワードを、キーワードプランナーに張り付けて検索ボリュームを確認する方法は、こちらの記事でご紹介しています。
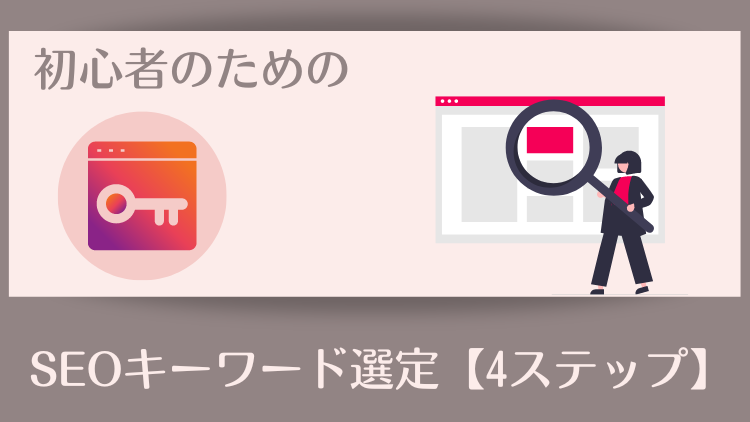
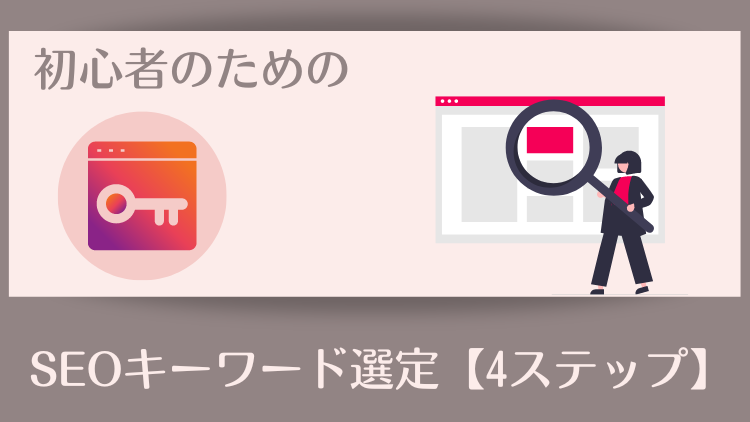
キーワードを深掘りする
キーワードの横にあるこの🔂マークをクリックすると、さらに、そのキーワードに対してのサジェストキーワードが表示されます。
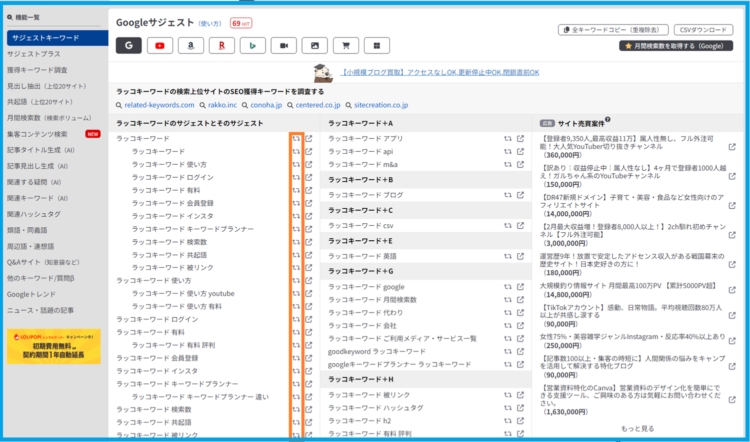
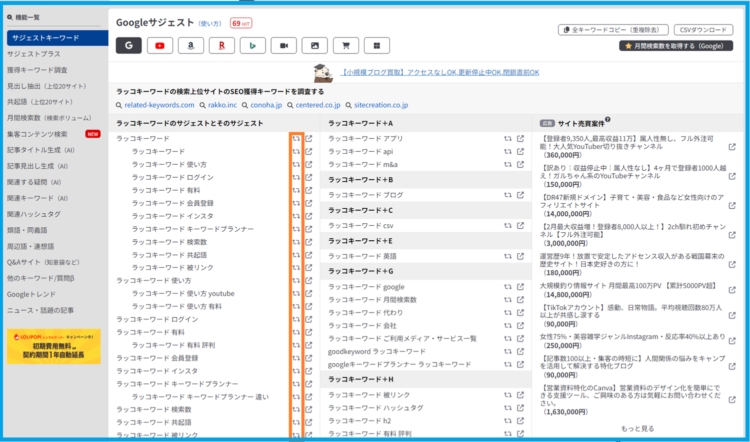
キーワード「ラッコキーワード 使い方」の横の🔂をクリックすると、以下のように別ページが開きました。
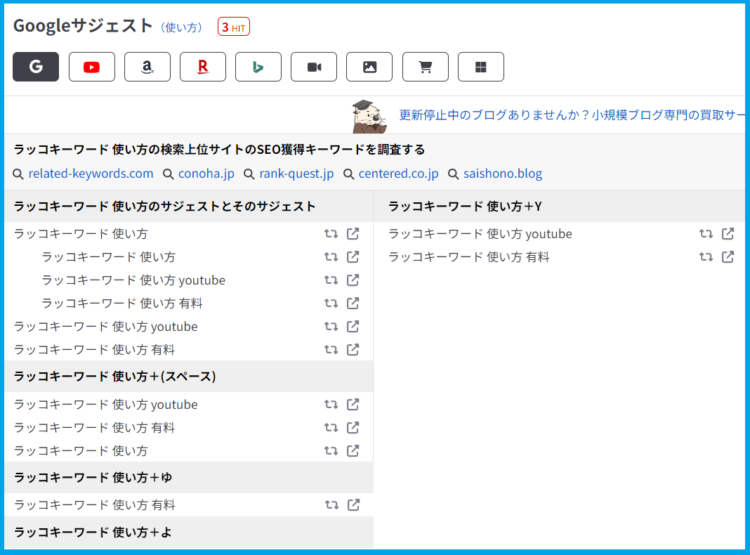
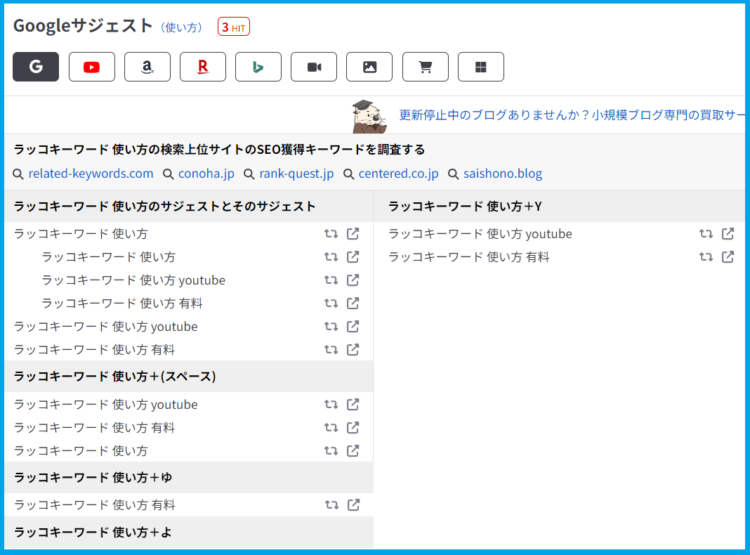
もっと深掘りするには、キーワード横の🔂をもう一度クリックします。
Googleの検索結果を表示する
キーワードの横のもう一つの矢印をクリックすると、そのキーワードを使った記事がGoogleの検索に表示されているのを見ることができます。
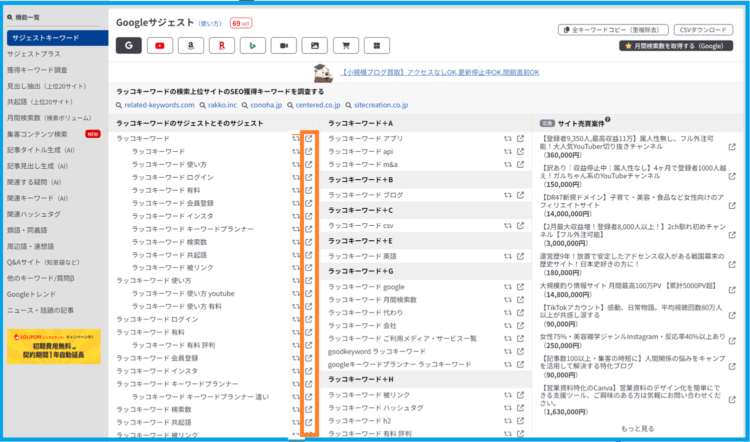
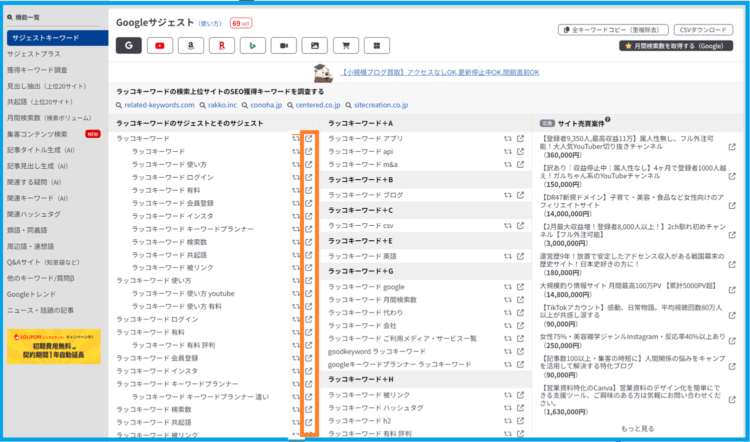
「ラッコキーワード 使い方」の横の矢印をクリックすると、以下のように検索画面が表示されました。
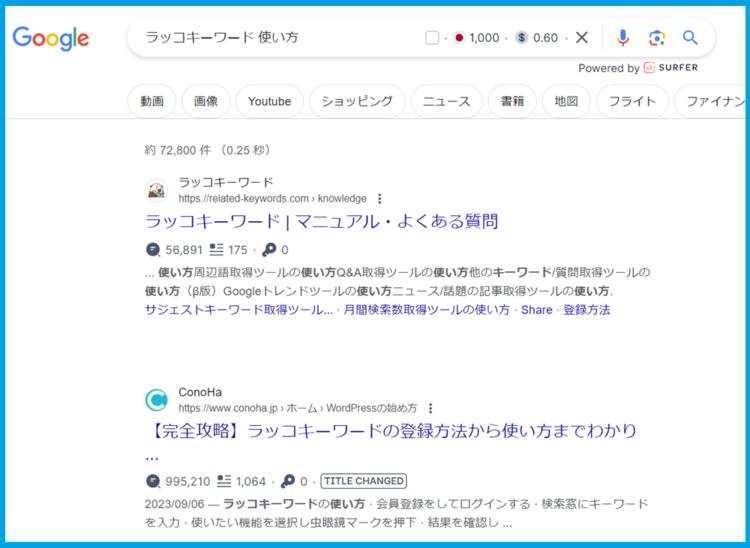
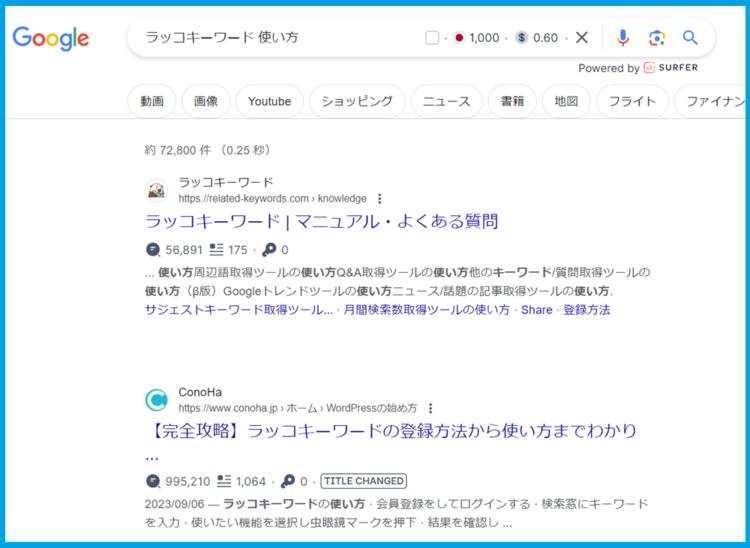
AIによる提案
ラッコキーワードでは以下の4項目についてAIが提案してくれます。
- 記事タイトル生成
- 記事見出し生成
- 関連する疑問
- 関連キーワード
②記事タイトル生成(最大5件)
2語以上のキーワードを入力して「タイトル生成」をクリックすると、以下のようにAIによってタイトルが生成されます。
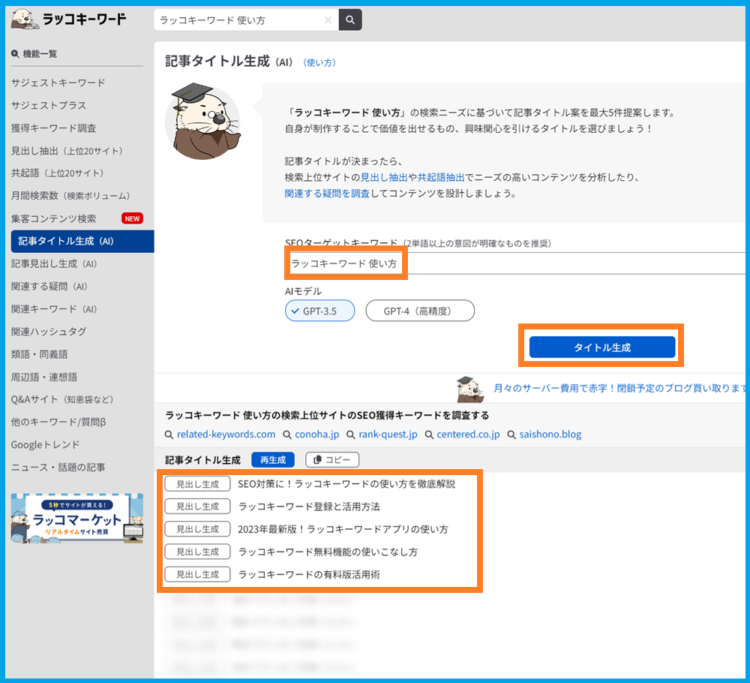
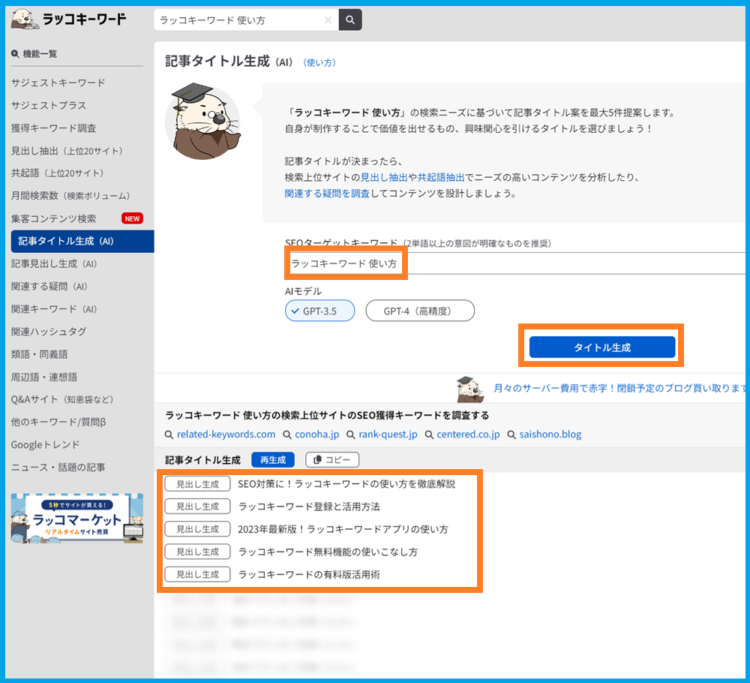
③記事見出し生成
2語以上の「キーワード」と「記事タイトル」を入力して、「見出し生成」をクリックすると、以下のようにAIによって見出しが生成されます。
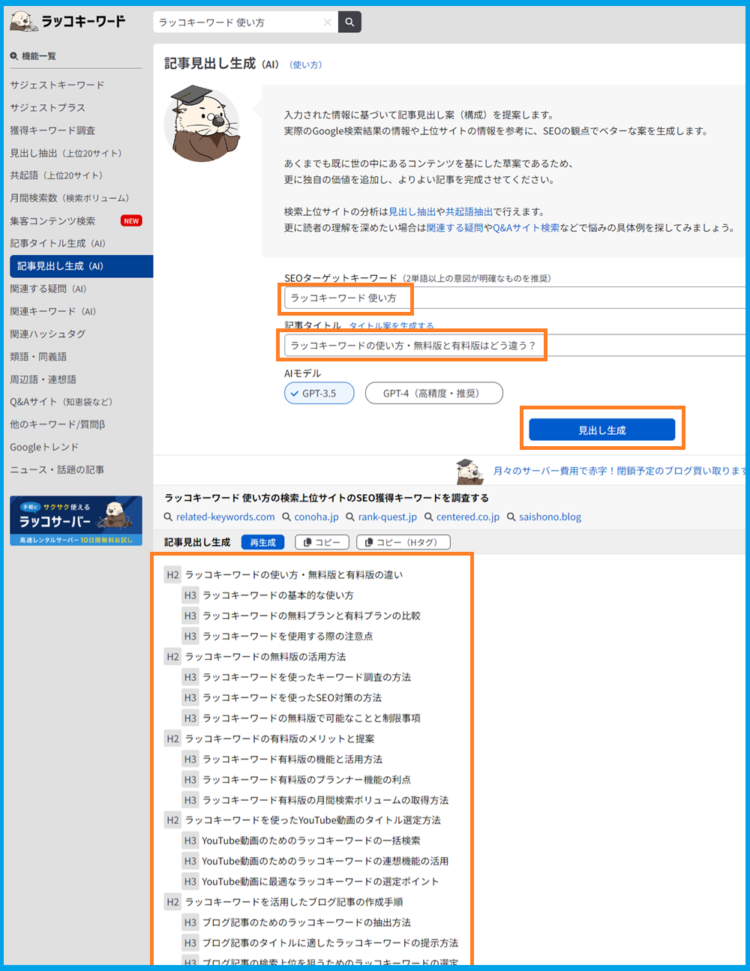
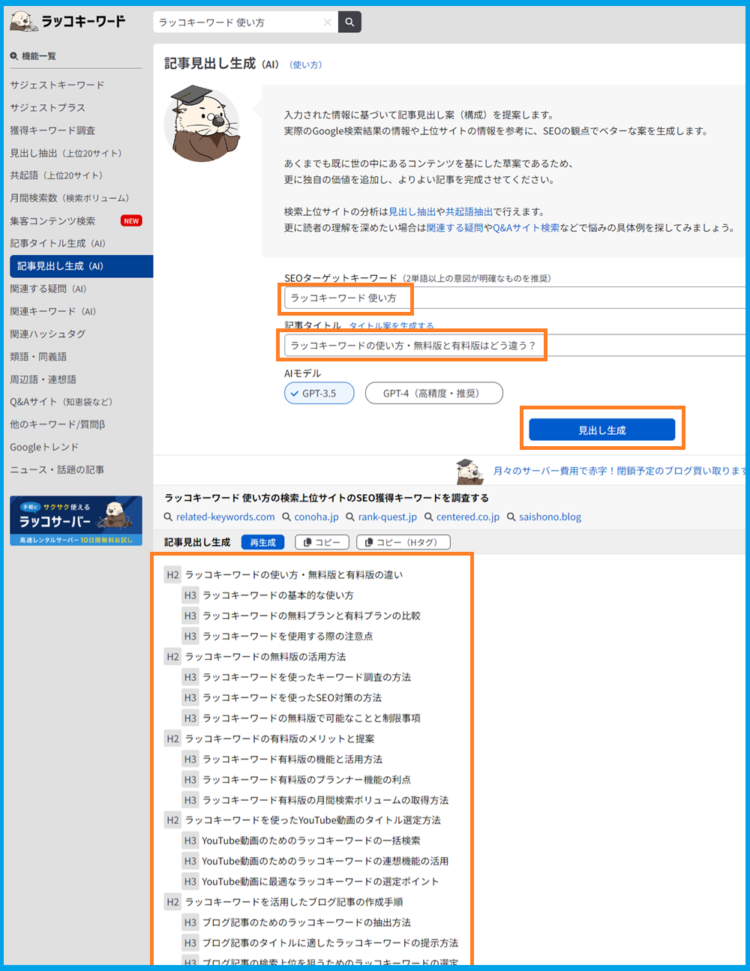
④関連する疑問(5件まで)
「ラッコキーワード 使い方」に関する疑問が表示されます。
検索ニーズのヒントになりますね。
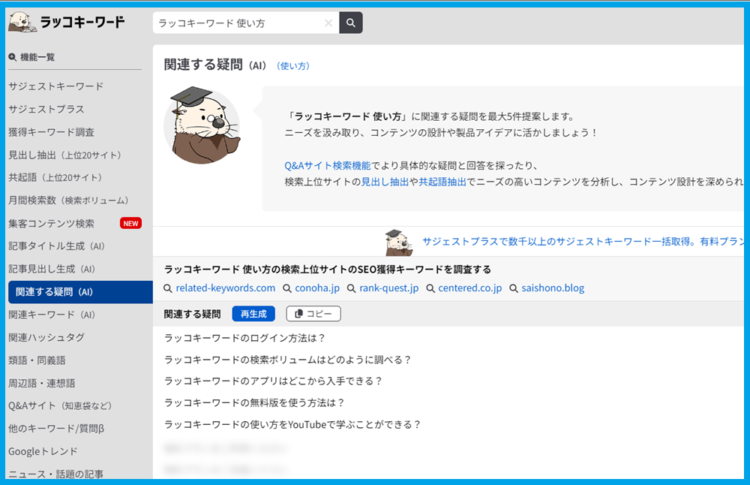
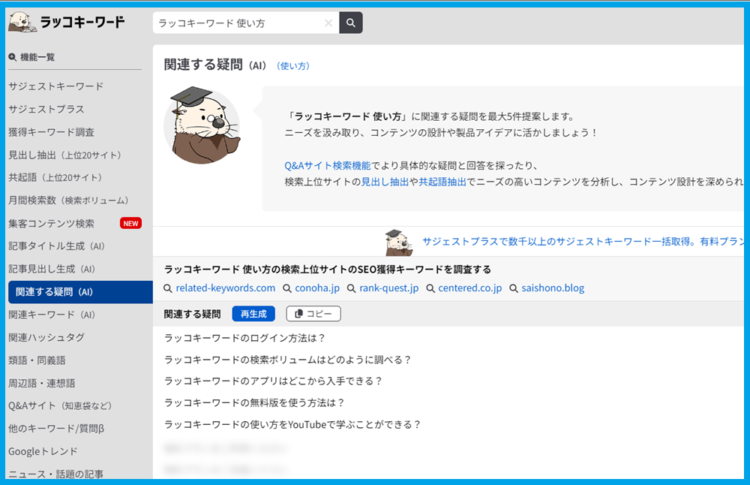
⑤関連キーワード(5件まで)
「ラッコキーワード 使い方」の関連キーワードが表示されます。
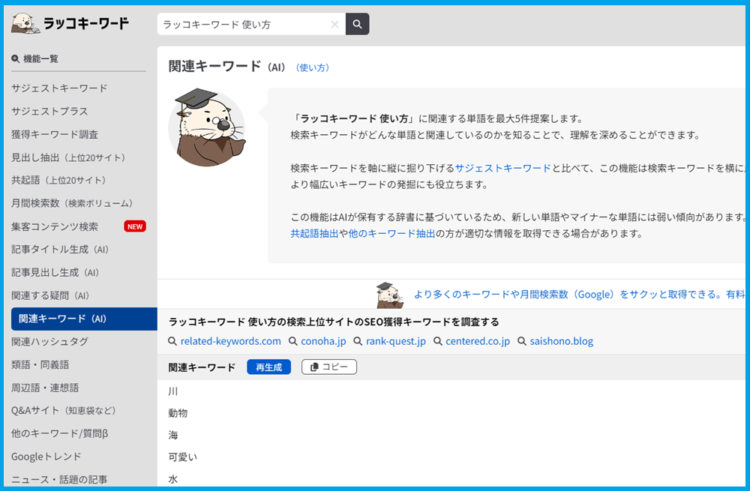
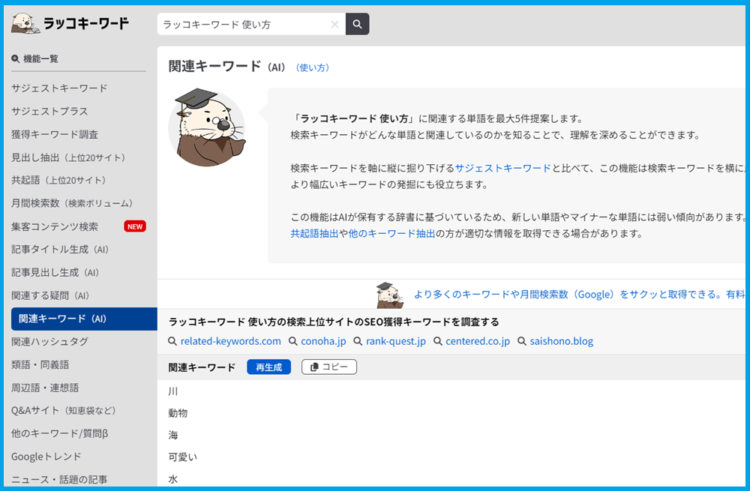



今回はちょっと笑える関連キーワードでした!
⑥見出し抽出(上位20サイト)
「見出し抽出(上位20サイト)をクリックします。
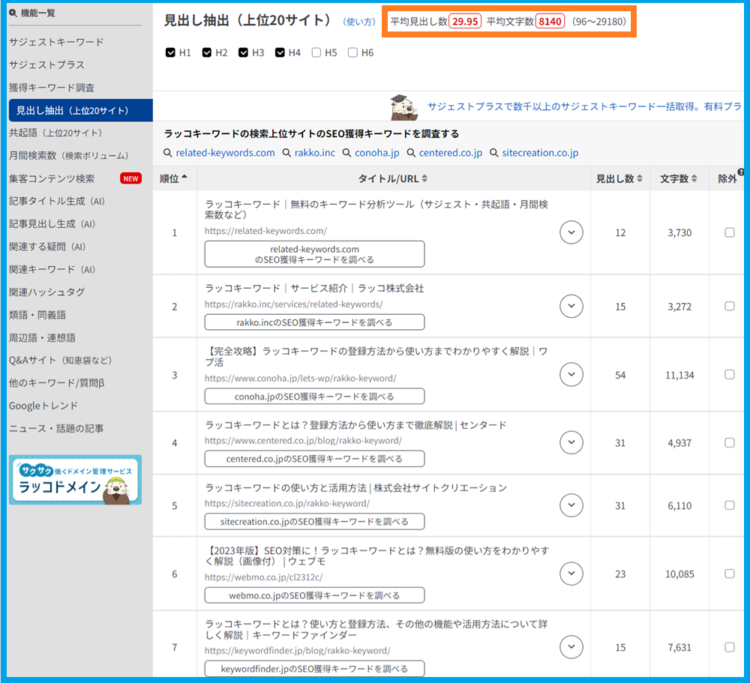
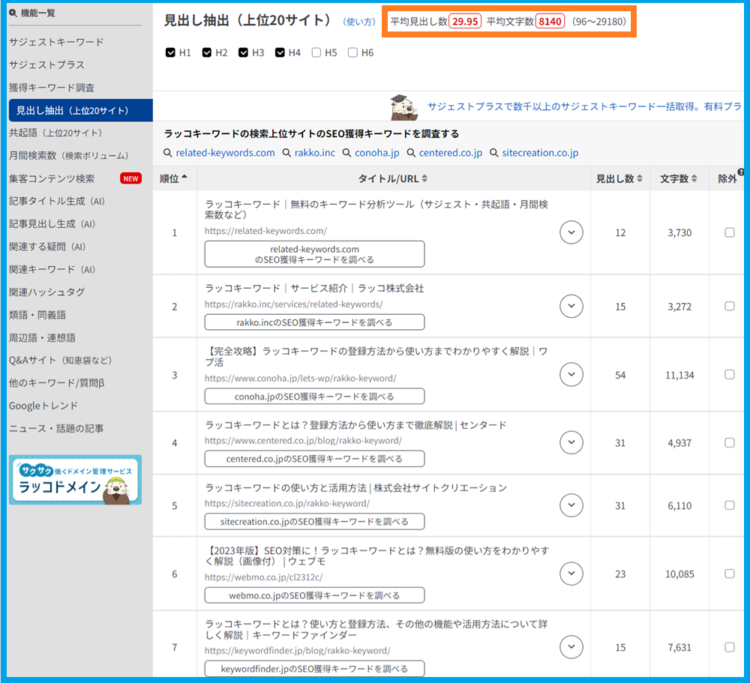
上位20サイトのタイトルと見出しがズラリと表示されます。
画面上部には平均見出し数と平均文字数が表示されています。
()内は最低文字数~最高文字数です。
上位表示を目指すうえでの目安になりますね。
タイトル横のマークをクリックすると、メタディスクリプション(タイトルとともに表示される説明文)と見出しが表示されます。
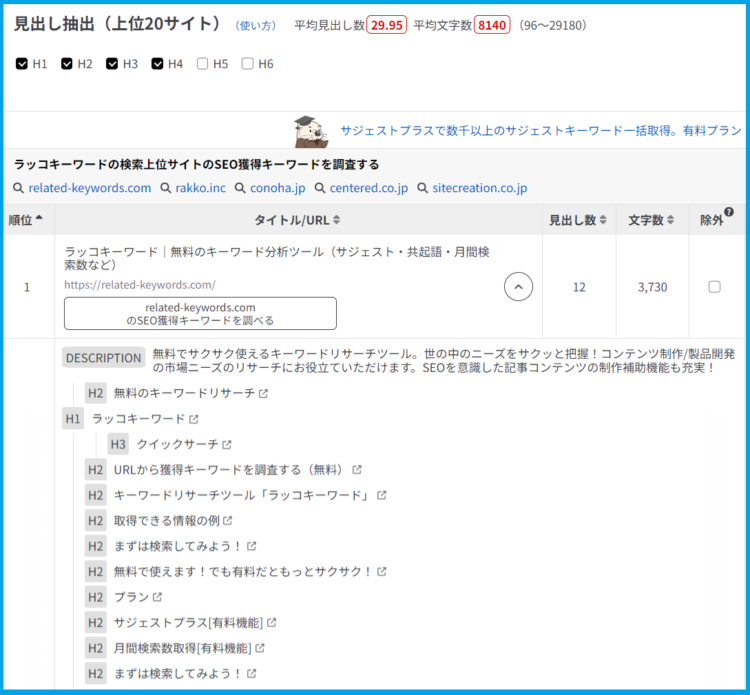
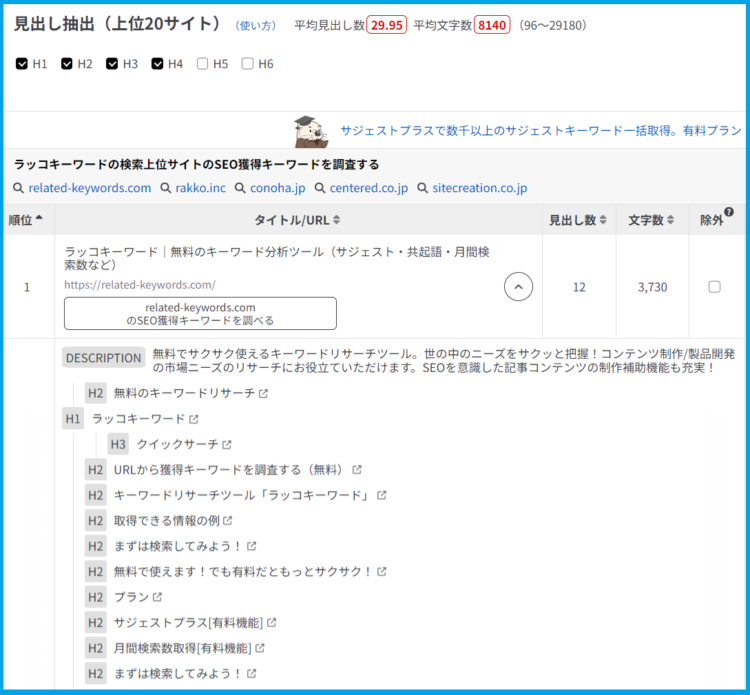
上位サイトの記事構成、見出しの内容などかなり参考になりますね。
⑦共起語(上位20サイト)
共起語とはキーワードとともによく使われている言葉です。
上位20サイトで使われている共起語が表示されます。
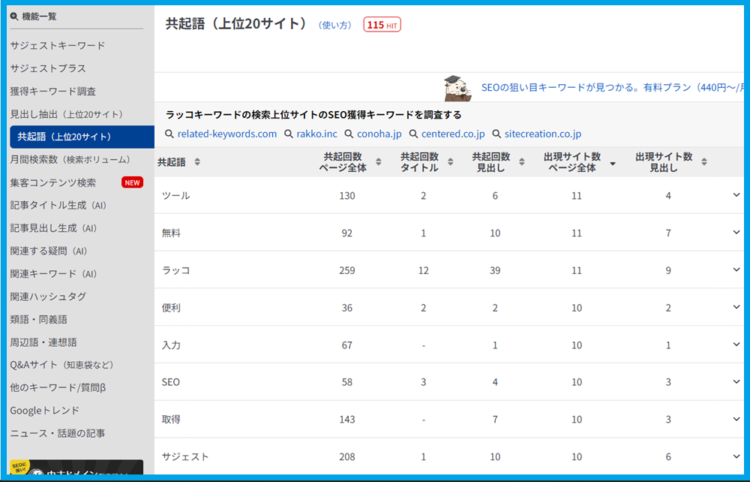
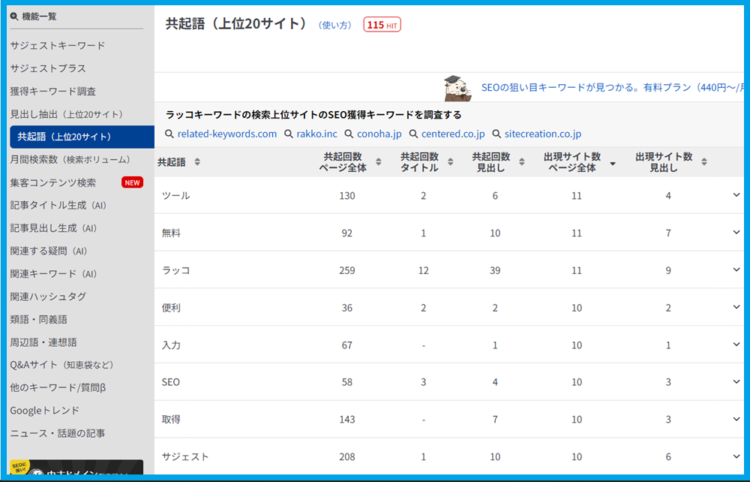
次の周辺語・連想語などとともに活用すると、より読者ニーズに近い記事が書けるのではないでしょうか。
⑧周辺語・連想語
「ラッコキーワード 使い方」では表示項目がなかったので💦「ブログ 始め方」と入力してみました。
以下のように、Wikipediaから連想語が表示されました。
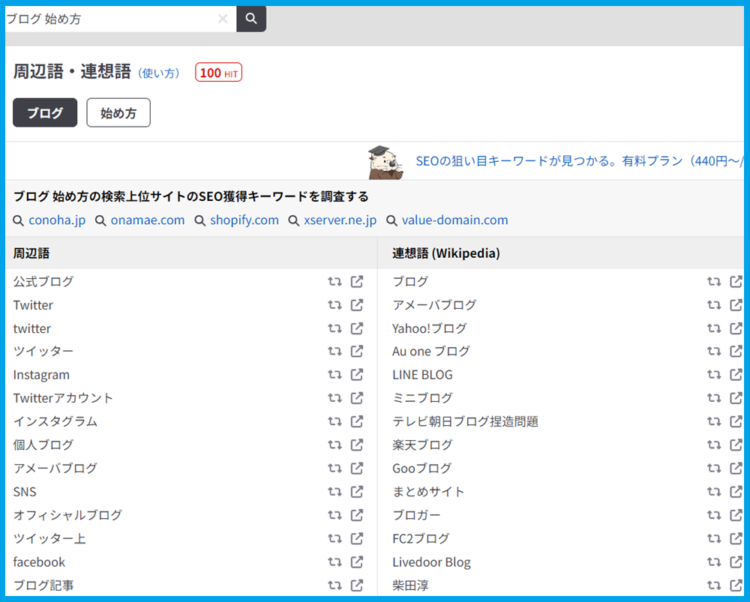
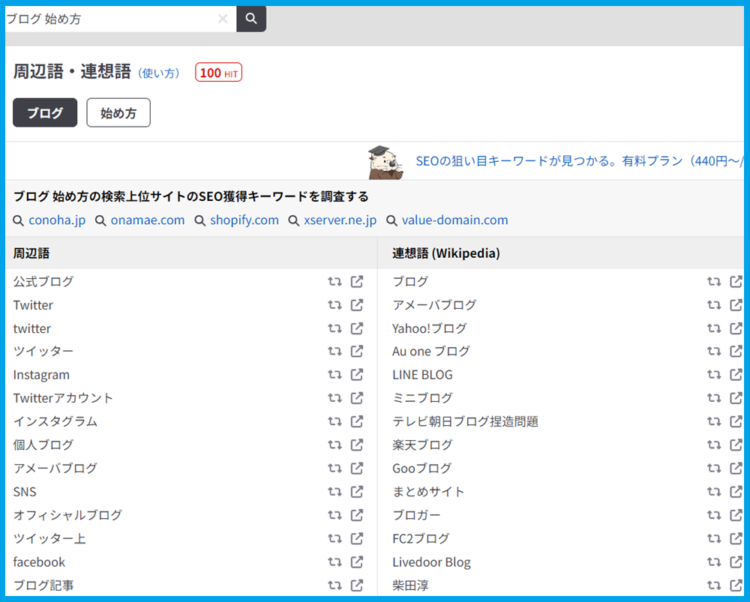
ここで出てきた単語の中には「穴場キーワード」が隠れているかもしれません。
⑨類語・同義語
「ラッコキーワード 使い方」「ブログ 始め方」のいずれも候補がありませんでした。
そこで「インターネット」と入力してみると。。。
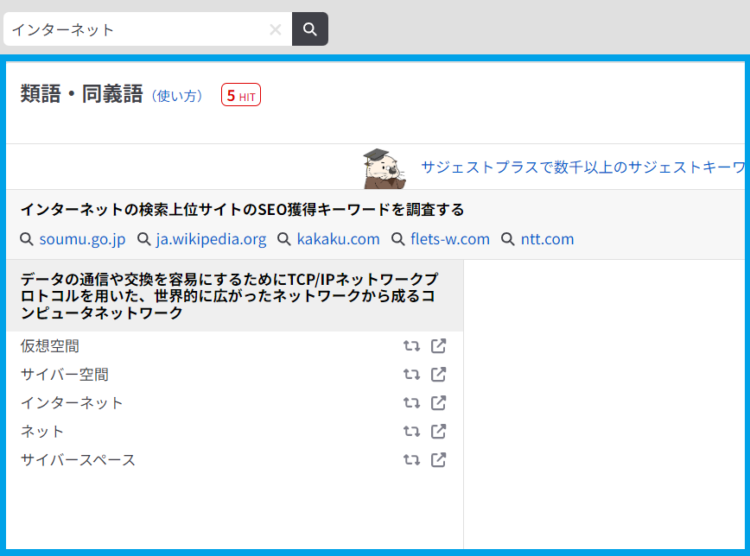
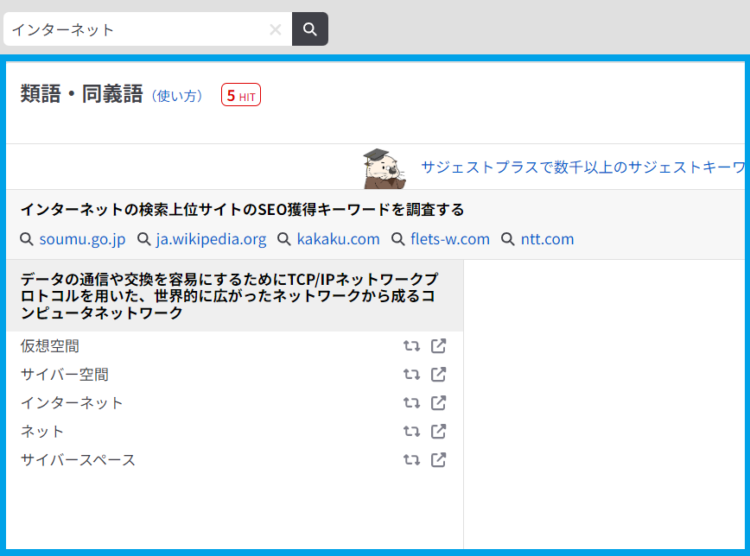
辛うじて、5件ヒットしました。
⑩関連ハッシュタグ
検索キーワードに関連性のあるハッシュタグとその出現数を取得できます。
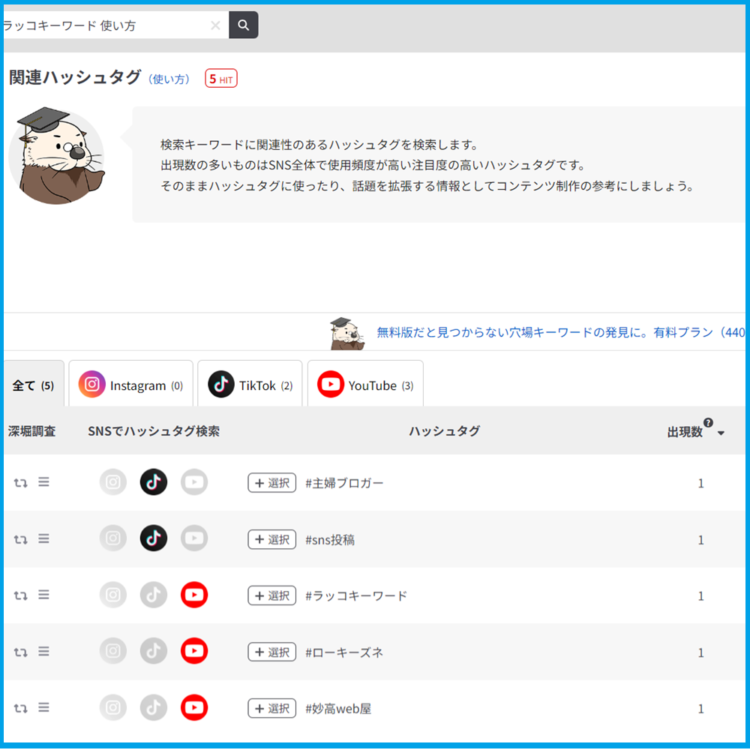
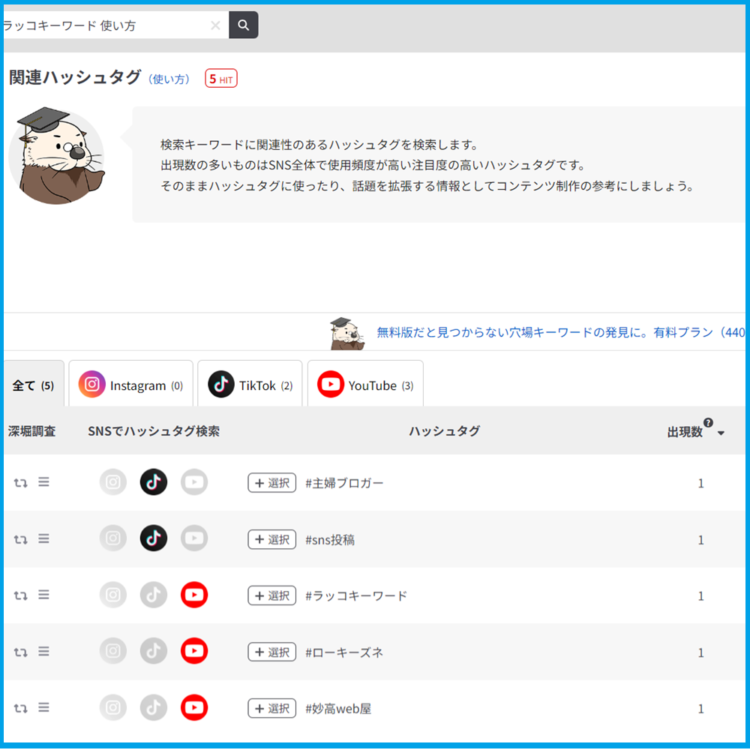
出現数(最大3)が多いほど、注目度が高いハッシュタグなのですね。
⑪Q&Aサイト(知恵袋など)
検索したキーワードに関連する「Yahoo!知恵袋」と「教えて!goo」の質問を見ることができます。
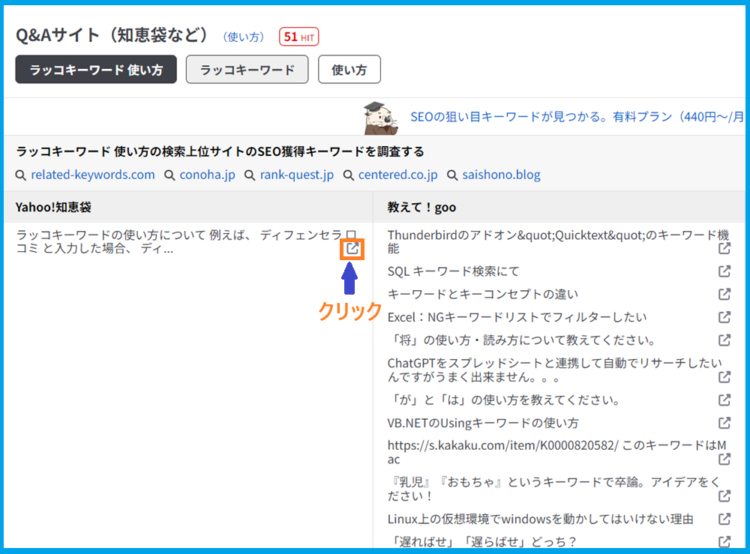
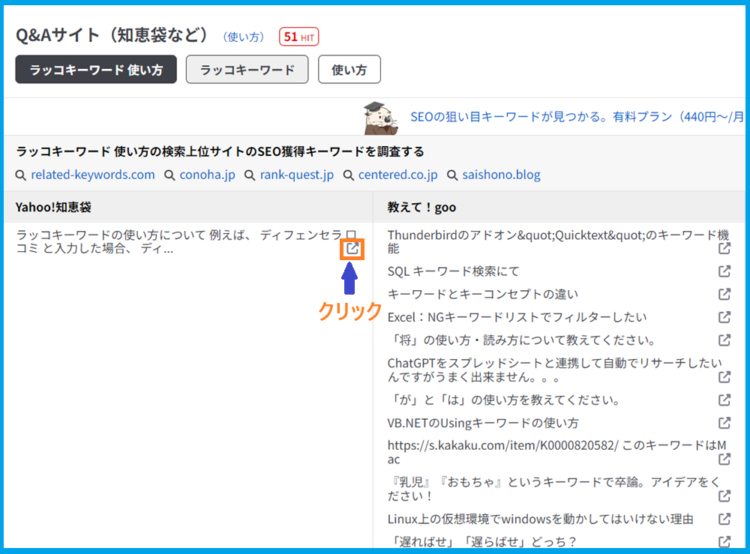
詳しく見たいときは、マークをクリックすると、以下のようにYahoo知恵袋にジャンプします。
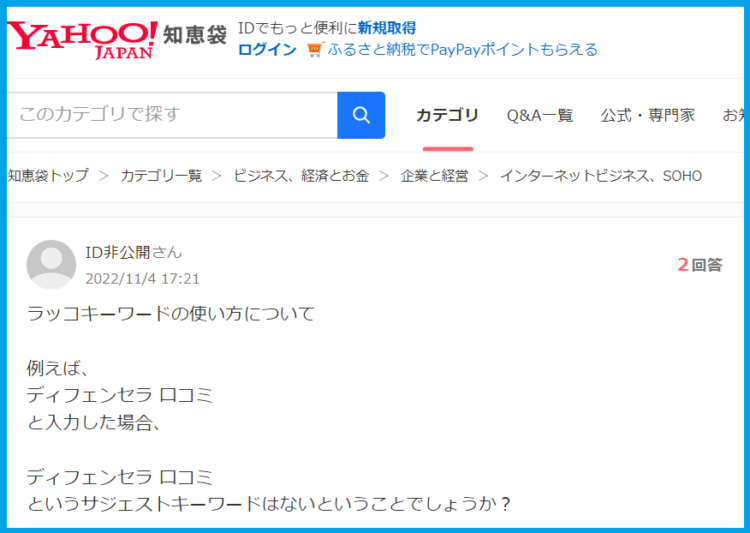
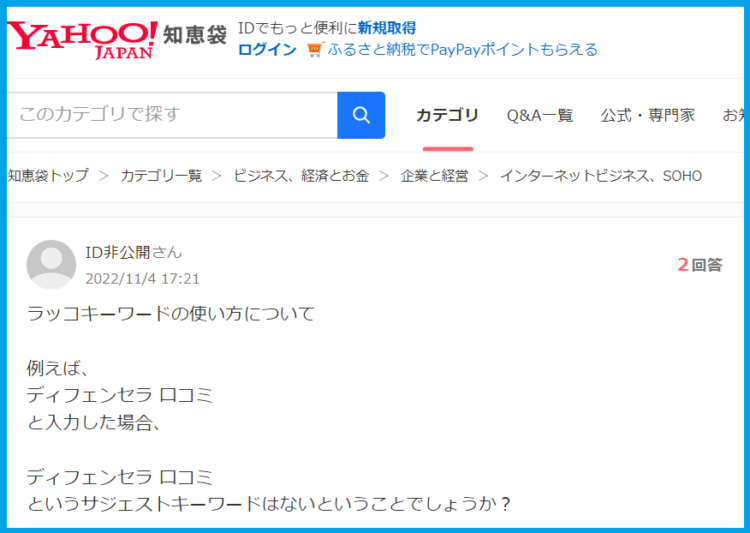
この機能は、記事を書くうえで「読者の悩み・知りたいこと」が把握できるので、かなり活用できそうです。
ネタに悩んだときなどにチェックするとよいかもですね。
⑫Googleトレンド
キーワードに関しての過去12ヵ月と過去5年の検索トレンド状況を推移グラフで確認できます。
そのほかには、関連トピック・関連キーワード、小区域別のインタレストといった情報も表示されます。
「ラッコキーワード」の過去12か月の検索トレンドです。
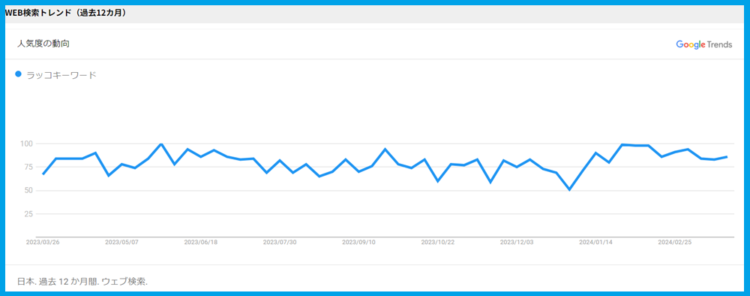
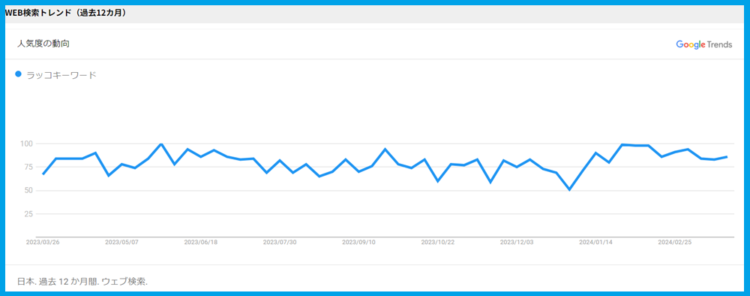
同じく、過去5年も見てみましょう。
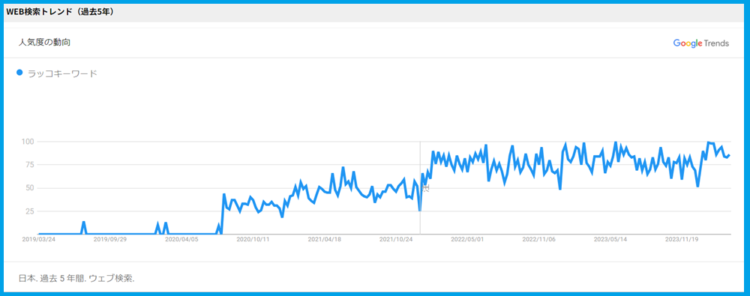
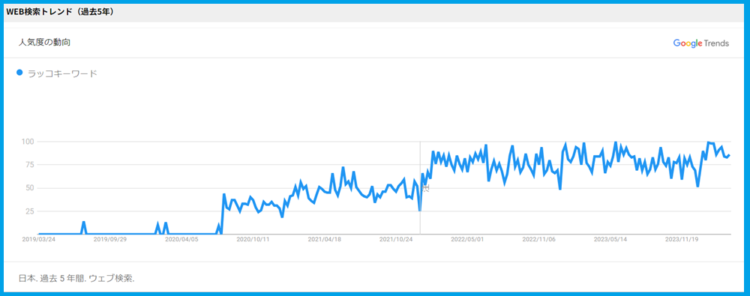
これを見ると「ラッコキーワード」は近年では安定した検索トレンドがあるのがわかります。
次に画面右上の「Google Trends」をクリックしてください。
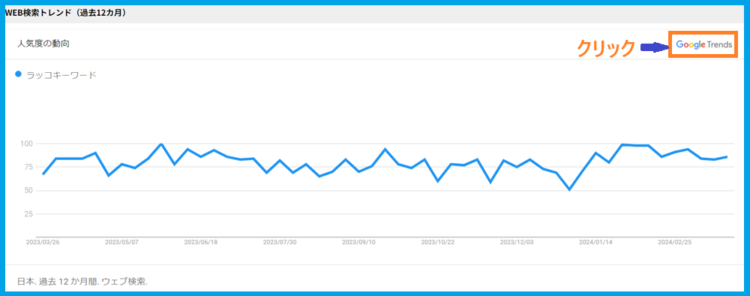
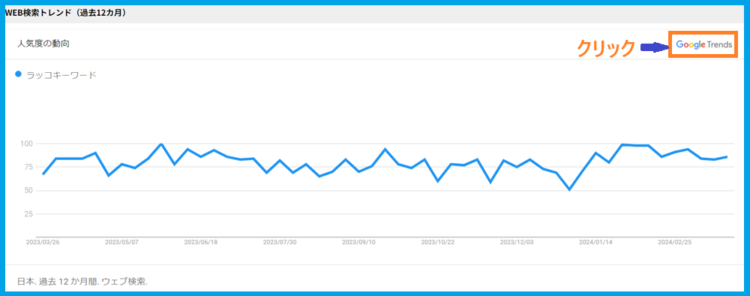
本家の「Google Trends」のページが開きます。
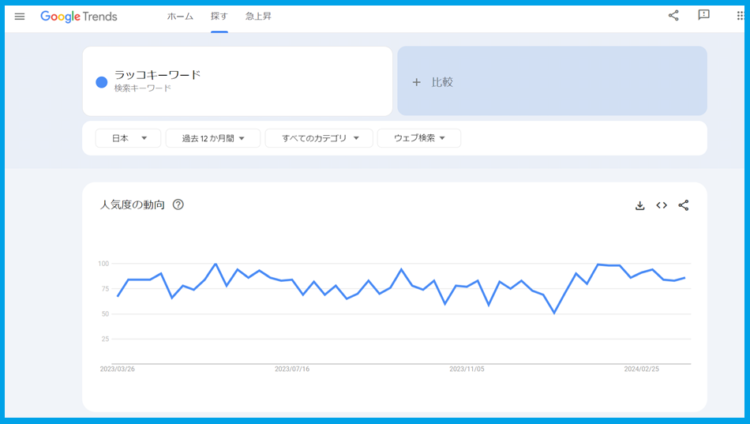
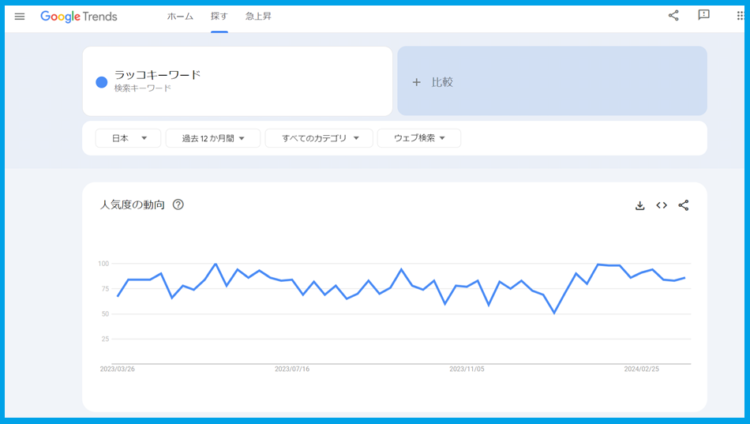
画面下部の「小区域別のインタレスト」(どの地域で検索されているか)と、関連トピック・キーワードはラッコキーワードよりも詳細に表示されます。
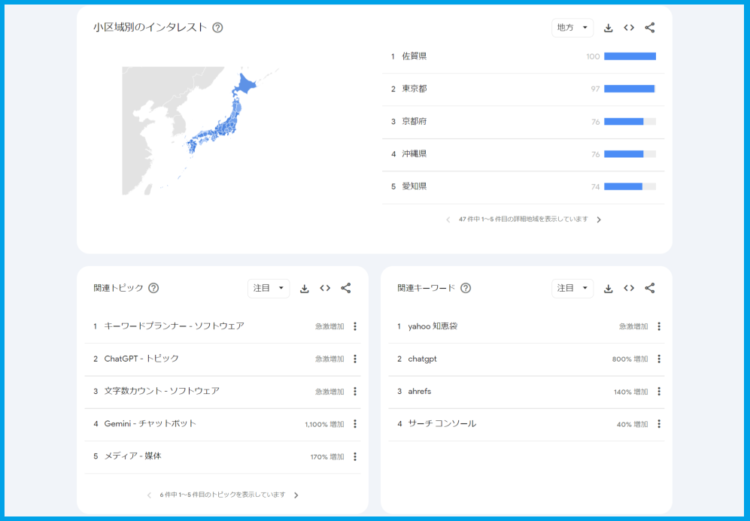
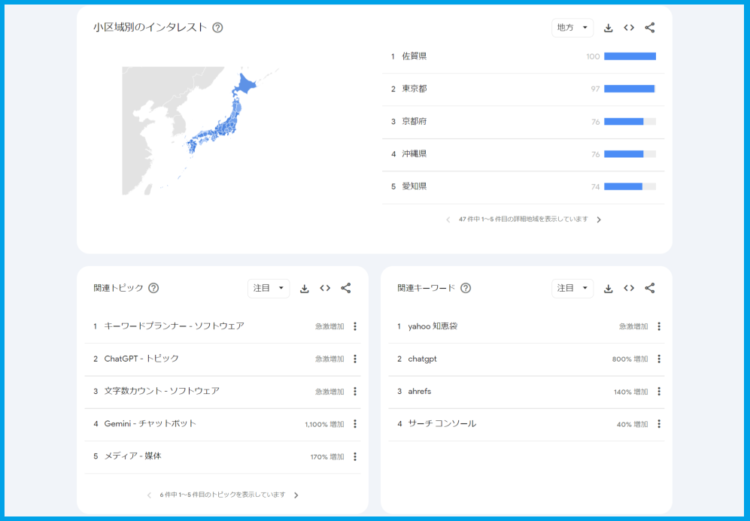
需要が増加しているトピックやキーワードがわかるのこれで記事を書いてもいいですね。
⑬ニュース・話題の記事
ここでは検索キーワードに関連するニュースや記事を見ることができます。
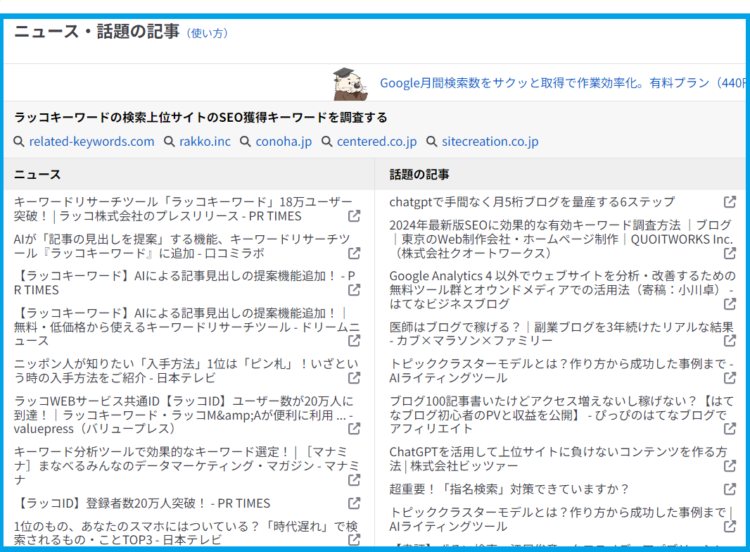
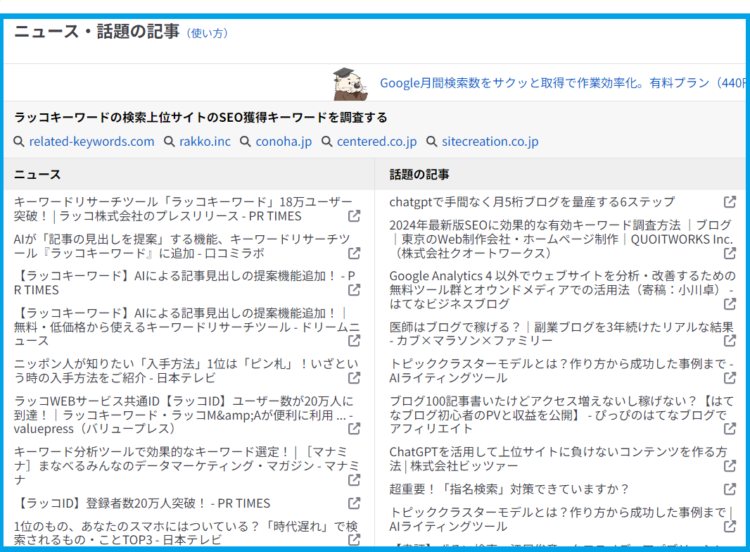
気になる記事があれば、右側のマークをクリックするとそのサイトにジャンプします。
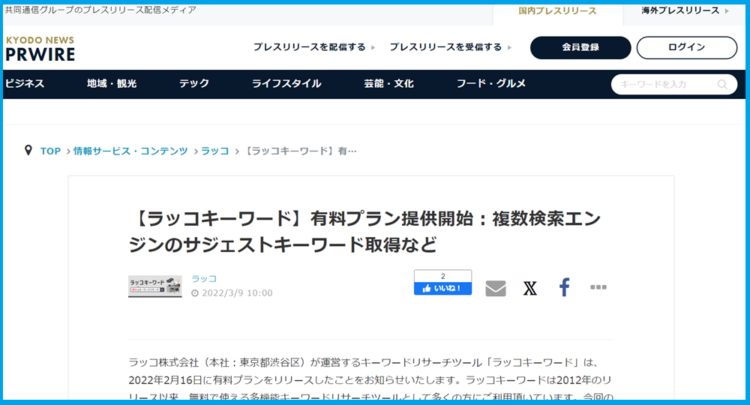
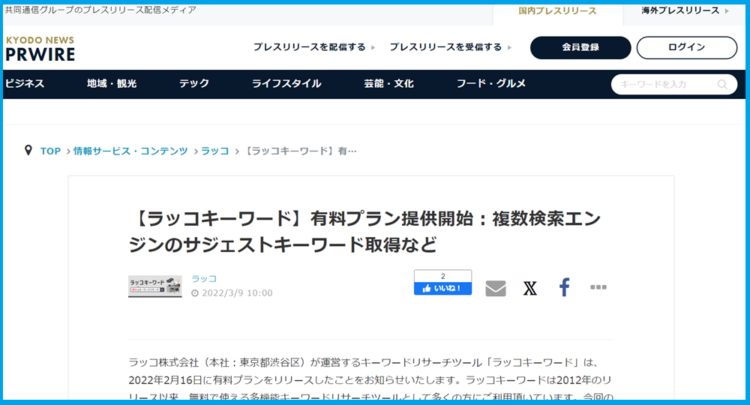



ラッコキーワードのフリープランでできることは以上13個です。
「初心者さんはこれだけできればいいや~」って感じですか?
確かに、これだけでもかなり使えるツールですよね。
でも、有料プランはお値段の割にすごく便利な機能があるので、
それもこれからご紹介しますね!
有料プランでできること5個
ここからはラッコキーワードの有料プランでできること5個についてご紹介していきます。
有料プランには、一個人で使う場合「エントリー」⇒「ライト」というランクがありますが、(詳細については「フリープランと有料プランの比較」を見てくださいね)、これから説明する機能を有効に使えるのは「ライトプラン」以上になります。
フリープランやエントリープランではフィルタ機能やソート機能が使えず、せっかくのデータを生かしきれないので、ここからの説明は「ライトプラン」を前提として進めていくことをご了承ください。
「この際、有料プランで始めよう!」という方は次のボタンからどうぞ。
①サジェストプラス
「サジェストプラス」は「サジェストキーワード」の強化版です。
実際に「サジェストプラス」の画面で使い方を見ていきましょう。
検索キーワードは、無料版の「サジェストキーワード」に入力したものと同じく「ラッコキーワード」です。
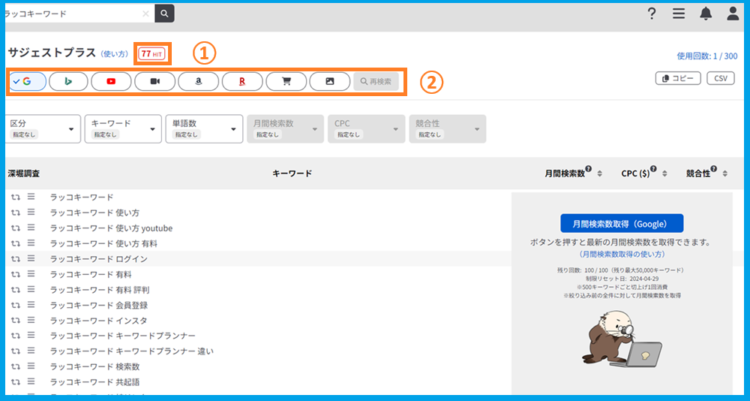
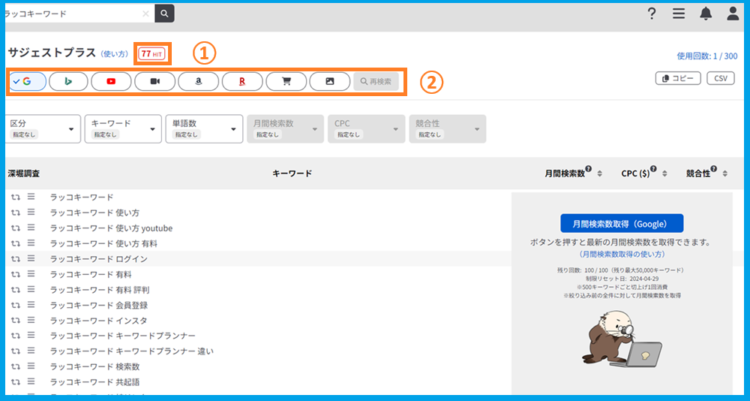
①検索ヒット数
「サジェストキーワード」では「69HIT」だったので、「77HIT」はそれほど多くなっていませんが、たとえば、「ブログ」で調べると、通常のサジェストが896に対して、6,134もHITしました。
②検索対象の検索エンジン
検索対象とする検索エンジンを選択するボタンです。
チェックした検索エンジンからのデータを同時に取得します。
上の画面ではGoogleだけを選択しているので、すべての検索エンジンにチェックを入れて「再検索」をクリックしてみます。
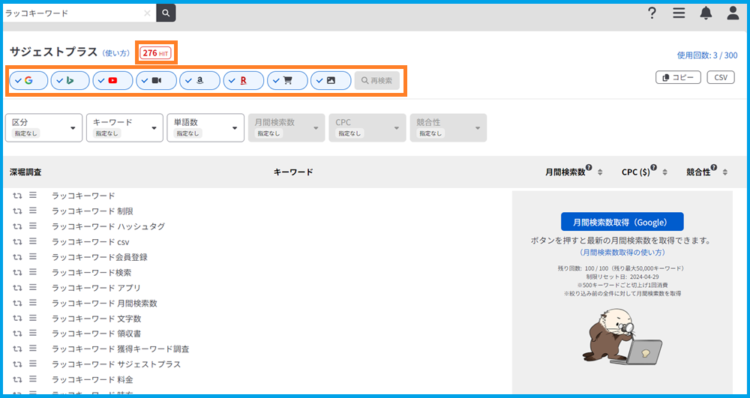
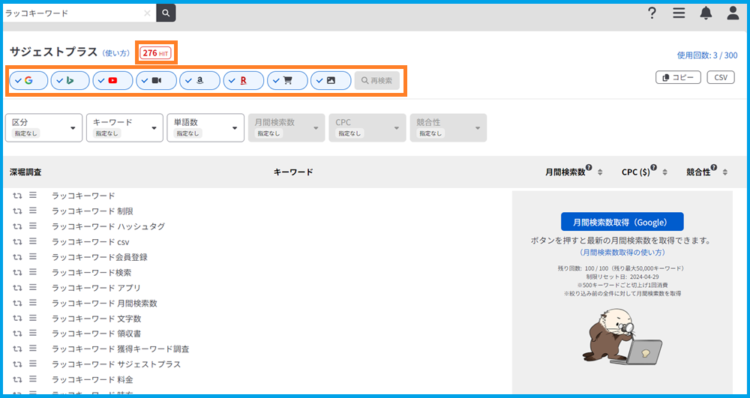
検索HIT数が「276」に増えました。
多くのキーワードを取得したいときはすべてにチェックを入れておくといいですね。
③深掘調査
③-1 キーワードをクリックすると、Googleの検索結果に飛びます。
「ラッコキーワード会員登録」をクリックしました。
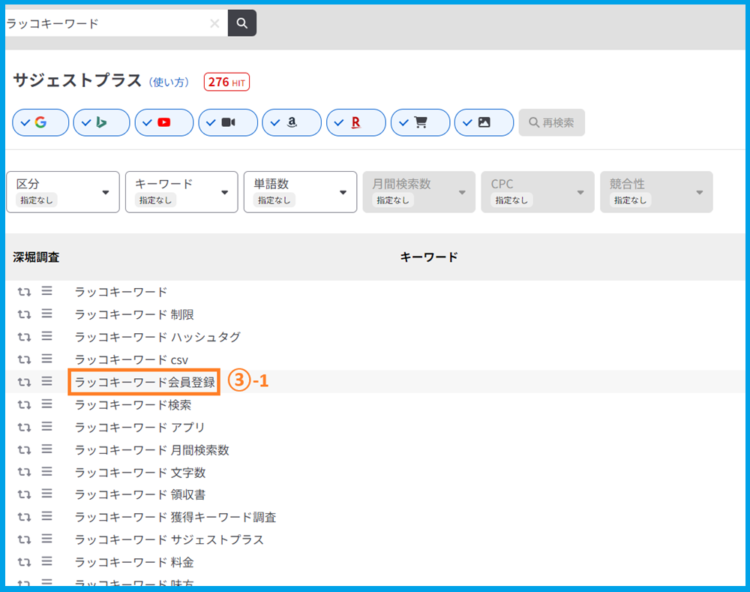
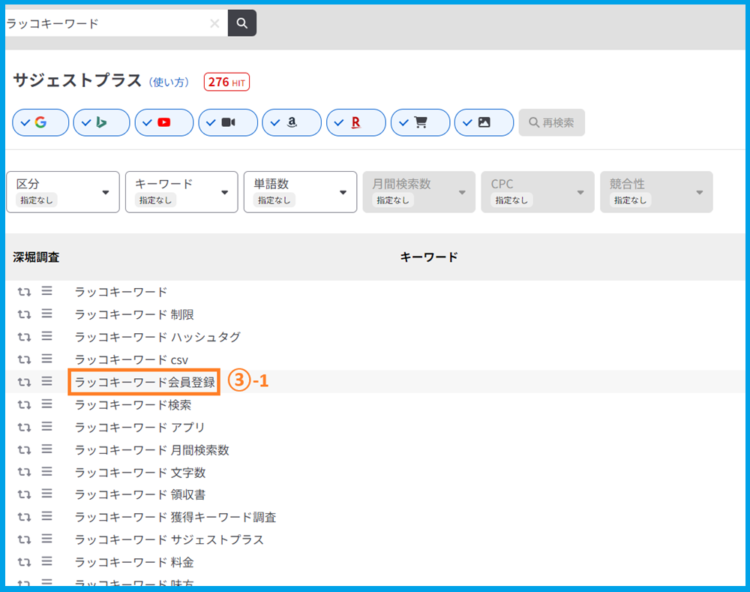
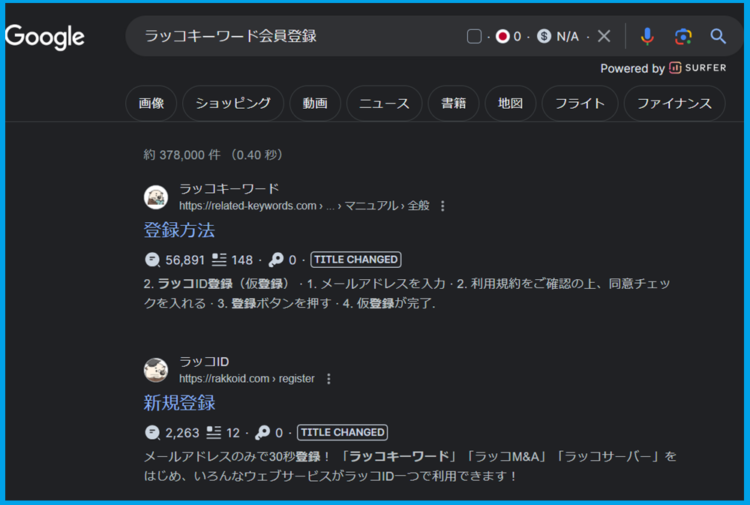
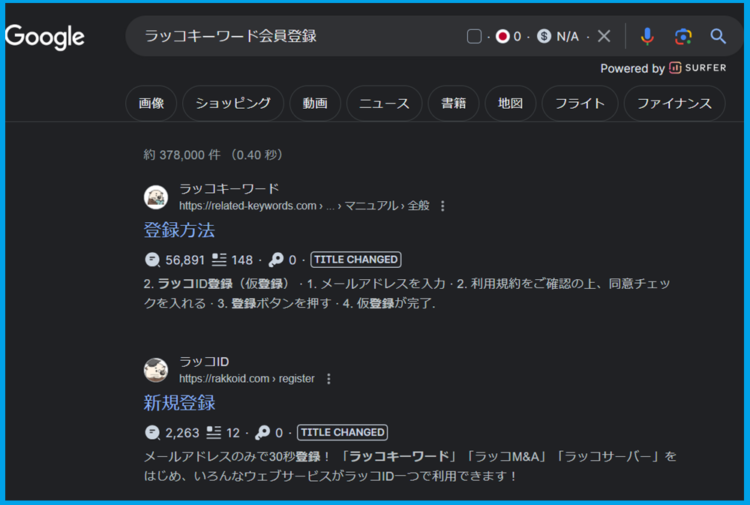
③-2 🔂をクリックすると、そのキーワードに対してサジェストプラスで再検索(深掘り)ができます。
「ラッコキーワード月間検索数」の🔂をクリックしました。
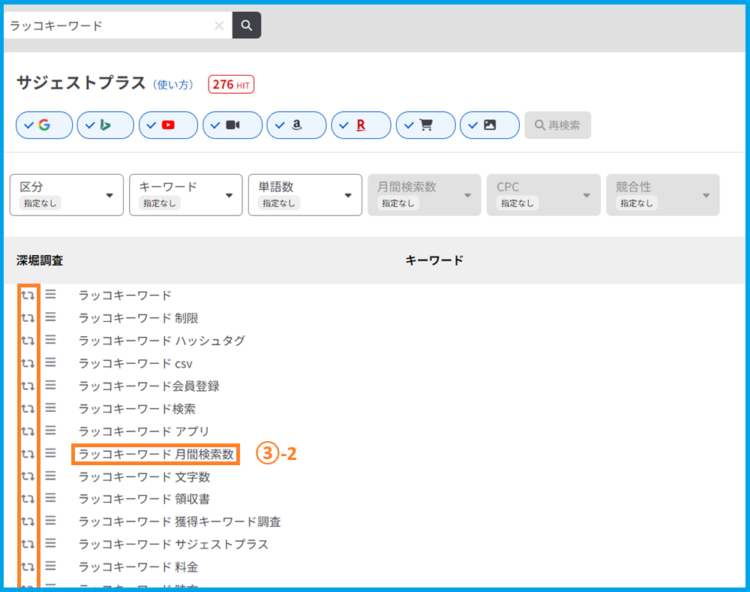
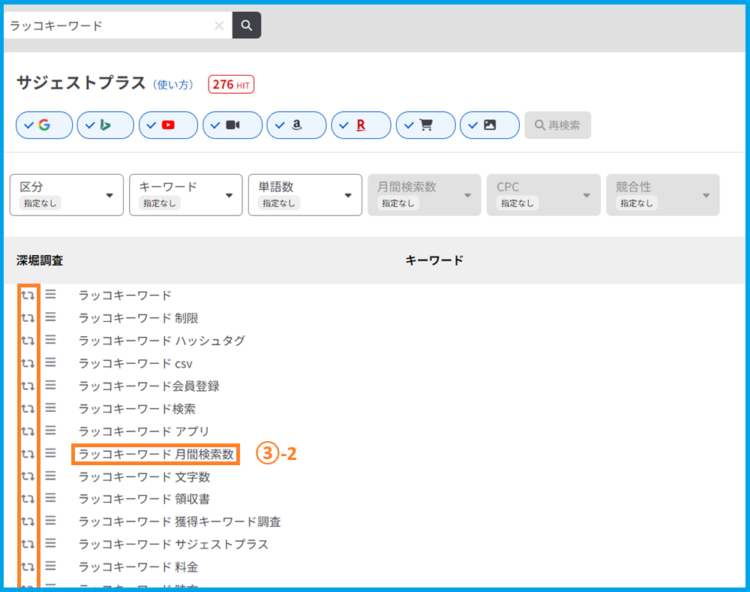
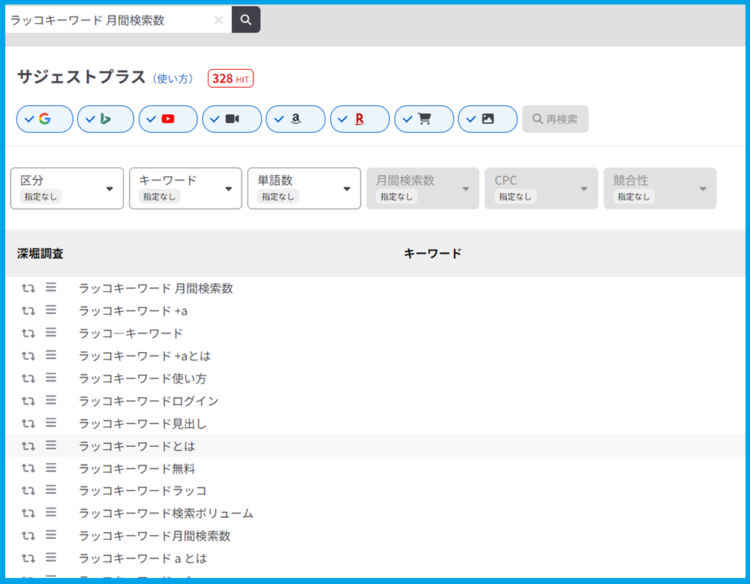
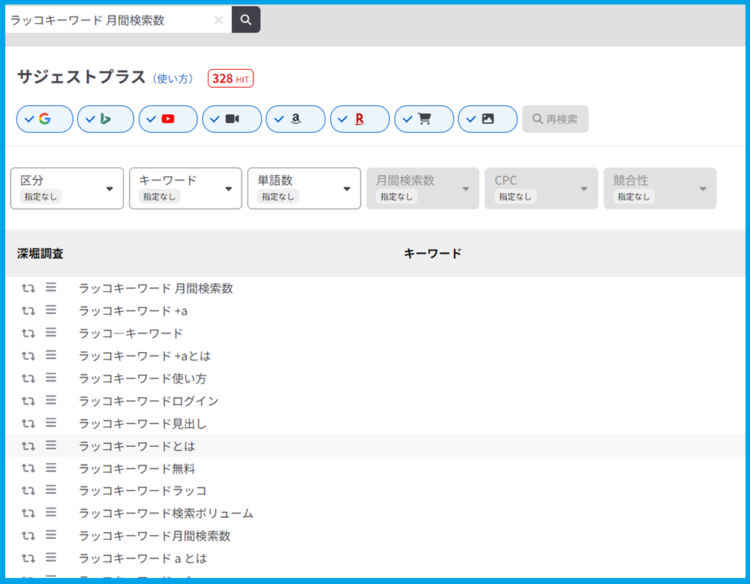
③-3 横3本線をクリックすると、そのキーワードに対する他の機能や、外部サイトでの直接検索メニューが表示されます。
「ラッコキーワード」の横の3本線をクリックしました。
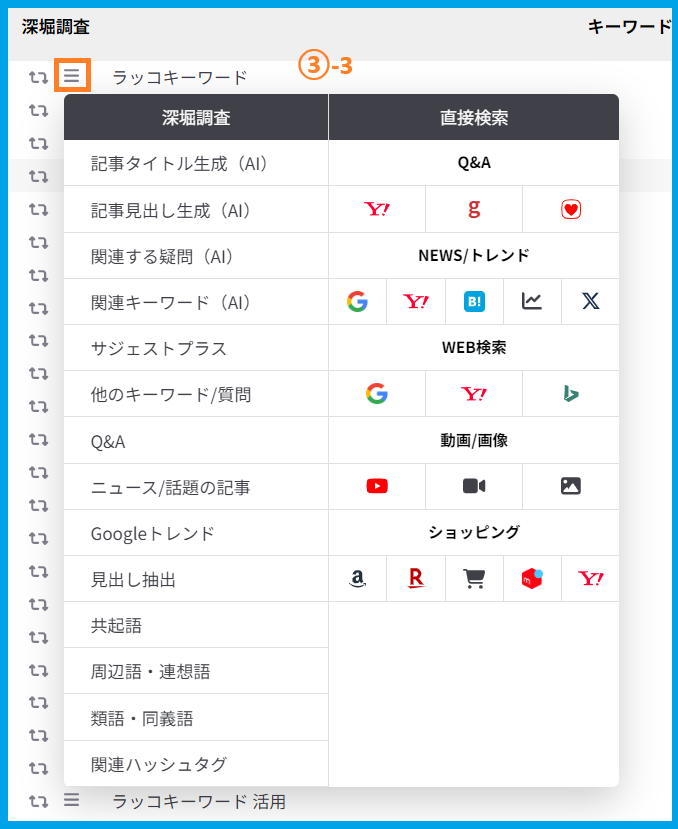
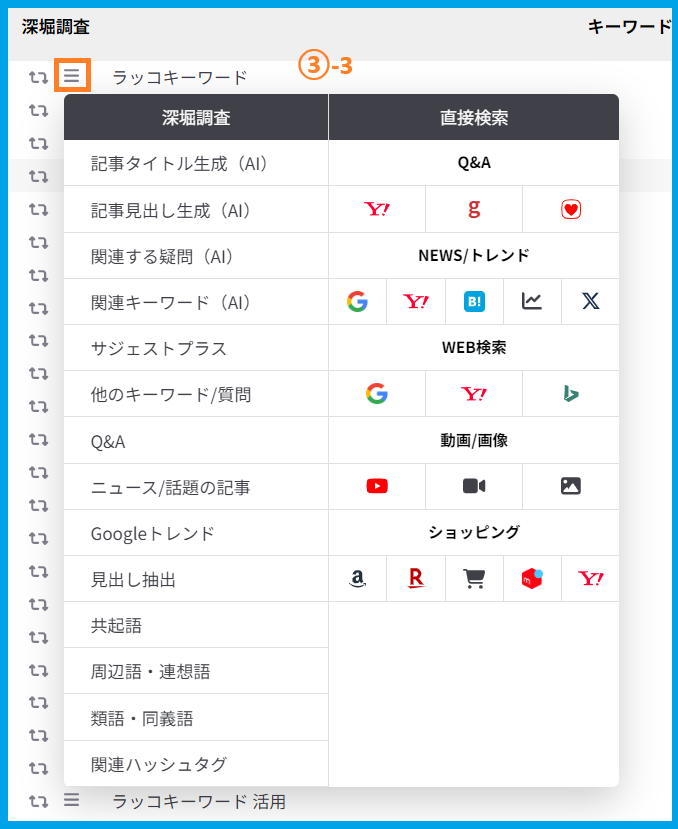
この機能は、作業の手順の煩雑さから解放されますね
④フィルター機能
取得したキーワードにフィルター(絞り込み)をかけることができます。
④-1 区分…プルダウンメニューから選択
- 重要
検索されたキーワードの「サジェストキーワード」(1層目)と「そのサジェストキーワード」(2層目)を表示します。 - その他
検索されたキーワードを拡張したサジェストキーワードを表示します。競合の少ないニッチなキーワードが多く含まれている可能性がありますね。
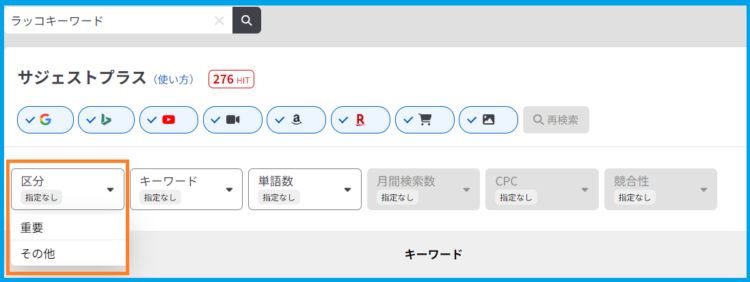
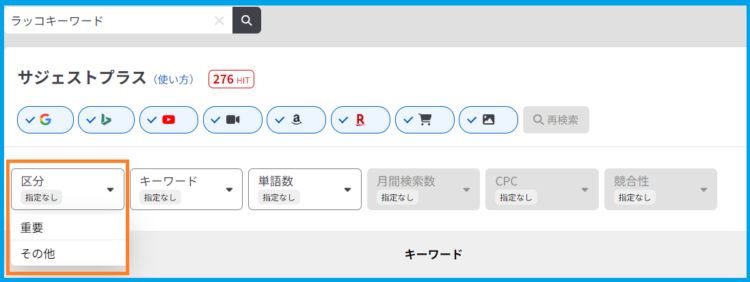
④-2 キーワード…プルダウンメニューから選択
- 指定したキーワードのいずれかを含むものを表示します。
- 指定したキーワードを除外して表示します。
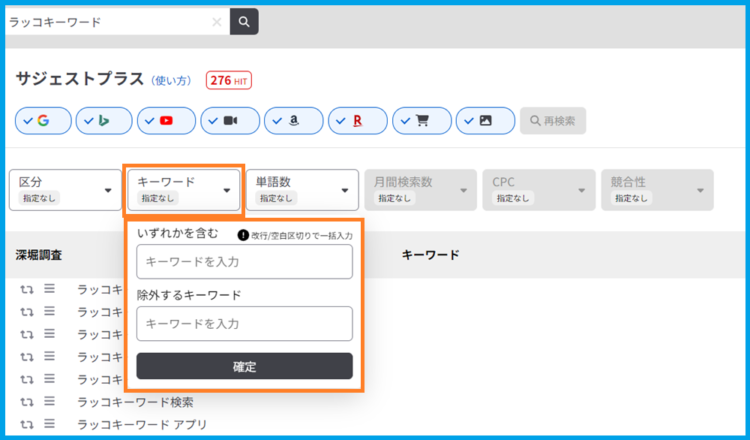
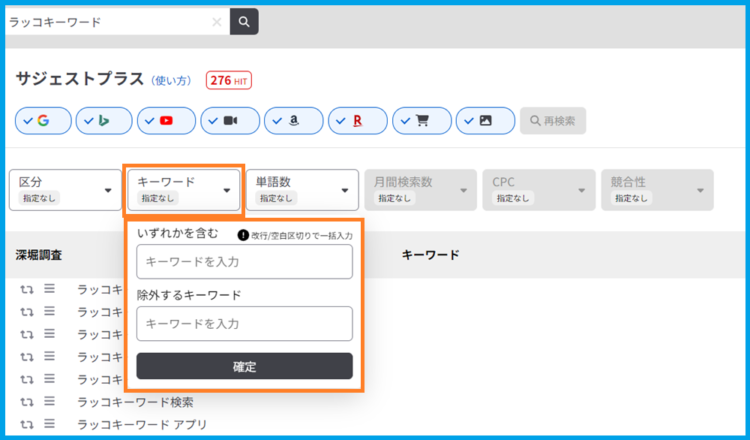
④-3 単語数…プルダウンメニューから単語数を指定して絞り込むことができます。
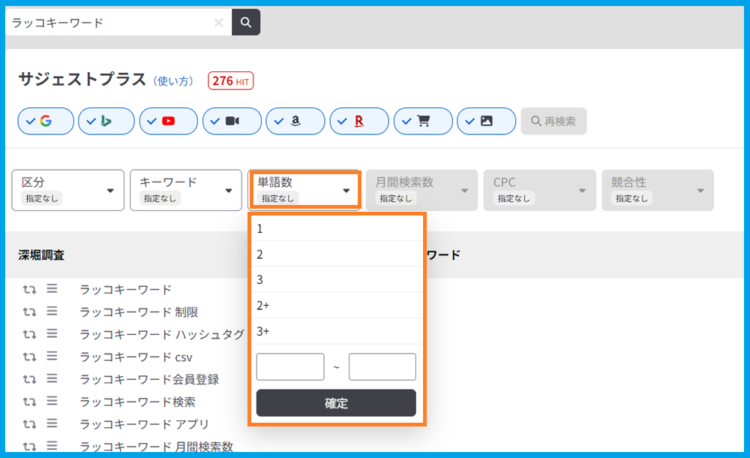
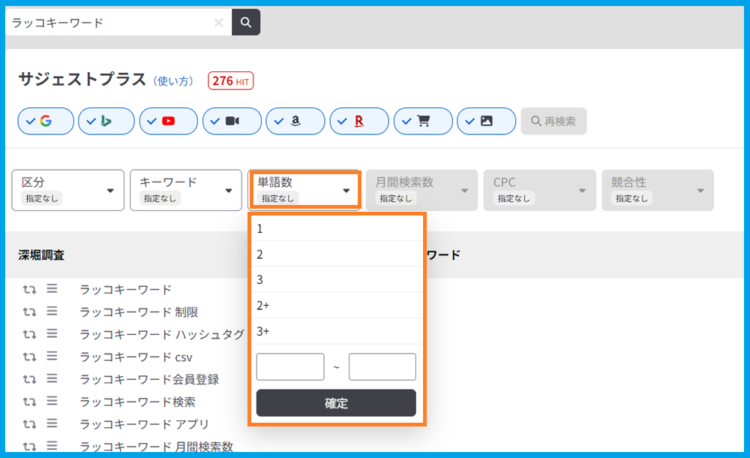
取得したサジェストキーワードのコピー・CSV出力
画面右上のボタン「コピー」で全キーワードをコピー。「CSV」で表をダウンロードすることができます。
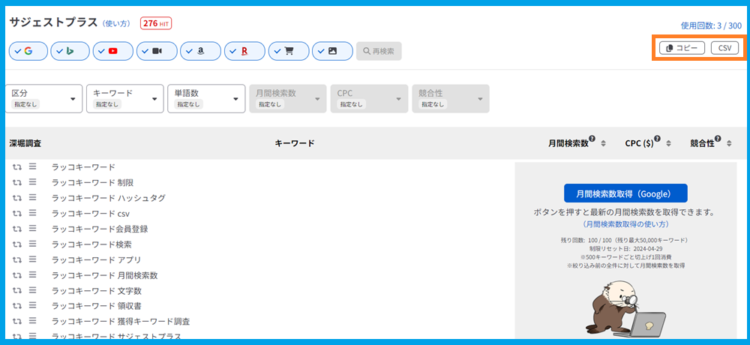
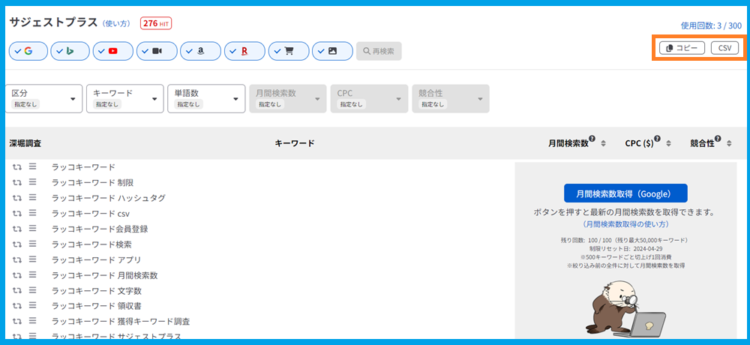
フリープランの「サジェストキーワード」でもこの機能はありましたね。
でも、ここからが有料版の真骨頂!
次の項から説明していきます。
②月間検索数の取得(Google)
フリープランではキーワードを取得して全コピーをしたあと、キーワードプランナーなどの他のツールで「月間検索ボリューム」を調べていました。
「ラッコキーワード」の有料プランならば、これ1つで検索ボリュームを調べることができます!
キーワードプランナーは、そもそもGoogle広告の付帯ツールなので、無料で使うにしてもクレジットカードを登録したりとかなり面倒くさいこと。
加えて、無料では「100~1,000」のようにザックリした数値しかわからないという問題があります。
有料で広告を出稿すればきちんとした数値が得られますが、わざわざ課金するならば、1つのツールで完結する「ラッコキーワード」を使ったほうが効率的です。



ラッコキーワードには、これまで説明したように便利機能がいろいろありますが、有料プランを導入する一番の理由はここにあるのではないでしょうか。
では、実際の画面を見てみましょう。
月間検索数を取得する
サジェストキーワードを取得したら、右側の「月間検索数取得(Google)」をクリックするだけです。
(コピーは不要です。)
メチャクチャ簡単ですよね♪
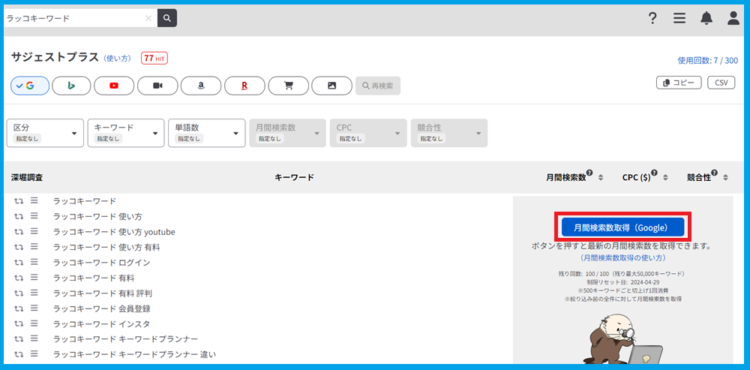
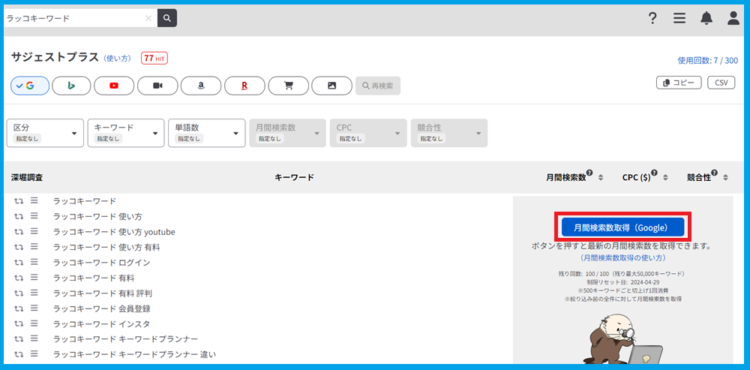
10秒前後でリアルタイムの月間検索数データが取得されました。
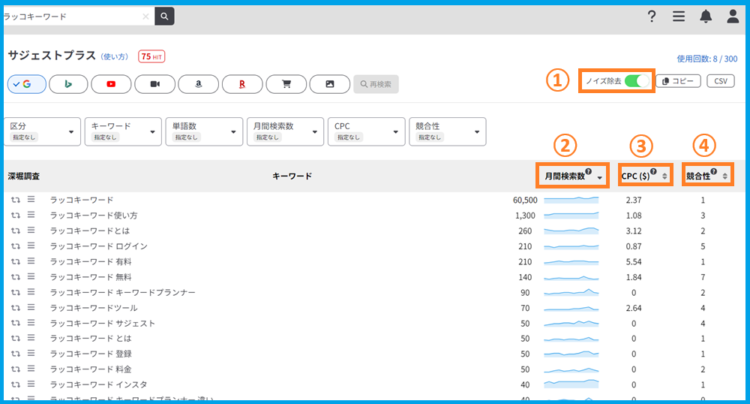
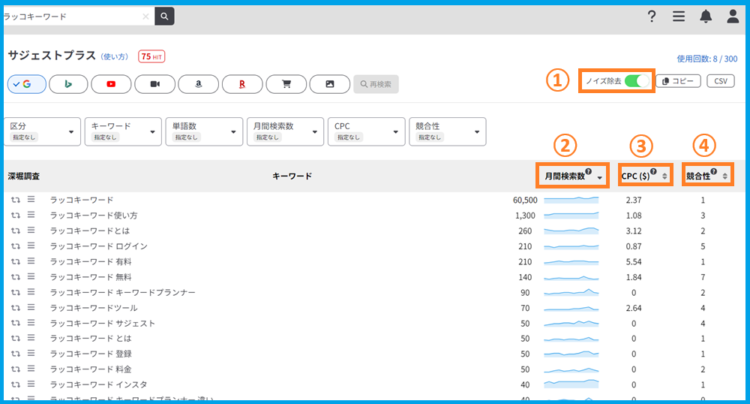
以下で画面について説明します。
ノイズ除去
月間検索数取得を行った際、重複キーワードを除外する機能です。
- スペースの有無
- 読み仮名一致
- 組み違え
などによる重複を除去することができます。
月間検索数取得処理と合わせて処理が開始されるので、処理が完了したらノイズ除去フィルタをONにしましょう。
月間検索数
月間でどれだけGoogleで検索されているかの最新データが表示されます。
検索ボリュームが高いほど「集客力・競合性」が高いので、初心者さんは「100~1,000」位が狙い目でしたね。



この結果では、「ラッコキーワード 使い方」のボリュームが「1,300」なので、何とか記事が書けそうです(^^)!
CPC($)
CPCとは、「Cost Per Click」の略でクリック単価を指します。=「1クリック(=サイトへの1アクセス)を獲得するのにかかるコスト」
数値が高いほど広告価値が高く、収益性が高いキーワードになります
競合性
最新のGoogle検索広告における競合性が(1~100)で表示されます。
こちらも、数値が高いほど競合性も高いキーワードになります。
以上の「月間検索数」「CPC」「競合性」の3項目は、横にある▼マークをクリックすることで、昇順・降順にソートすることができます。
月間検索数・CPC($)・競合性のフィルター機能
月間検索数を取得すると「月間検索数・CPC($)・競合性」のフィルター機能が使えるようになります。
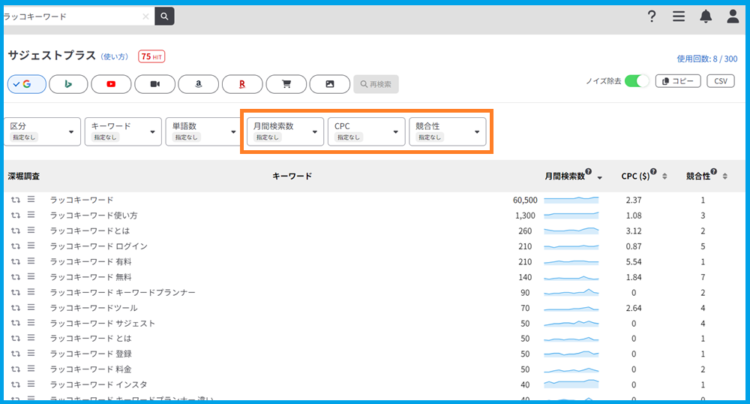
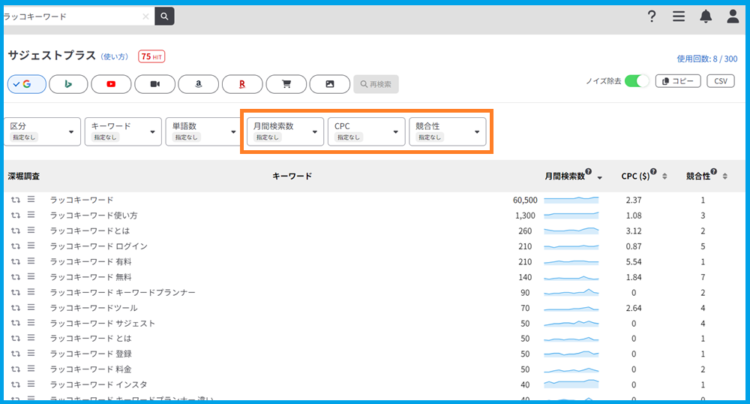
▼をクリックして選択できるフィルターの内容は次のとおりです。
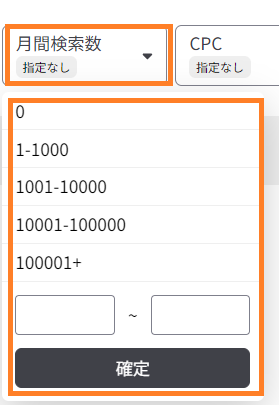
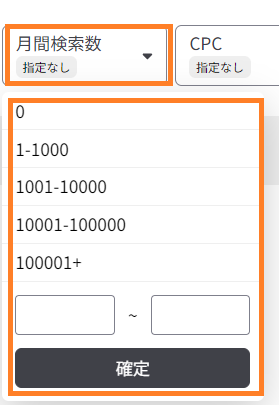
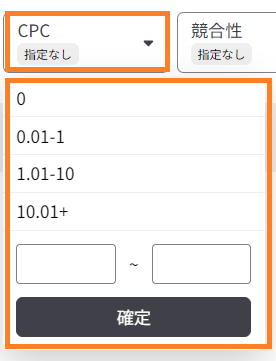
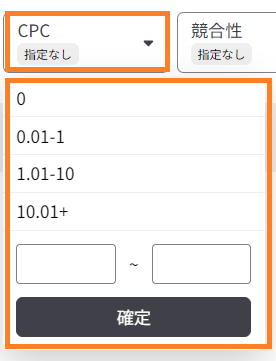
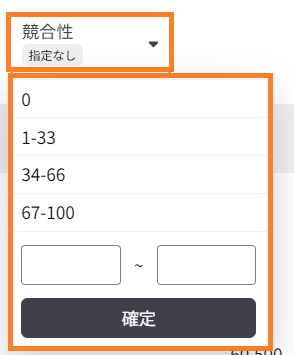
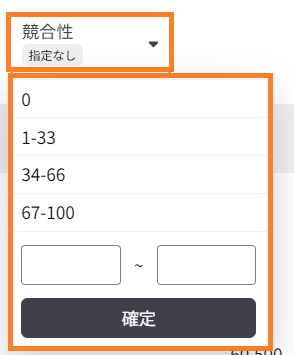
月間検索数の取得(Google)もう1つの使い方
月間検索数の取得を「サジェストプラス」から行う方法について解説しましたが、サイドバーからも行うことができます。
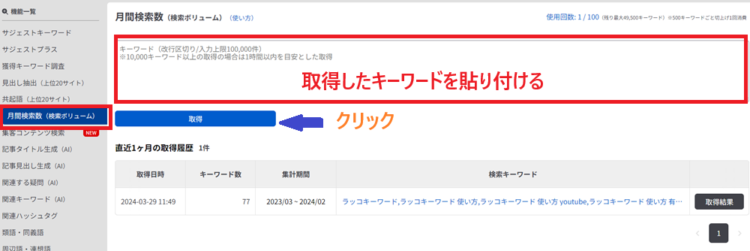
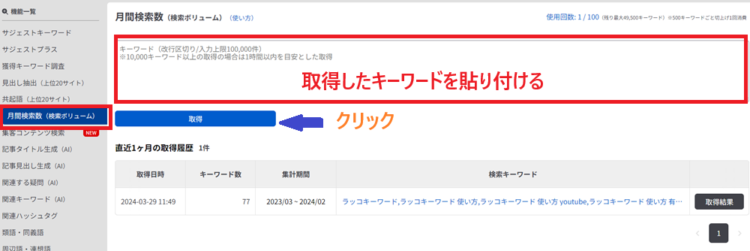
- サイドバーの「月間検索数(検索ボリューム)」をクリック
- 開いたページ上部に、「サジェストキーワード」もしくは「サジェストプラス」で取得したキーワードを貼り付ける
- 「取得」をクリックする
その後の画面や機能については、サジェストプラスの画面とほぼ同じなので、ここでの説明は割愛します。
③獲得キーワード調査
「獲得キーワード調査」では、競合サイトがどんな検索ワードで流入を獲得しているのかを調べることができます。
自分と同じジャンルのブログでいつも上位表示されているサイトがありますよね?
そんな上位サイトが狙うキーワードはすでに詳細に調査されているので「それをお手本にさせてもらいましょう」ということです。
サイドバーから「獲得キーワード調査」をクリック
開いた画面に競合サイトのURLを入力します。(個別検索)
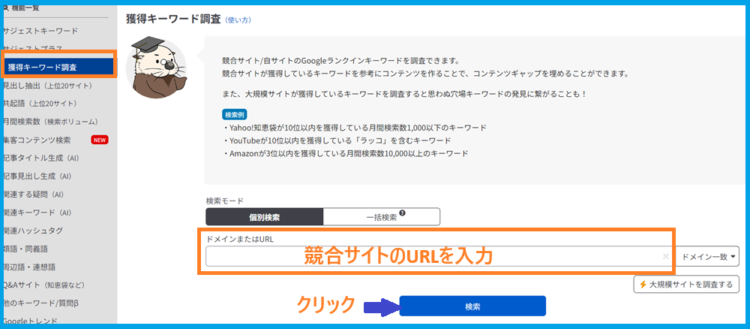
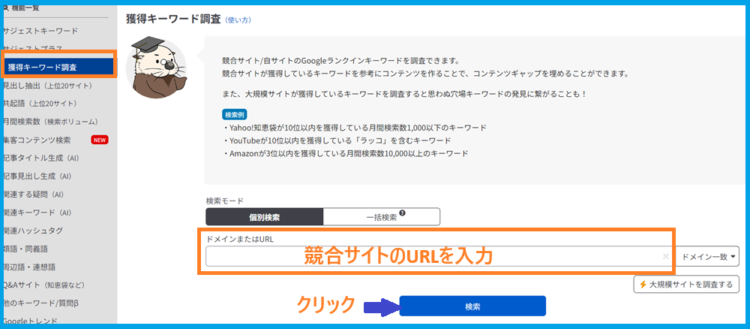
「ラッコキーワード 使い方」で上位に入っている個人ブログのURLを入力して「検索」をクリックしました。
また「一括検索」をクリックすると、最大10サイトまでまとめてキーワードを取得することができます。
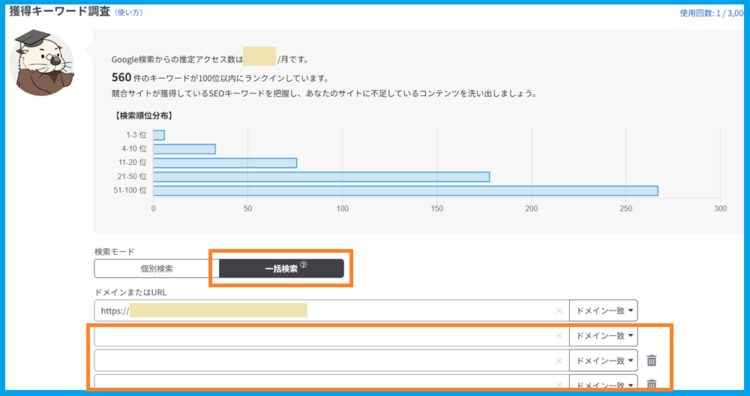
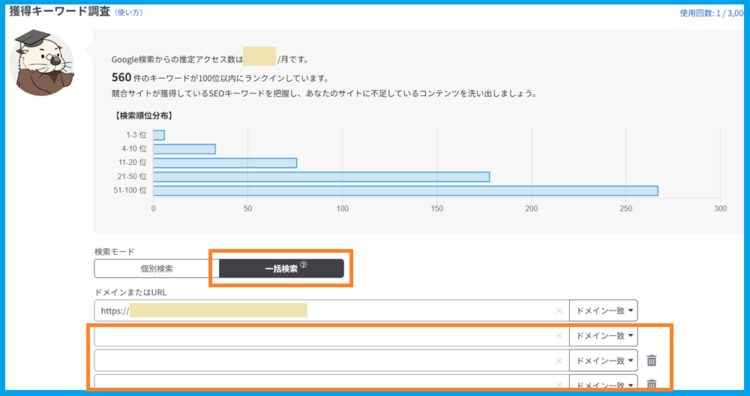
「大規模サイトを調査する」から、Yahoo!知恵袋やAmazonなどの大規模サイトのドメインをワンクリック入力することもできます。
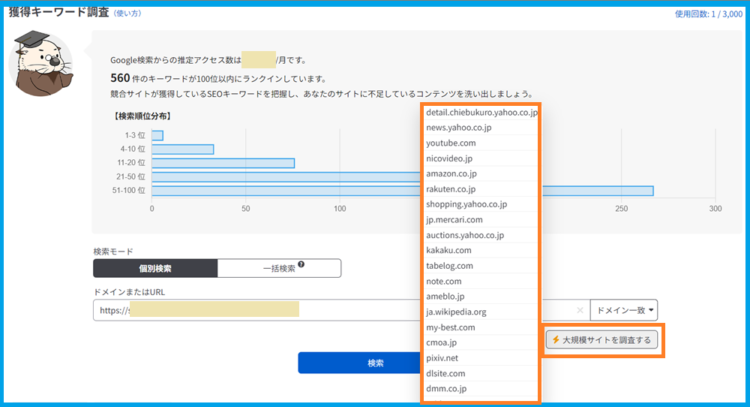
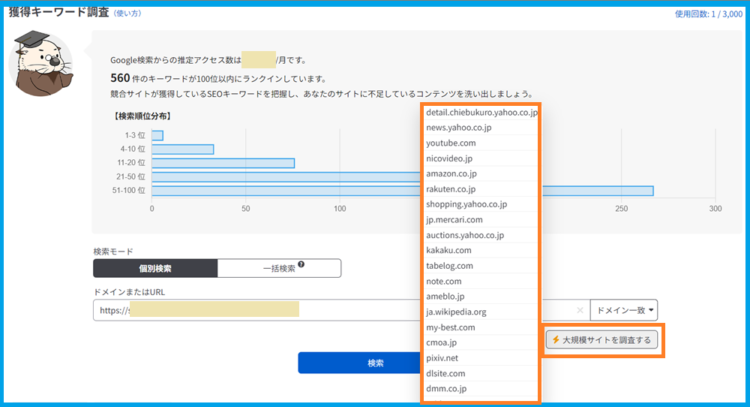
「ドメイン一致」メニューをクリックすると、他の検索マッチタイプ(ドメイン完全一致・前方一致など)を選ぶことができます。
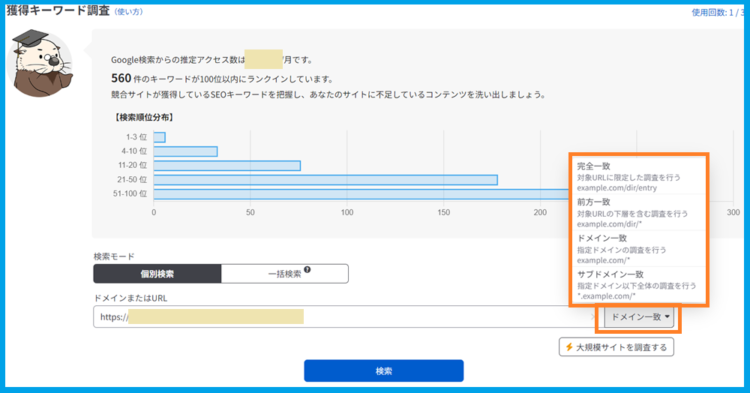
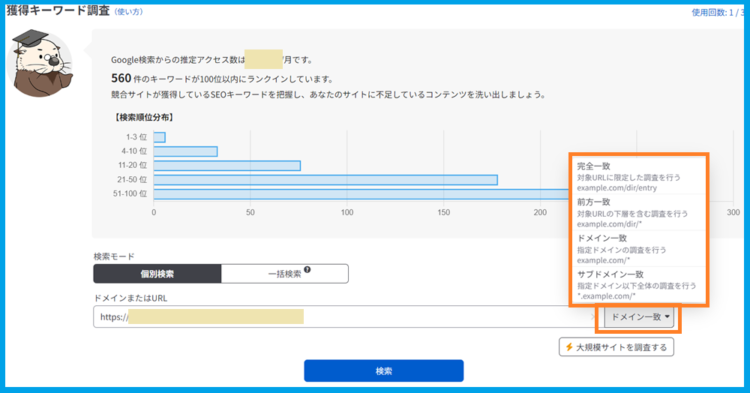
「獲得キーワード調査」画面の見方
前後しましたが、個別検索に戻って結果を見てみましょう。
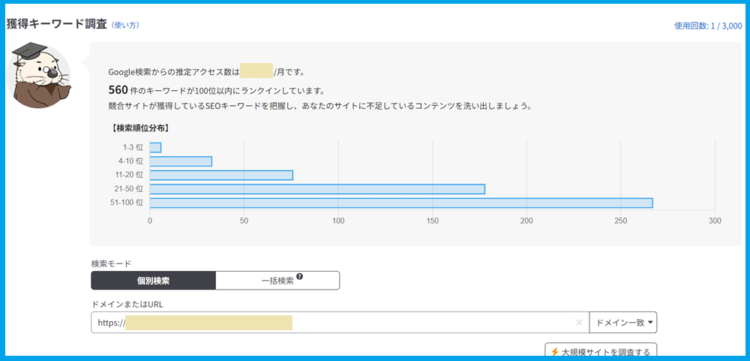
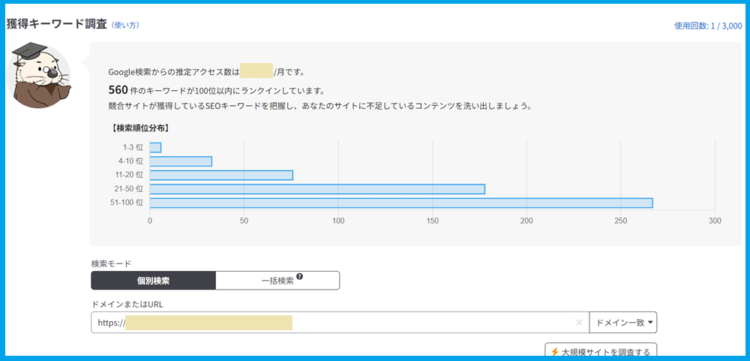
月間検索数とキーワード順位のグラフが表示されます。
ページを下にスクロールすると
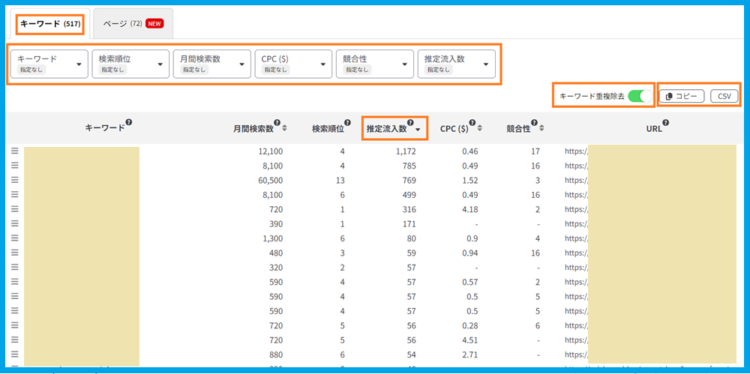
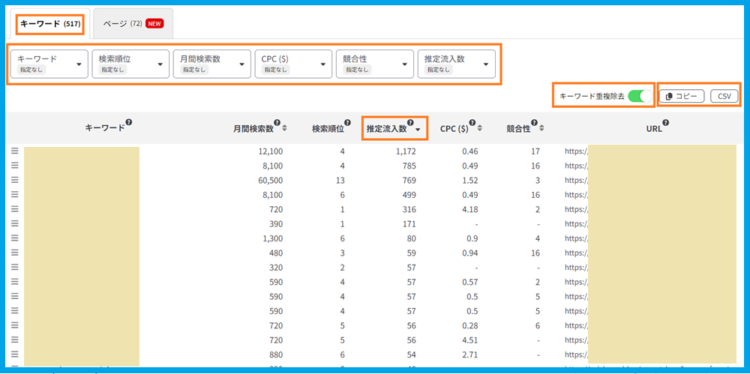
「キーワード」タブのページに獲得したキーワードとそのデータが表示されます。(他サイトのデータなので隠していますが、ここにキーワードがズラッと表示されています。)
「キーワード重複除去」をONにします。
「月間検索数」「検索順位」「推定流入数」「CPC」「競合性」は、それぞれ横の▼マークをクリックすることでソートできます。
特に「推定流入数」はキーワード選定の参考になりますね。
上部に並んだ「キーワード」「検索順位」「月間検索数」「CPC」「競合性」「推定流入数」は▼マークをクリックすると、プルダウンメニューから様々な条件を選んでフィルターをかけることができます。
「コピー」「CSV」ダウンロードの機能もあります。
続いて「ページ」タブをクリックしてみましょう。
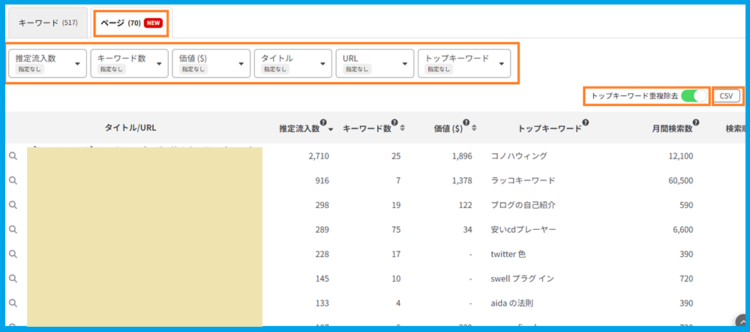
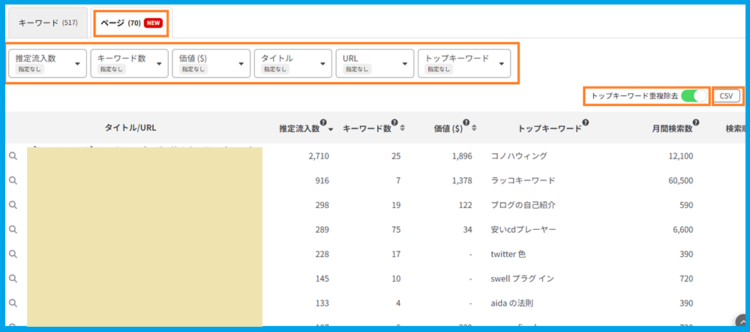
競合サイトの「記事タイトル/URL」がズラリと表示されます。
ここでも「トップキーワード重複除去」をクリックしてみます。
タイトル横の、その記事の「トップキーワード」で、再度獲得キーワード調査をすることができます。
例:一番上のタイトル横の「コノハウィング」で獲得キーワード調査画面に飛びます。
「推定流入数」「キーワード数」「価値」「タイトル」「URL」「トップキーワード」のフィルター機能については、キーワードタブに準ずるので説明は割愛します。
④集客コンテンツ検索
検索キーワードに関連する、SEO集客力のあるコンテンツを見つける機能です。
どんなコンテンツで「広告・商品」が売れるのかを調査することができます。
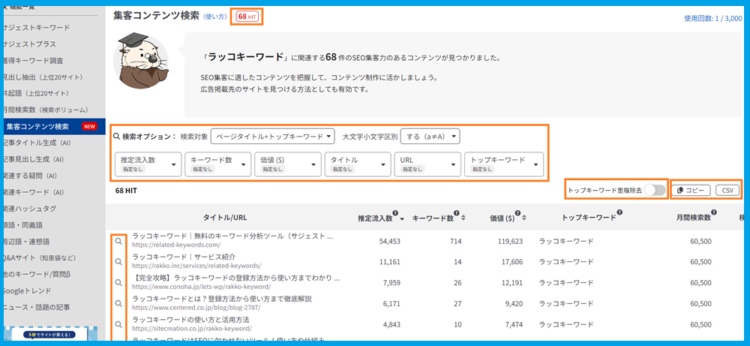
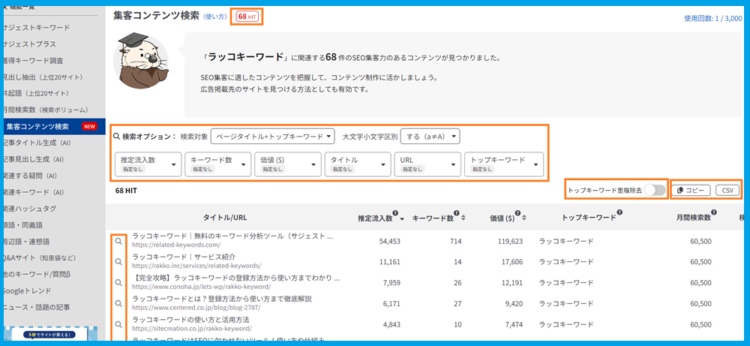
「ラッコキーワード」で検索すると「68HIT」でした。
検索オプションで各項目についてさまざまなフィルターをかけることができます。
「タイトル/URL」横の「獲得キーワード調査」へジャンプします。
「トップキーワード重複除去」をONにすると、操作時点でのソート順において最上位のコンテンツ以外が除去されます。
たとえば、次の画像のように推定流入数の多い順でソートしている場合、同じトップキーワードを持つコンテンツの中で最も推定流入数が多いものが1件ずつ表示されます。
「12HIT」に絞られました。
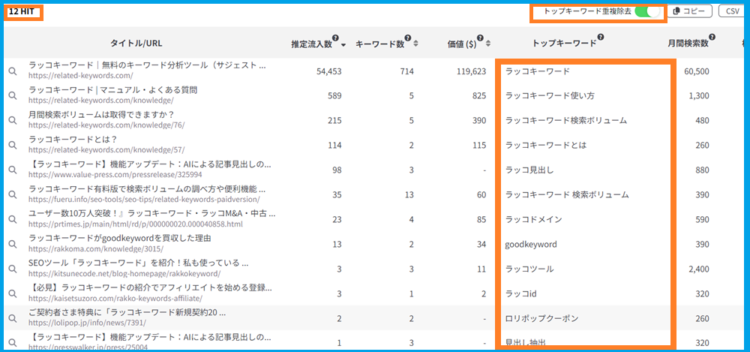
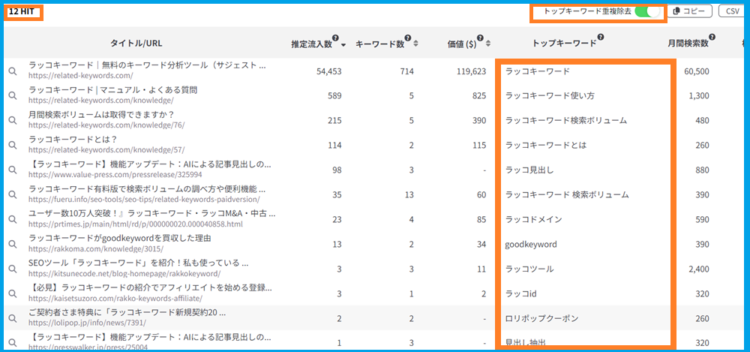
⑤他のキーワード/質問β
Google検索で「他の人はこちらも検索」のような「読者が次に検索するであろう」とGoogleが推測した情報が表示されます。
検索ユーザーの潜在的な検索意図を解析した提案になるので、上手に活用すると効果的なSEO対策になるかもしれませんね。
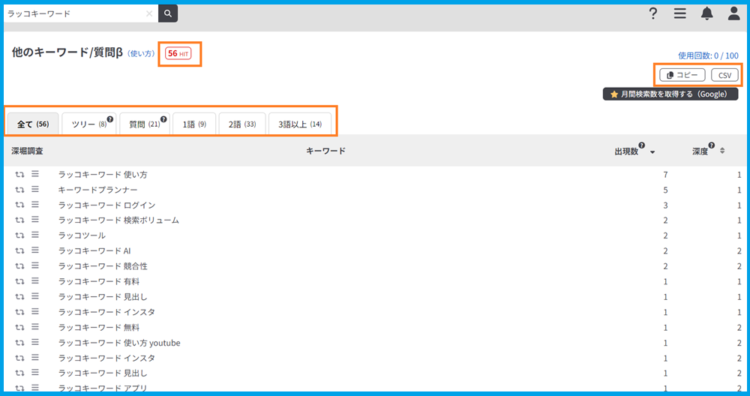
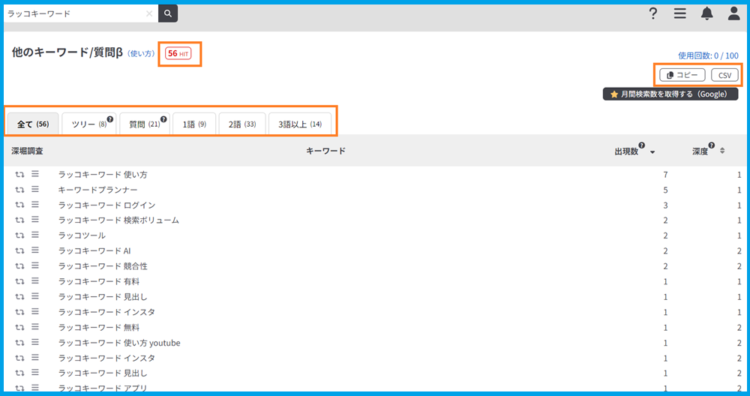
「56HIT」しました。
上部のタブ「全て」「ツリー」「質問」「1語」「2語」「3語」を切り替えて、使えそうなキーワードを探してみましょう。
たとえば「質問」タブをクリックすると
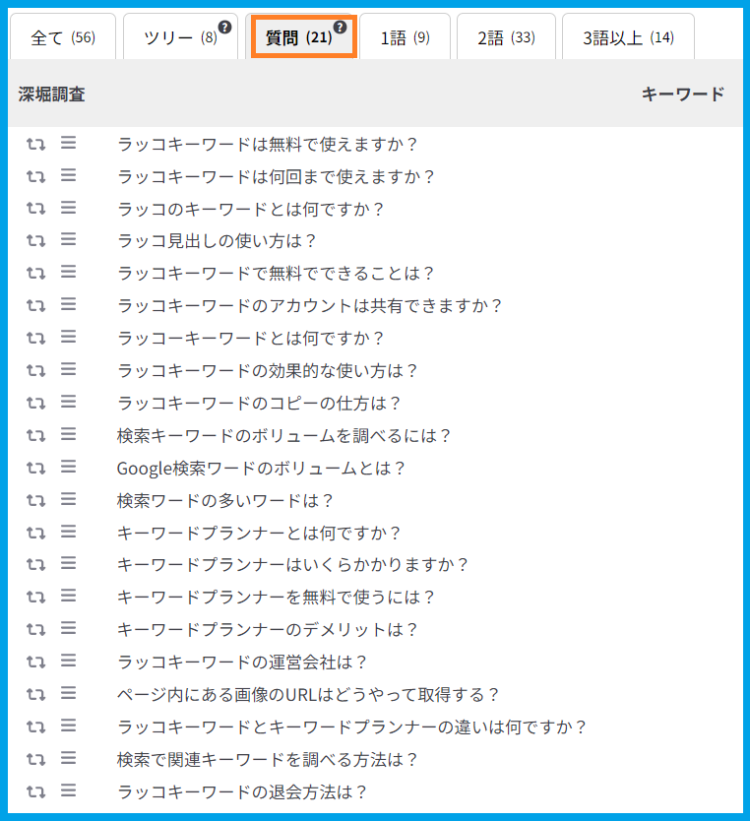
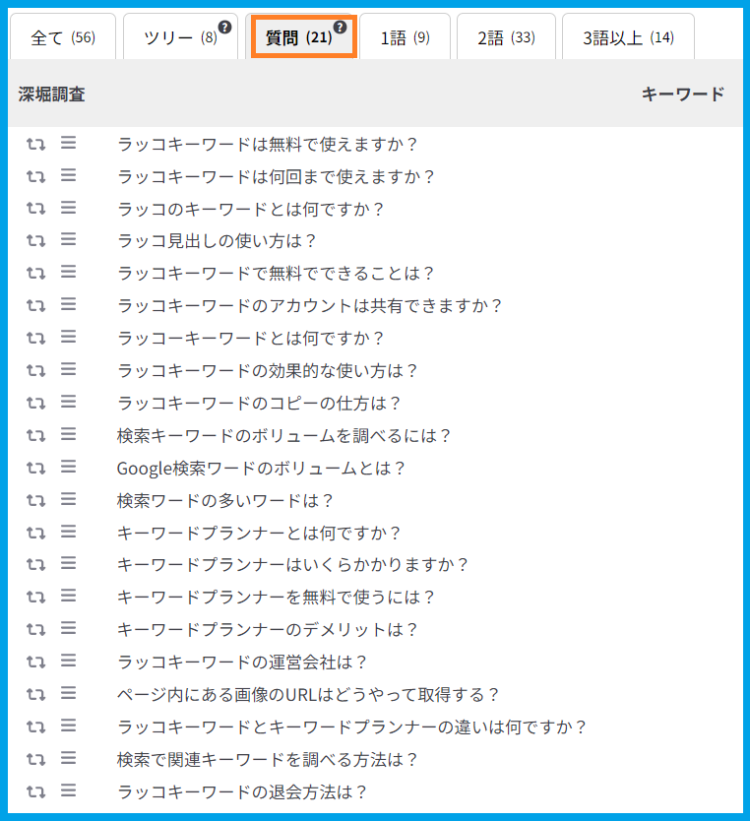
読者のニーズがわかり、記事を書くヒントになりますね。
以上の5個がラッコキーワードの有料プランで使える機能です。
(解説の前提は、ソート・フィルター・マッチタイプが使えるライトプライ以上です。)



慣れるまではすべての機能を使いこなせないかもしれませんが、
①サジェストプラスと②月間検索数の取得だけでも、有料プランを使う価値があると感じます。
フリープランと有料プランの比較
ここまで解説してきた機能を以下の表にまとめました。
プラン別の機能の違い
| フリー | エントリー | ライト | |
| サジェストキーワード | 50回/日 | 1,500回/月 | 3,000回/月 |
| 周辺語・連想語 | |||
| 類語・同義語 | |||
| Q&Aサイト | |||
| Googleトレンド | |||
| ニュース・話題の記事 | |||
| 記事タイトル生成(AI) | 10回/月 出力上限:5 | 500回/月 出力上限:10 | 1,000回/月 出力上限:20 |
| 記事見出し生成(AI) | |||
| 関連する疑問(AI) | |||
| 関連キーワード(AI) | |||
| 高度AIによる提案 | 3回/月 | 20回/月 | |
| 見出し抽出 | 15回/日 | 500回/月 | 1,000回/月 |
| 共起語 | |||
| 関連ハッシュタグ | |||
| サジェストプラス | 100回/月 | 300回/月 | |
| 月間検索数の取得 | 40回/月 | 100回/月 | |
| 他のキーワード/質問β | |||
獲得キーワード調査 | 50回/日 フィルタ/ソート マッチタイプ | 1,500回/月 フィルタ/ソート マッチタイプ | 3,000回/月 フィルタ/ソート マッチタイプ |
集客コンテンツ検索 | 50回/日 フィルタ/ソート 検索オプション | 1,500回/月 フィルタ/ソート 検索オプション | 3,000回/月 フィルタ/ソート 検索オプション |
| 利用料金(年払い) | 0円 | 440円/月 5,280円/年 | 990円/月 11,880/年 |
*水色…無料プランでも使える機能
*黄土色…有料プランのみの機能
*肌色…ライトプラン以上でないと使いにくい機能
プランと価格
40%お得になる年払いプラン
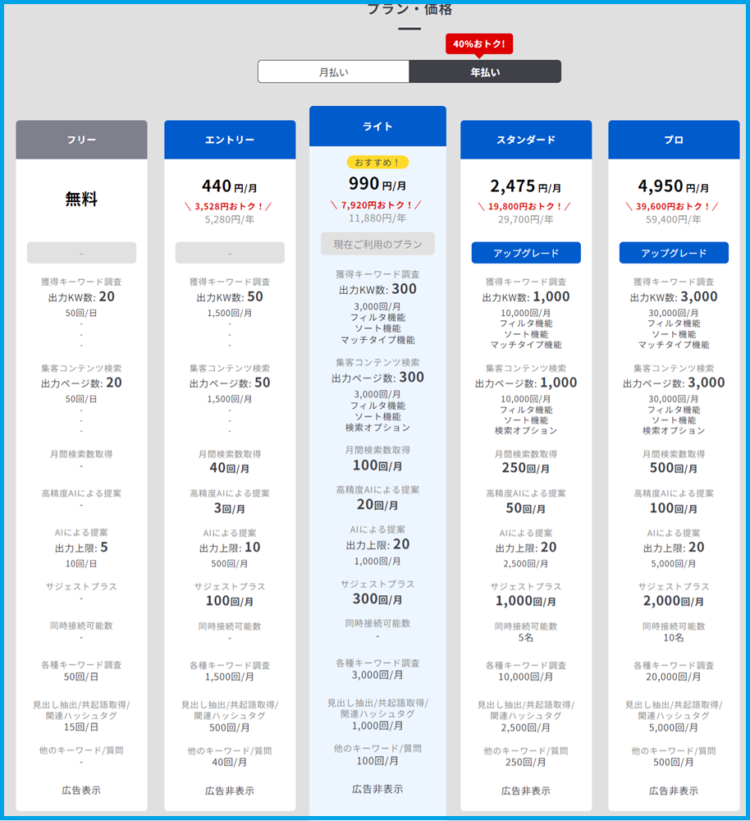
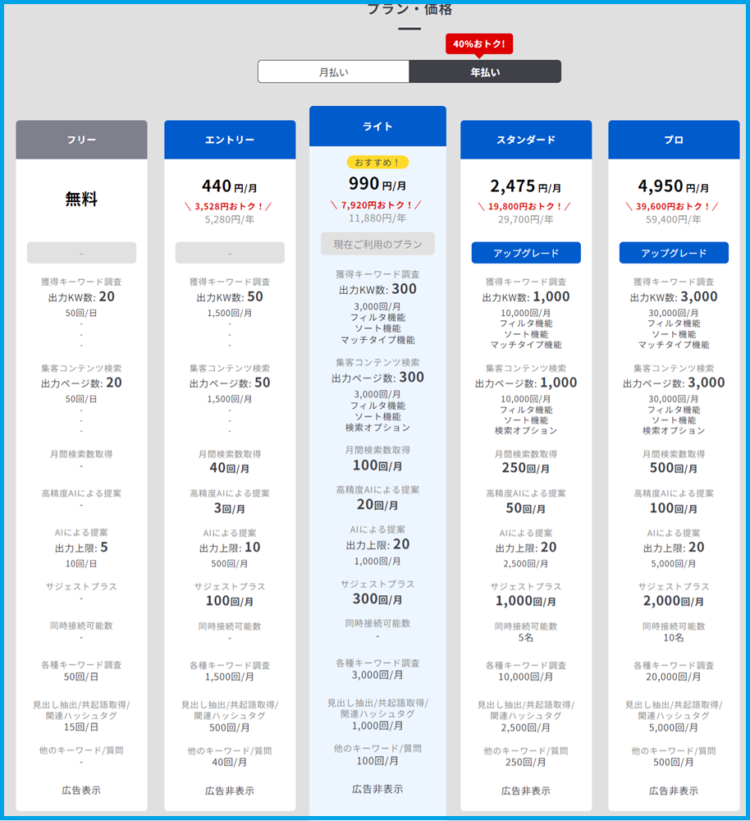
月払いプラン
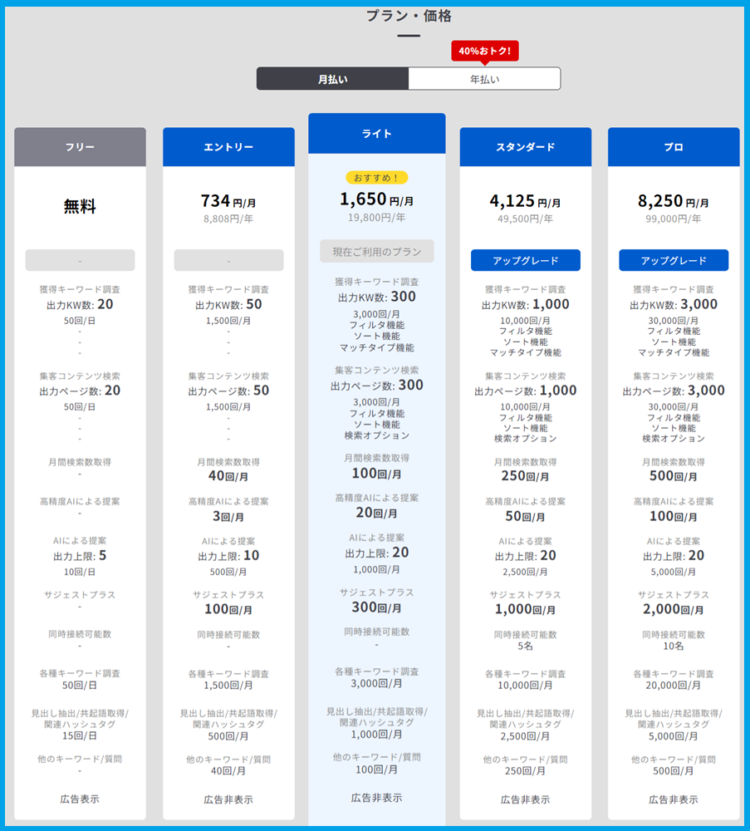
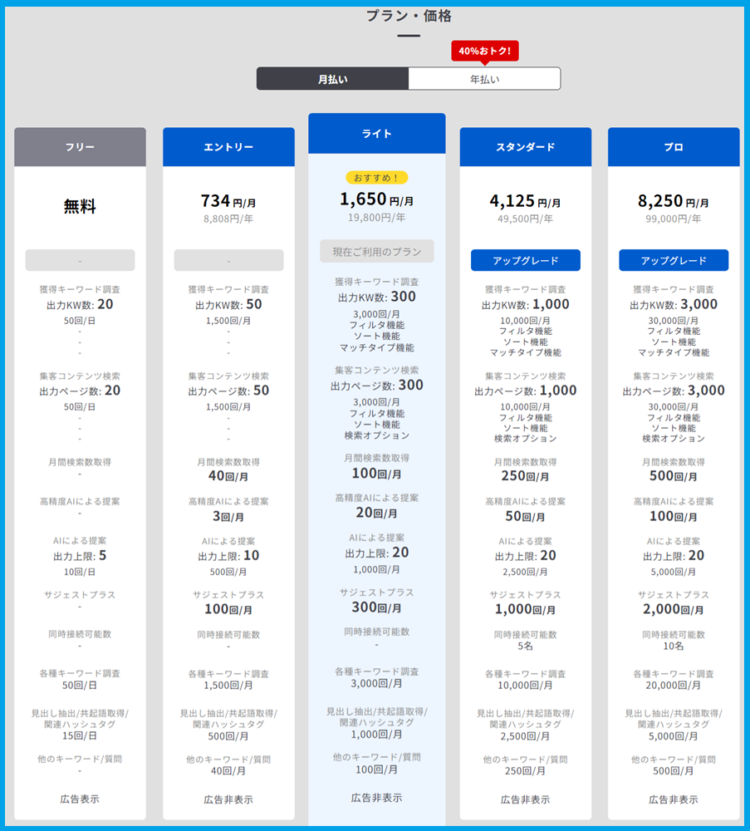
ご紹介したラッコキーワードは、「これ1つあればバッチリ!」というSEOツールでなので、初心者さんも早いうちから使うことをおすすめします。
もしも、有料プランをお考えなら40%引きの年払いがお得ですよね。
おすすめはすべての機能が使える「ライトプラン」ですが、無料プランをしばらく使ってアップグレードするもよし。
初めは月払いでどんなものかをお試ししてみるのもアリだと思います。
アップグレードはいつでもできますが、ダウングレードは一旦退会して再入会しなければなりません。
使ってみようと思われたら以下のリンクからもお申し込みができます。
まとめ
今回の記事では「ラッコキーワードの使い方・画面の見方」について、無料(フリー)プランで13個、有料プランで5個に分けてご紹介しました。
執筆時点での「ラッコキーワード全18機能」は網羅したので、かなり長い記事になりましたが、必要に応じて見返していただければと思います。



今日も最後までご覧いただきありがとうございました。
ややこしい「キーワード選定」をなるべくサクッとすませて、
楽しく記事を書いていきましょうね♪
お疲れさまでした( ^^) _旦~~