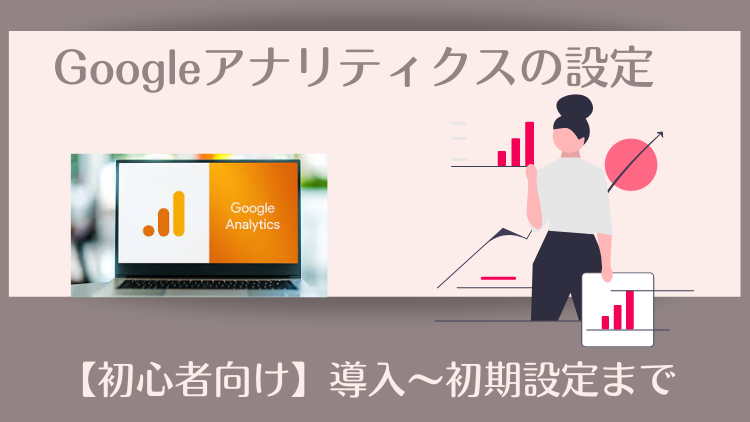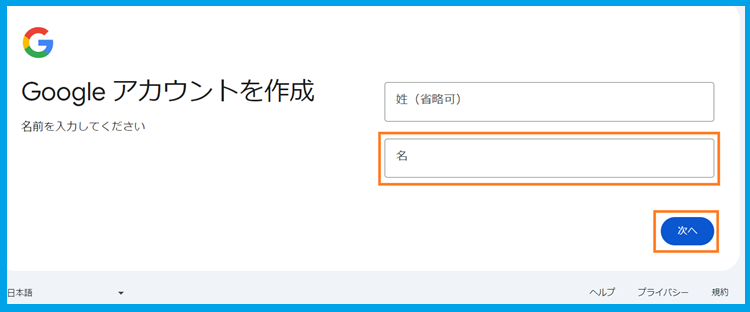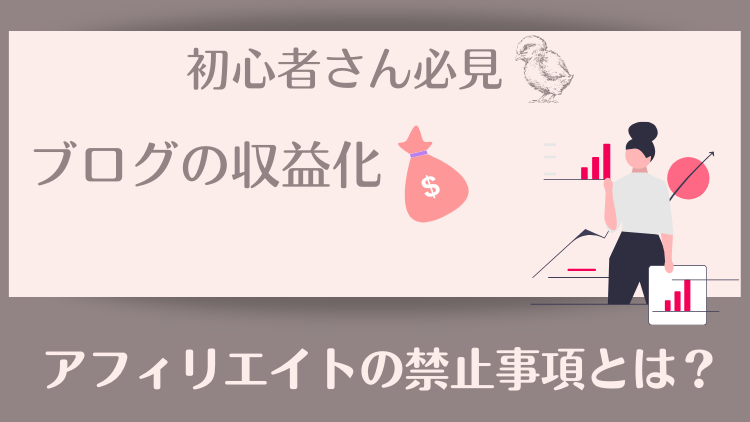「Googleアナリティクスってよく耳にするけど、いったい何?どうやって導入したらいいの?」
「初心者でも導入したほうがいいの?」
と疑問に思っている初心者さんに、スクリーンショットを中心にわかりやすくアナリティクスの導入から初期設定までを解説しました。
手順に沿って進めればどなたでも問題なく設置できるので、この際サクッと済ませてしまいましょう!

この記事はこんなあなたにおすすめです。
・「Googleアナリティクス」の設置方法を知りたい人
・WordPressのテーマにSWELLを使っている人
Googleアナリティクスとは?
「Googleアナリティクス」はGoogleが無償で提供している「Webサイトのアクセス解析ツール」です。
サイトにアクセスしたユーザーの属性や行動を可視化し把握するのに役立ちます。
・ユーザー属性・・・性別・年齢・国・言語など
・ユーザーの行動・・・どの記事をどのくらい見ているか等
・ユーザーの流入元・・・ユーザーがどこから訪れたか
ブログ初期ではあまり必要性を感じないかもしれませんが、データを蓄積することで正確な分析に役立てることができるので、なるべく早いうちから導入しておくことをおすすめします。
Googleアナリティクス設置前の準備
Googleアナリティクスを設置するための準備は次の2つ
①Googleアカウントの作成
②Googleアナリティクスのアカウント作成
すでにGoogleアカウントをお持ちの方は、Googleアナリティクスのアカウント作成まで飛んでくださいね。
Googleアカウントを作成する
生年月日と性別を入力し次へをクリックします。(性別は指定しないことも可能)
*注:13歳以上でないとアカウントを作成できないことに注意してね。
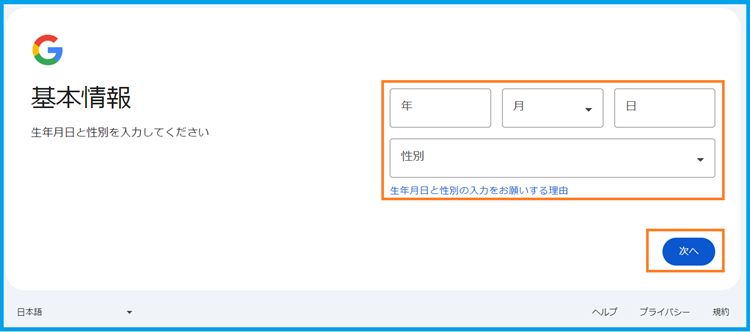
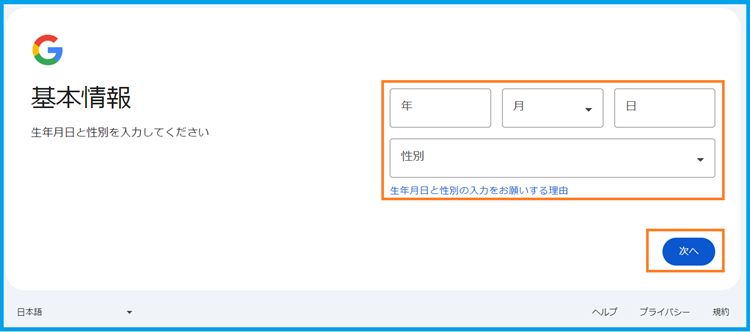
「提案されたメールアドレス」「自分でGmailアドレスを作成」「既存のメールアドレスを使用する」から任意で選択します。
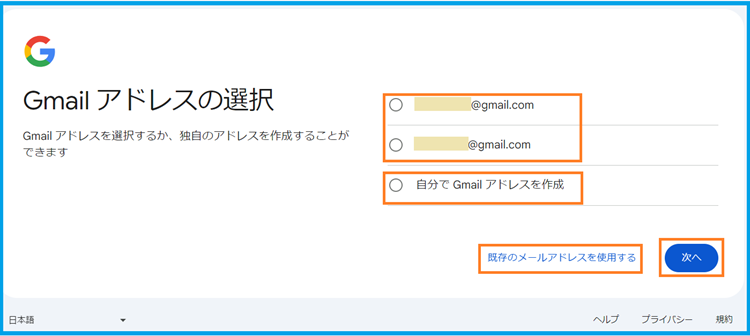
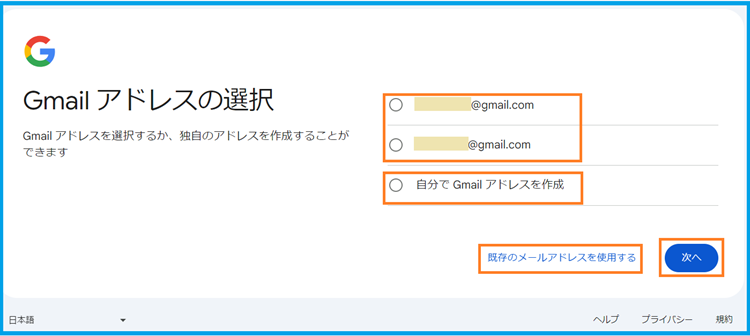
ここでは例として「自分でGmailアドレスを作成」を選択して、アドレスを入力後「次へ」をクリックします。
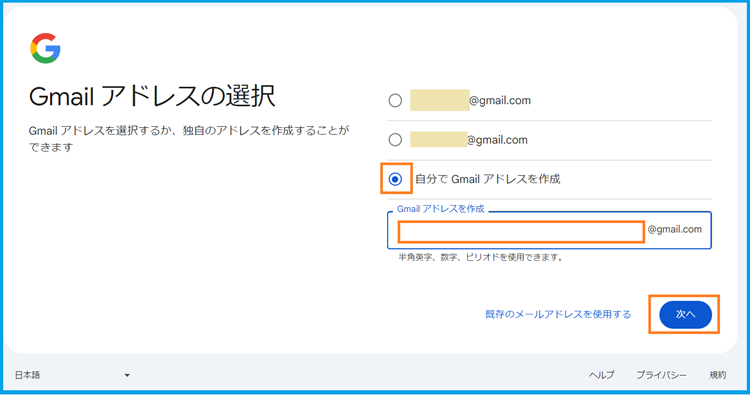
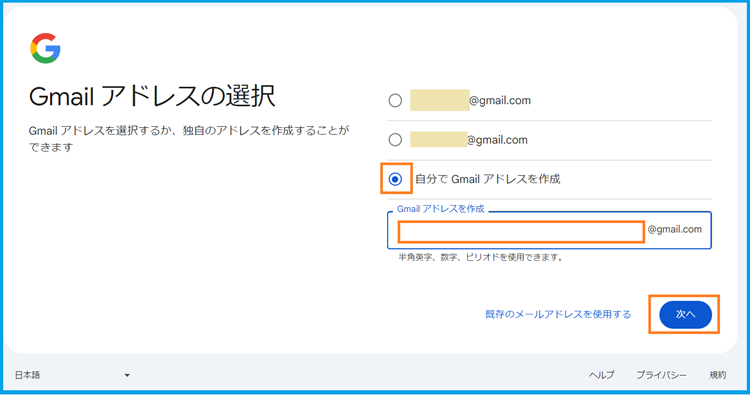
パスワードを2回入力し次へをクリックします。
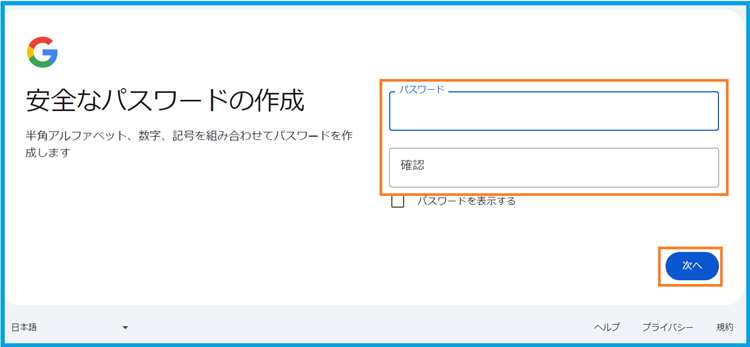
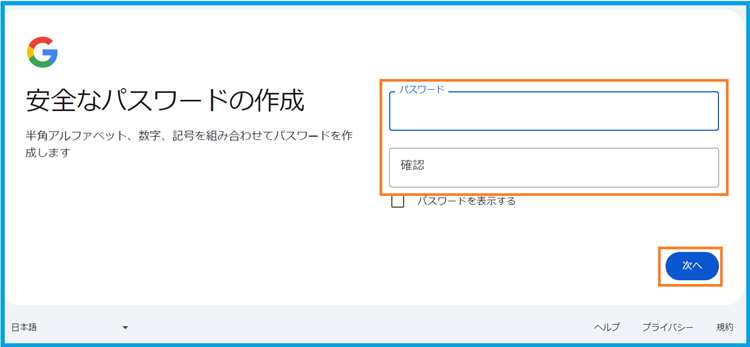
スキップして後で設定することもできます。
「再設定用メールアドレス」はログインできなくなったときに必要になるので、普段使っているメールアドレスを設定しておくことをおすすめします。
「再設定用のメールアドレス」を入力して「次へ」をクリックします。
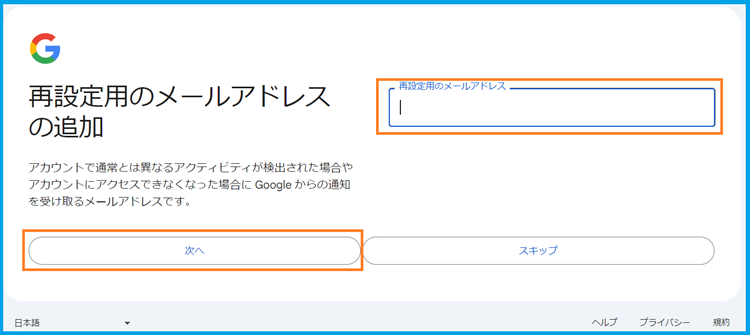
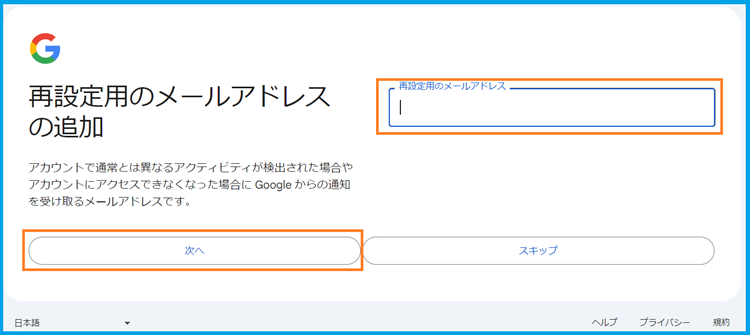
「アカウント情報の確認」画面になるので「次へ」をクリックします。
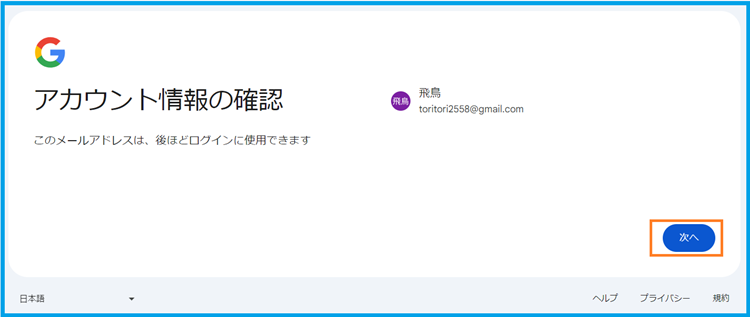
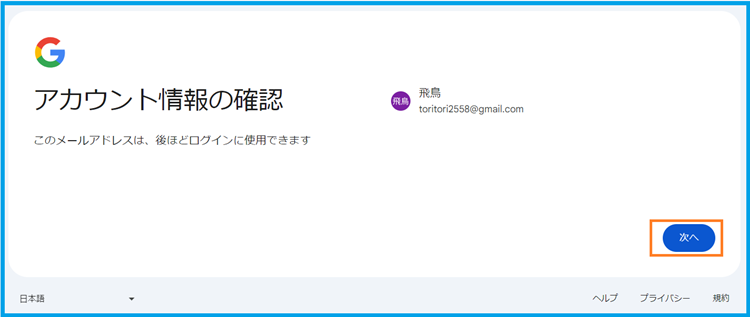
内容を確認し「同意する」をクリックします。
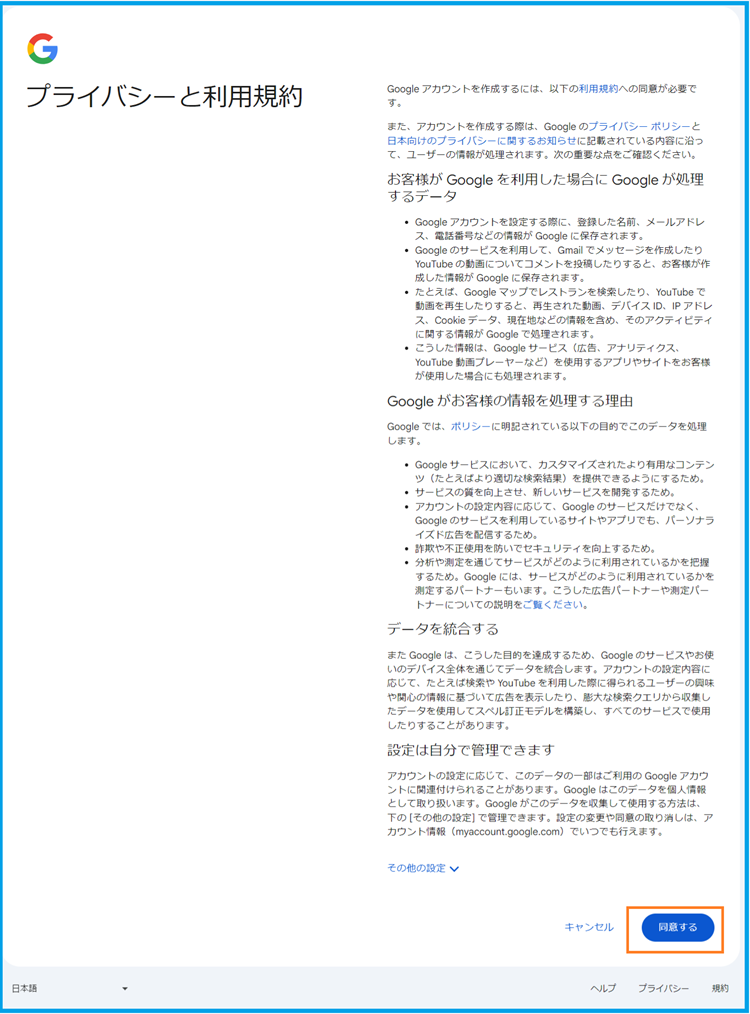
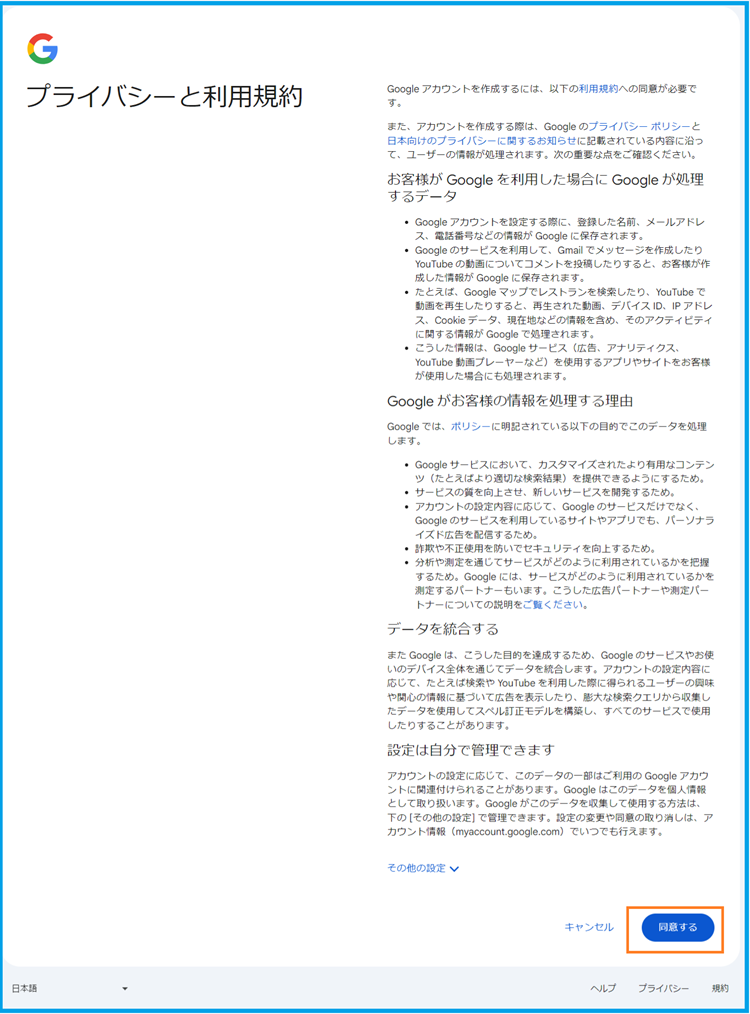
以上で「Googleアカウント」の作成は完了です!
続いて「Googleアナリティクスのアカウント」を作成していきましょう。
Googleアナリティクスのアカウントを作成する
Googleアナリティクスのアカウントをすでに持っている方は「WordPressにGoogleアナリティクスを設置する」までジャンプしてくださいね。
①アカウント名を入力
②「Googleのプロダクトとサービス」にチェックを入れる
③「次へ」をクリックします
*「アカウント名」は何でもOKです。
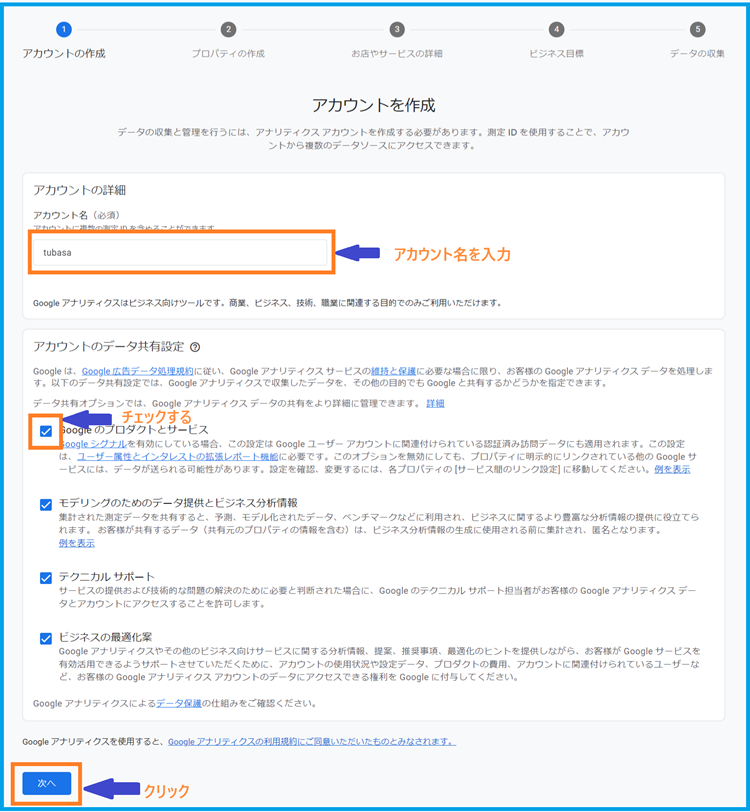
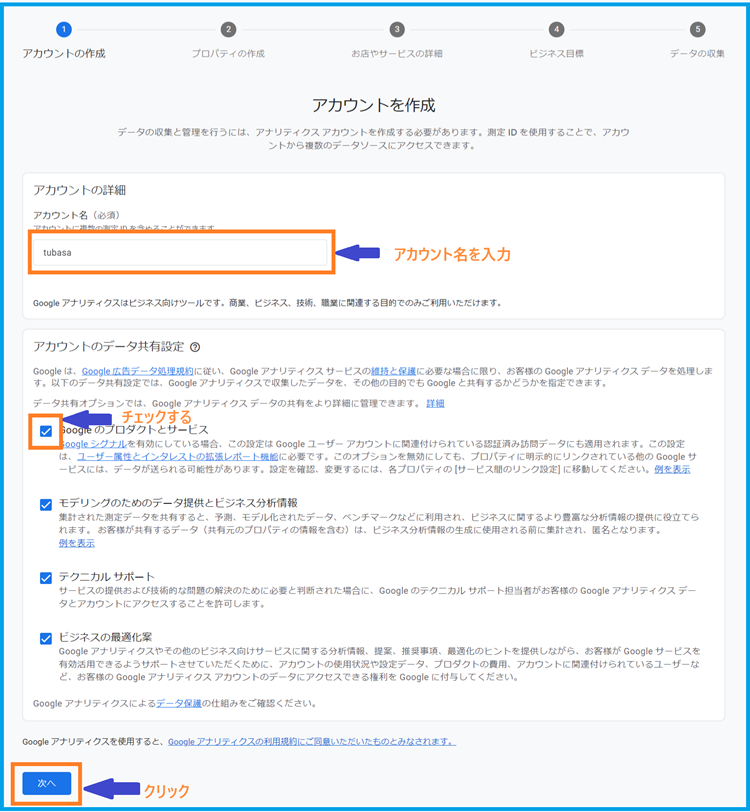
①「プロパティ名」を入力
②「レポートのタイムゾーン」を「日本」に変更
③「通貨」は「日本円」を選択します
④「次へ」をクリックします
*「プロパティ名」も何でもOKなので「ブログ名」などを入れておきましょう。
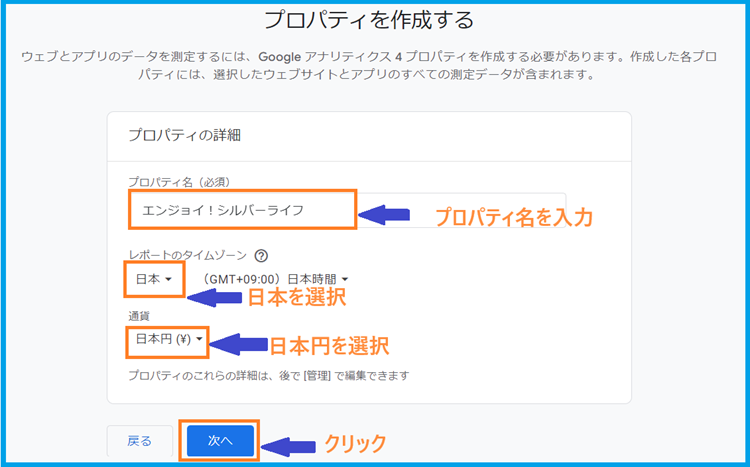
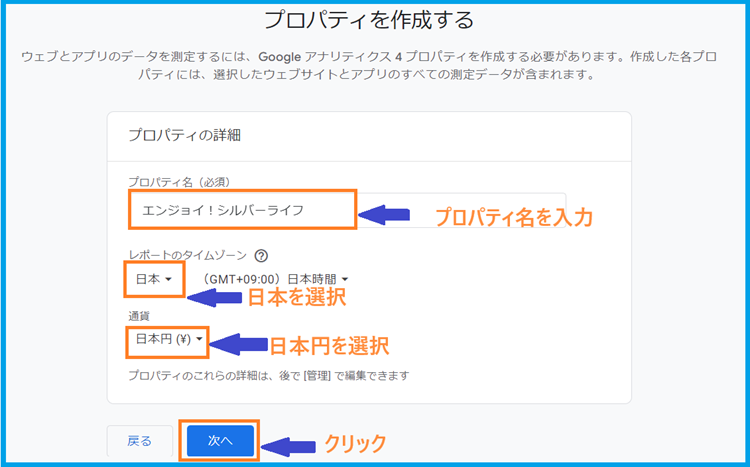
①「業種」を近いものから選ぶ
②ブログであれば「小規模」を選ぶ
③「次へ」をクリックします
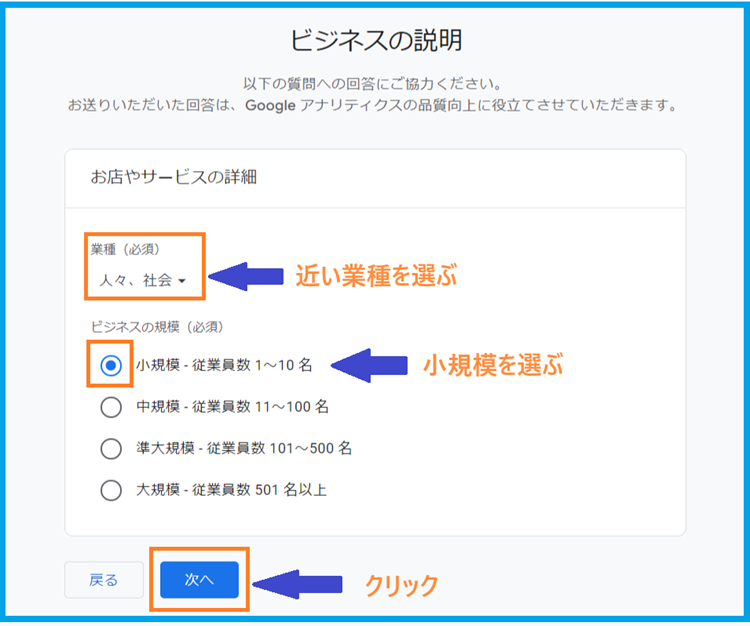
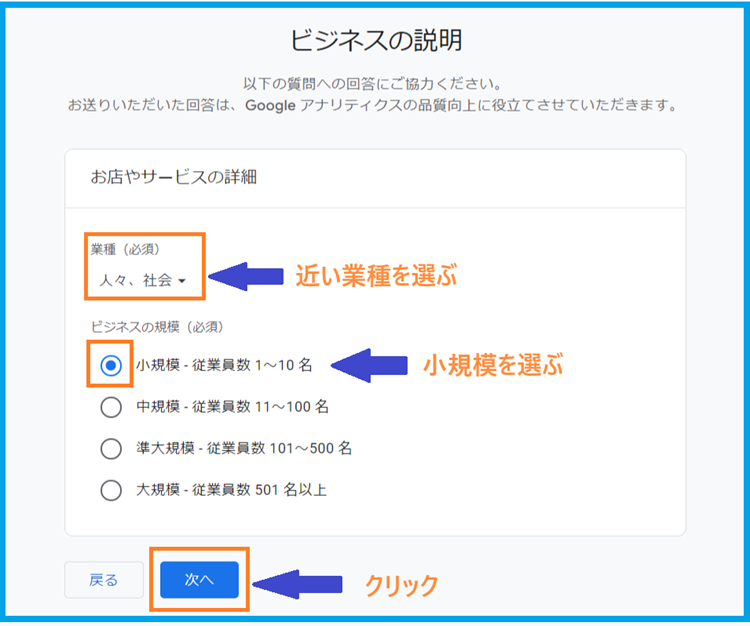
①「ビジネス目標の選択」は任意ですが、ブログであれば「見込み客の発掘」「ユーザー行動の調査」をチェックしておけばOKです。
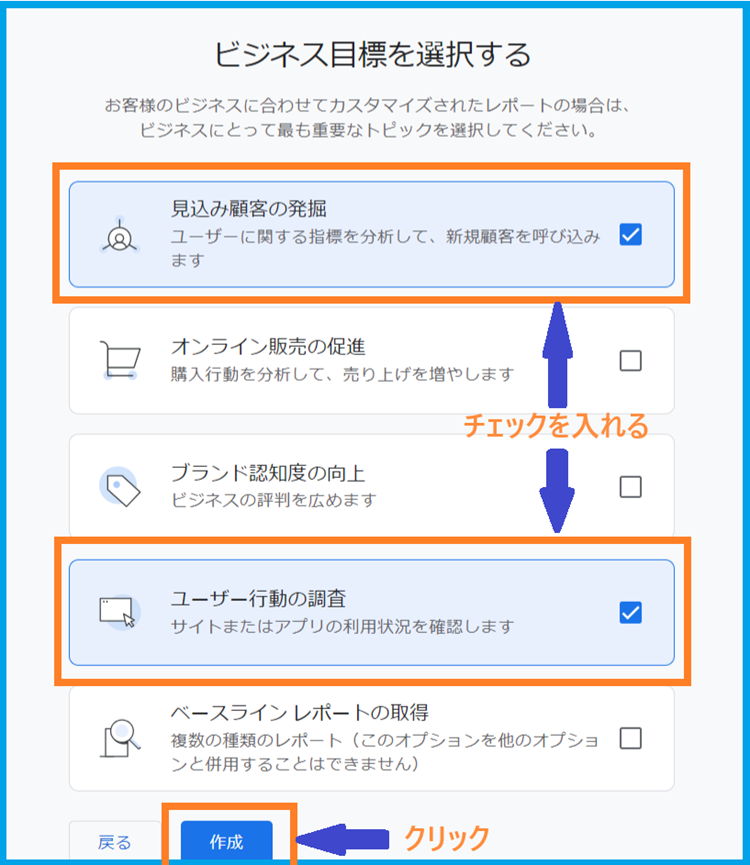
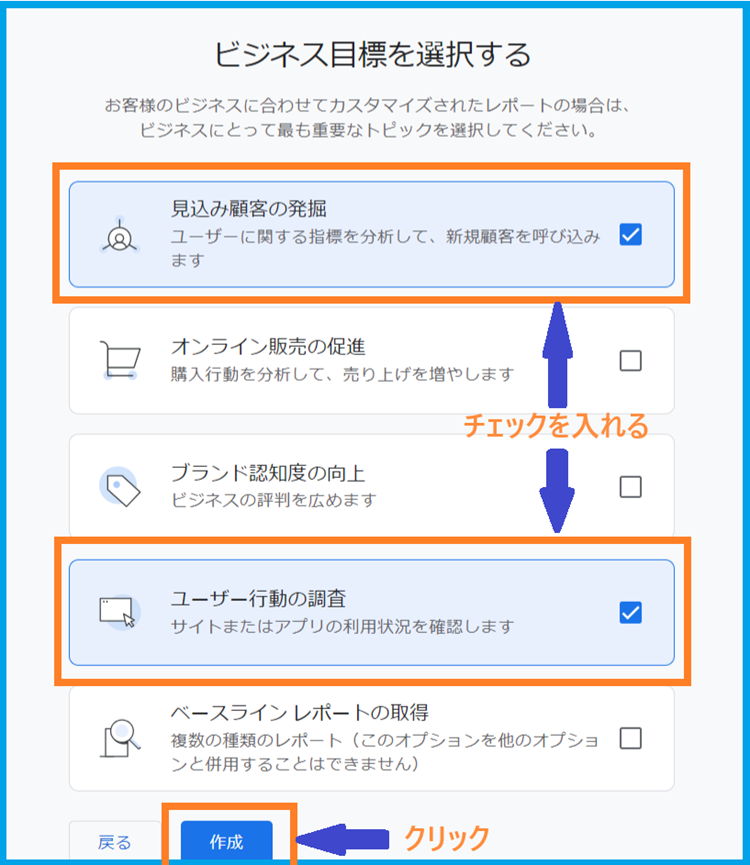
①「日本」を選択して規約に目を通します
②「Googleアナリティクス利用規約」の「GDPRで必要となるデータ処理規約にも同意します」をチェック
③「「測定データ管理者間のデータ保護に関する条項に同意します」をチェック
④「同意する」をクリックします
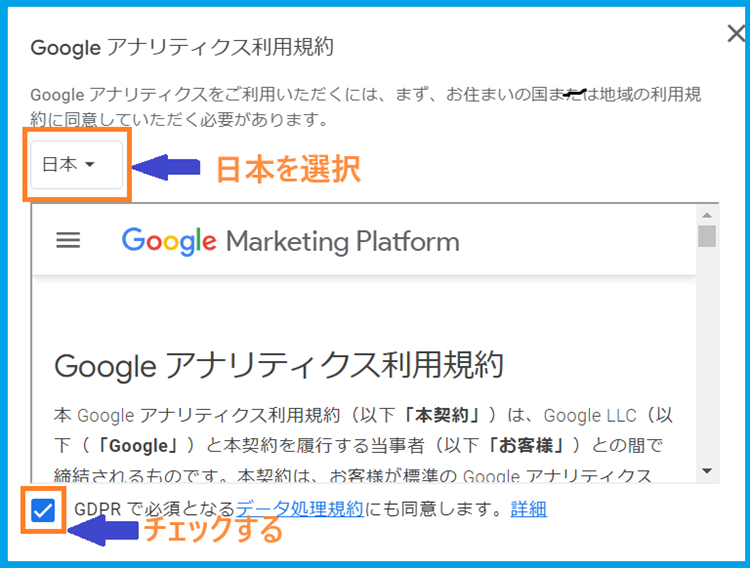
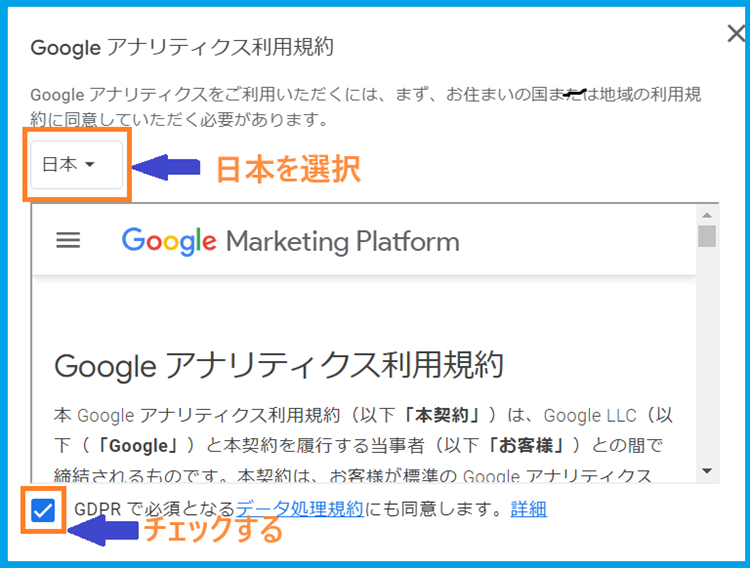
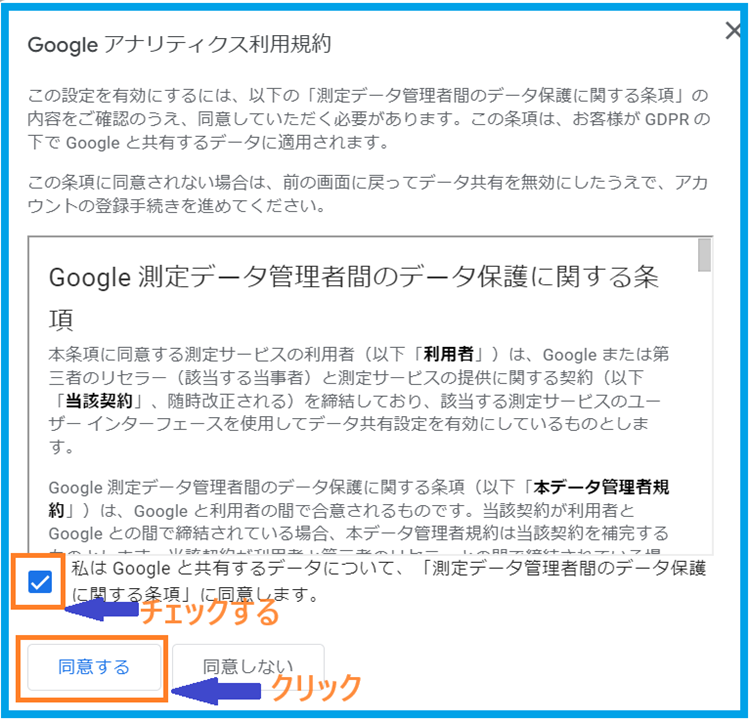
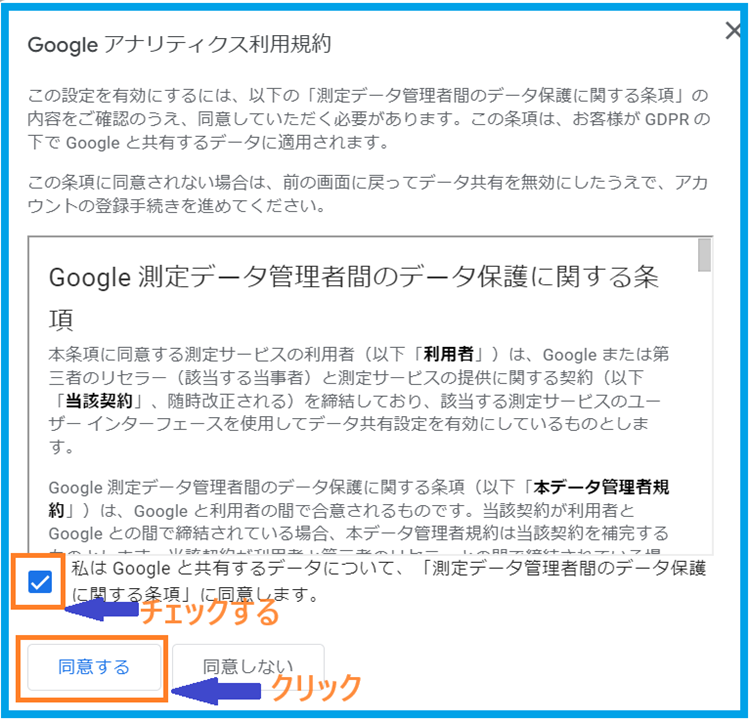



「データストリーム」とは、アナリティクスの特定の GA4 プロパティにデータを送信するウェブサイトやアプリのことです。
「ウェブ」をクリックします。
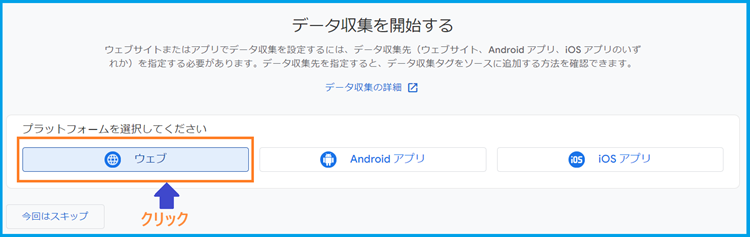
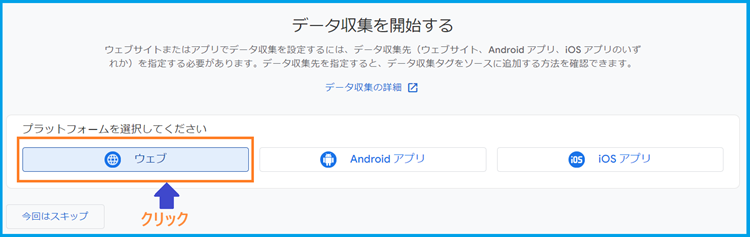
①「ウェブサイトのURL」・・・「https://」または「http://」を選び、ブログのURLを入力
②ストリーム名・・・何でもOKなのでブログ名などを入力
③「ストリームを作成」をクリックします
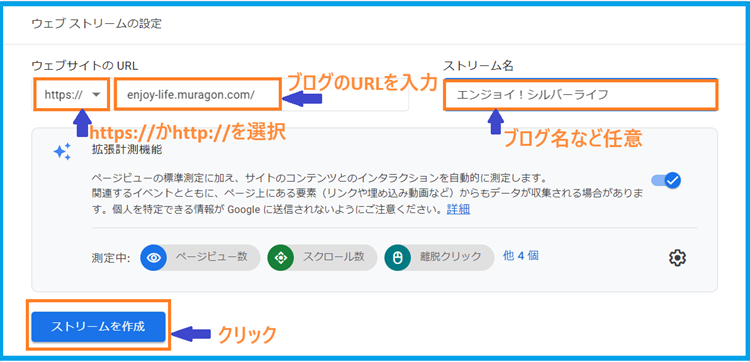
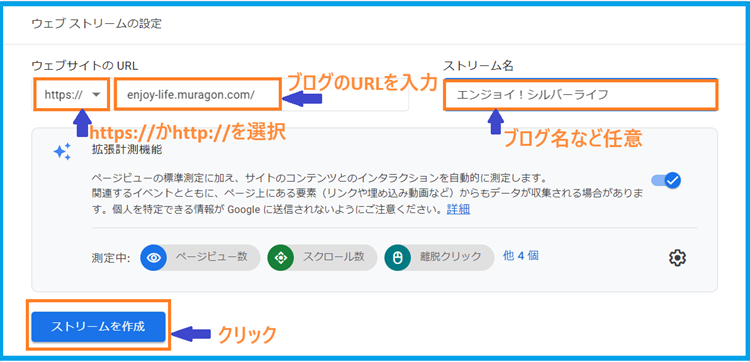
ストリーム名、ストリームURL、ストリームID、測定IDなどの「ウェブストリームの詳細」が表示されたら「アカウントの作成」は完了です。
「ウェブストリームの詳細」を✖で閉じます。
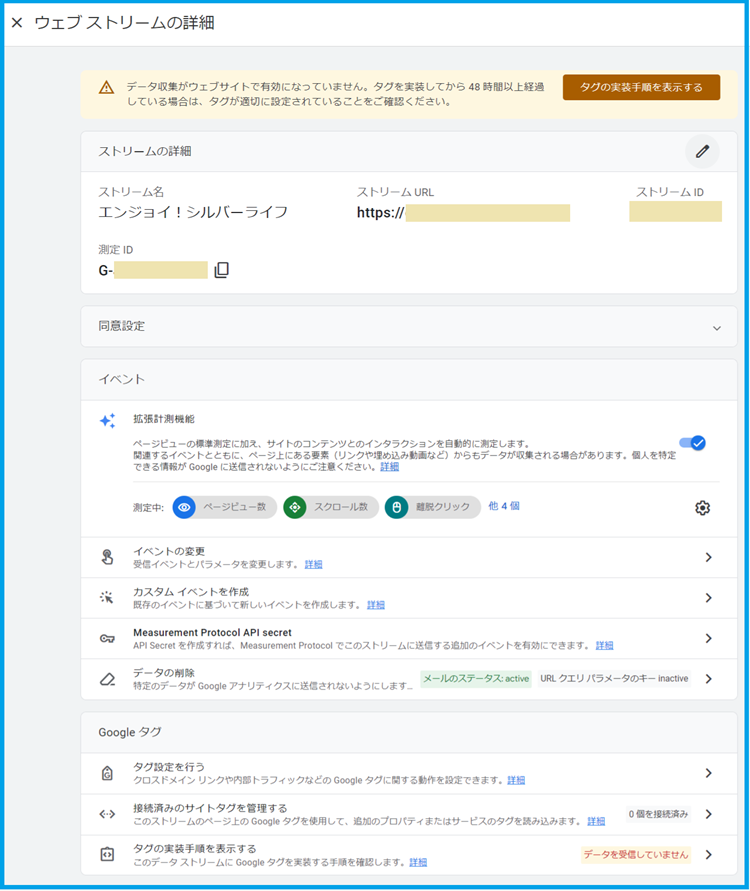
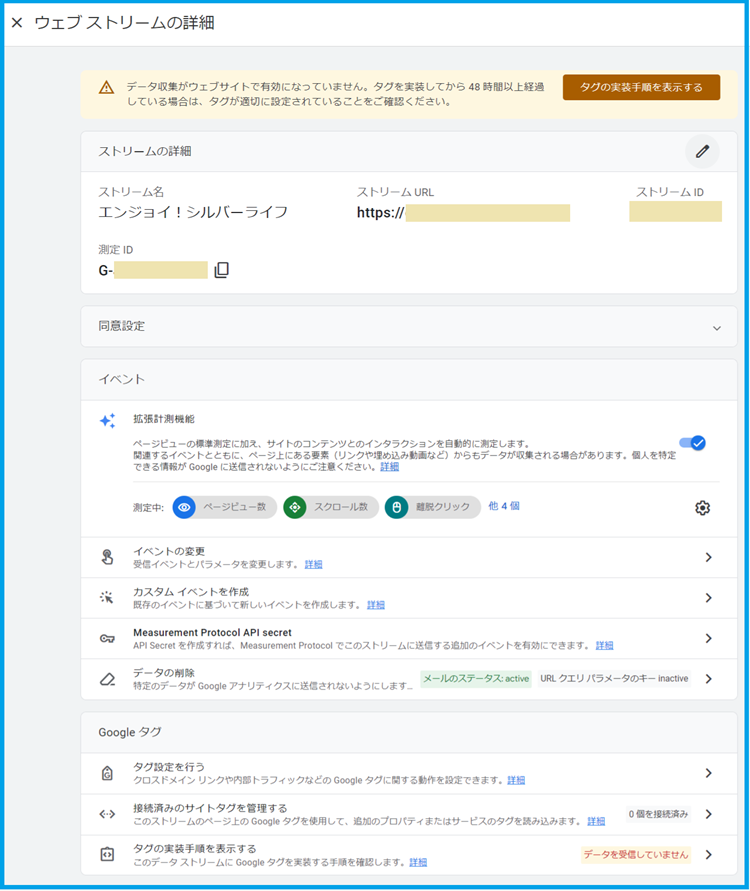
WordPressにGoogleアナリティクスを設置する
ここではWordPressのプラグイン「SEO SIMPLE PACK」を使って、サイトにGoogleアナリティクスを設置する手順を解説していきます。
手順は次の2ステップなのでとても簡単です。
- WordPressのプラグイン「SEO SIMPLE PACK」をインストールする
- Googleアナリティクスの測定IDを「SEO SIMPLE PACK」にペーストする
「SEO SIMPLE PACK」をインストールする
「SEO SIMPLE PACK」をすでに導入済みの方は「Googleアナリティクスの測定IDを「SEO SIMPLE PACK」にペーストする」までジャンプしてください。
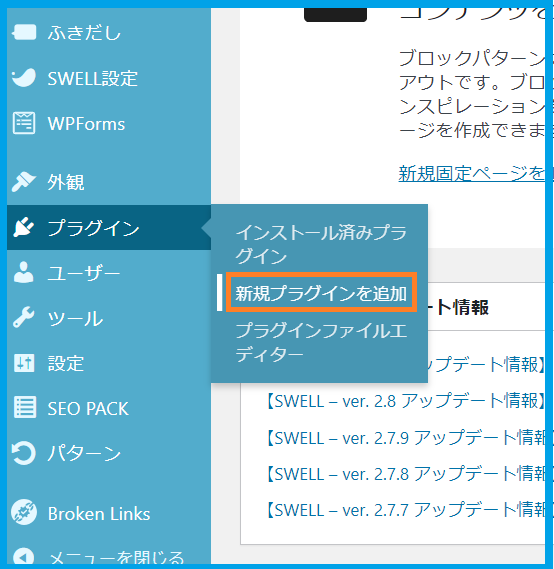
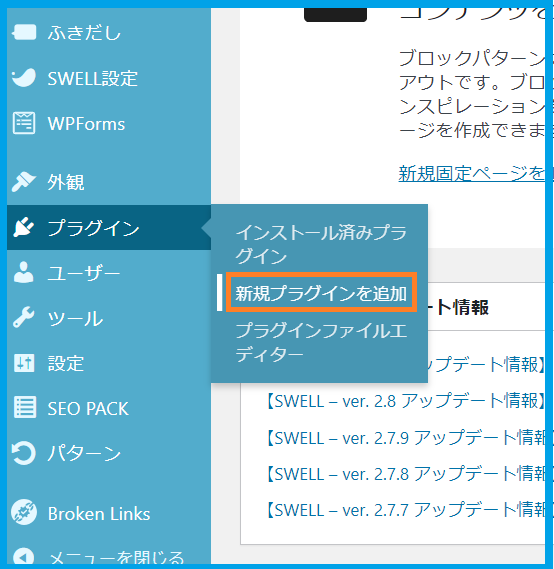
検索窓に「SEO SIMPLE PACK」と入力し「今すぐインストール」をクリック
続けて「有効化」をクリックします。
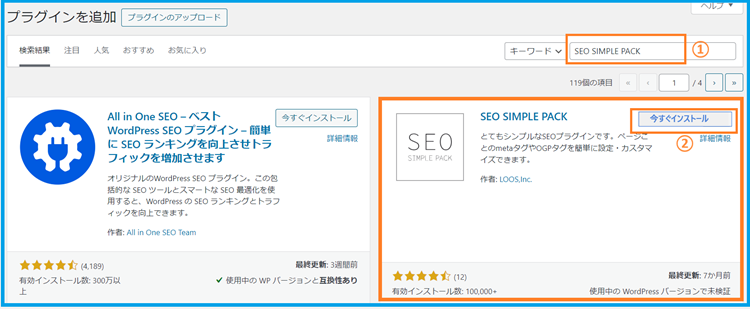
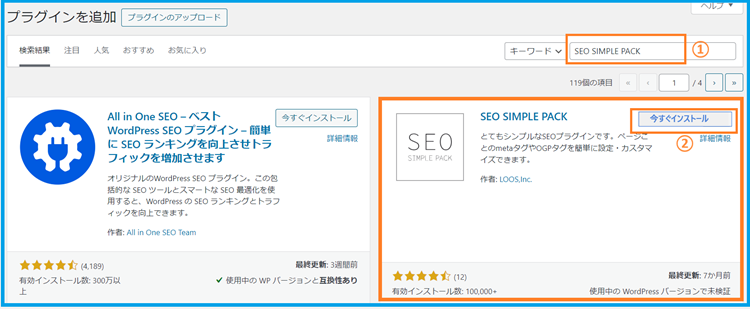
これで「SEO SIMPLE PACK」が使えるようになりました。
Googleアナリティクスの測定IDを「SEO SIMPLE PACK」にコピペする
アナリティクスにアクセスし「管理」≫「データストリーム」の順にクリックします。
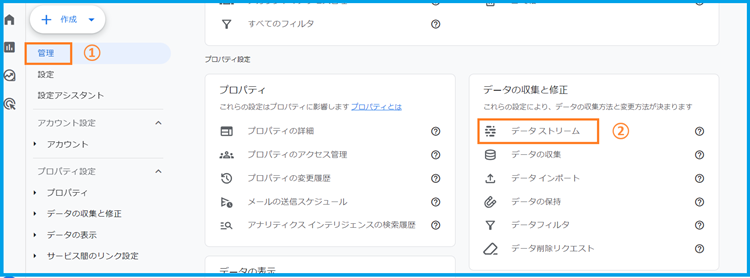
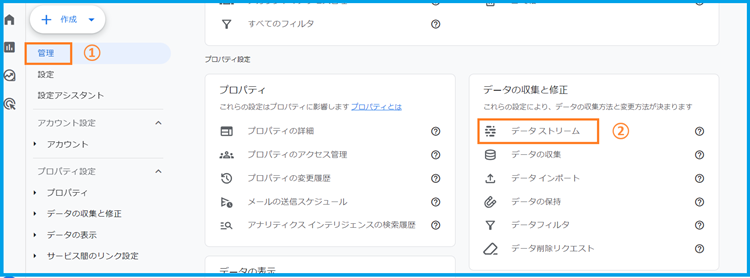
測定IDを確認したい自分のブログをクリックします。
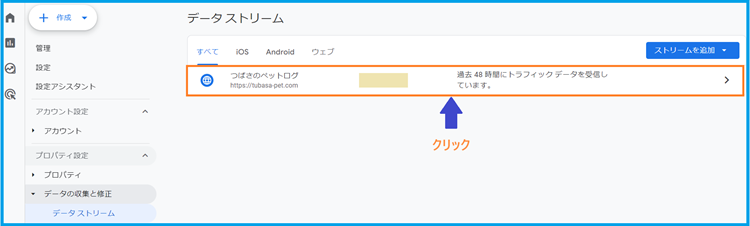
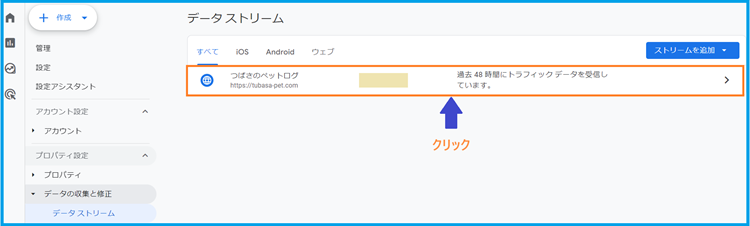
表示された測定IDをコピーします。
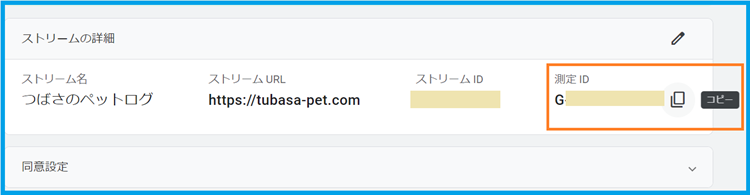
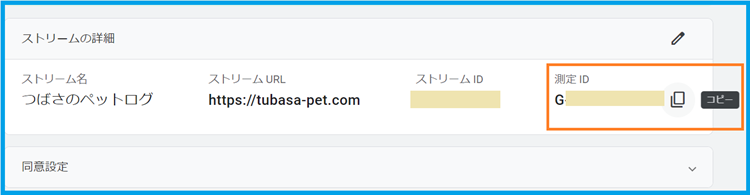
管理画面≫「SEO SIMPLE PACK」≫「一般設定」をクリックします。
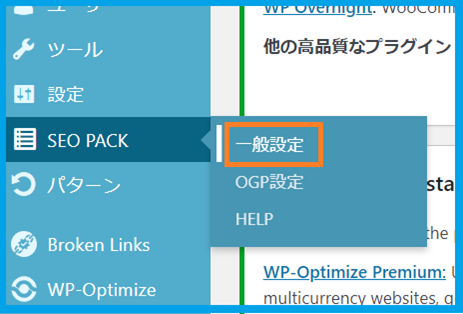
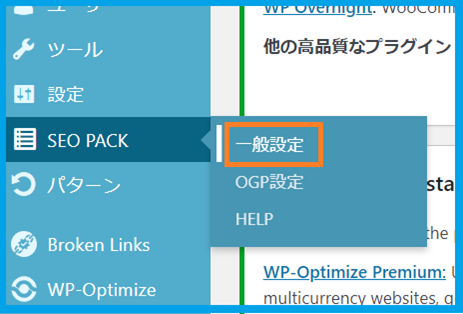
①「Googleアナリティクス」タブをクリック
②コピーした測定IDをペーストする
③「設定を保存する」をクリック
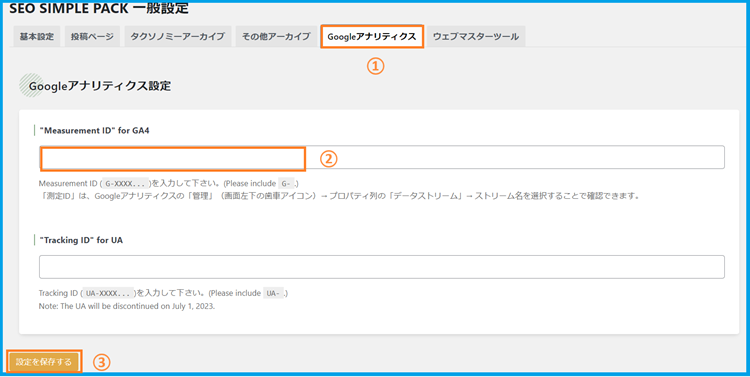
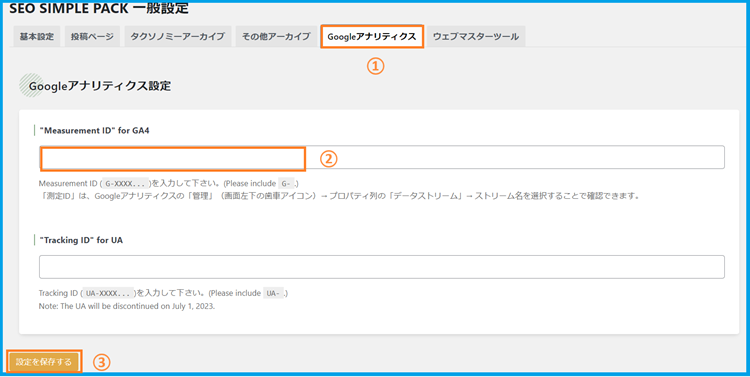
以上でブログに「Googleアナリティクス」を連携できました。
Googleアナリティクスの初期設定4つ
ブログとアナリティクスを連携したら、次の4つの設定も済ませておきましょう。
こちらからGoogleアナリティクスにログインします。
データ保持期間の変更
アナリティクス(GA4)のデフォルトのデータ保持期間は「2カ月」ですが、これを「14カ月」へ変更します。
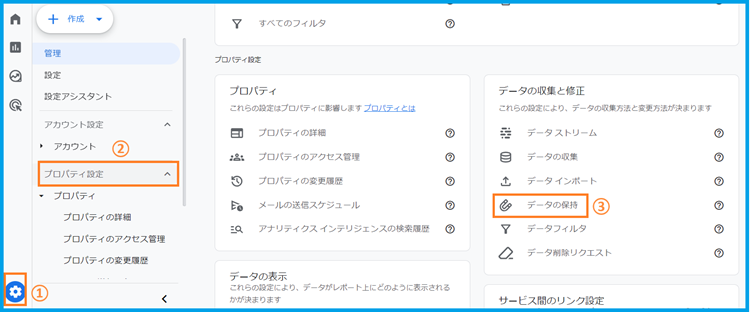
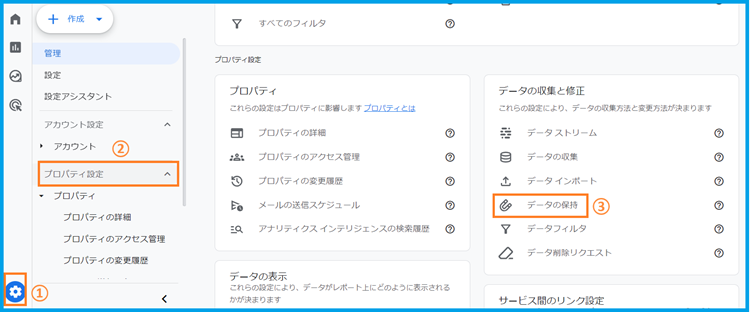
プルダウンから「データの保持」を14カ月に変更し「保存」をクリックします。
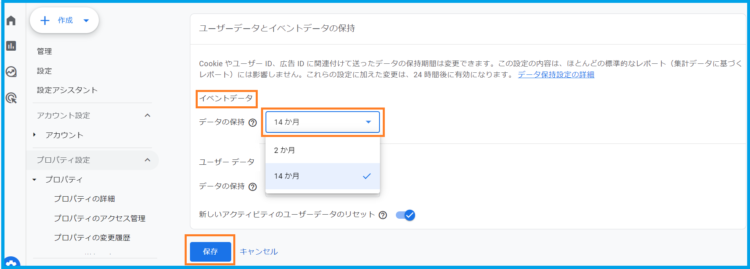
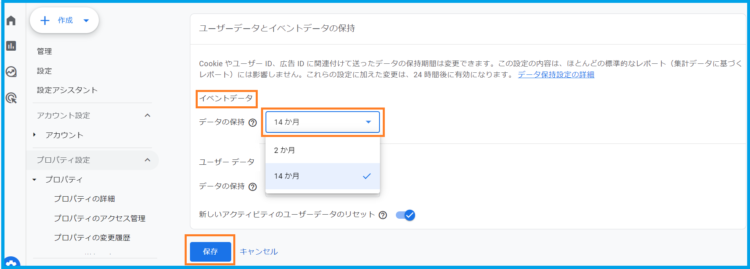
内部トラフィックの除外
訪問したユーザー数やPV数に自分のアクセスが含まれないように、特定(自分)のIPアドレスを除外する設定をします。
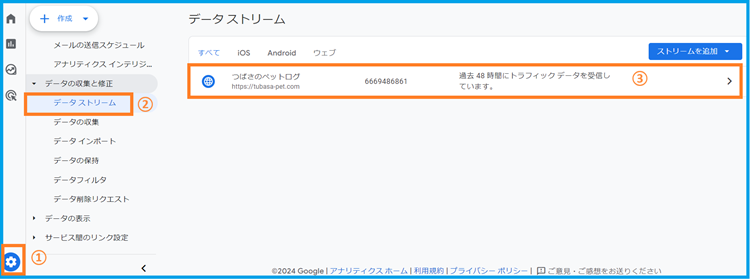
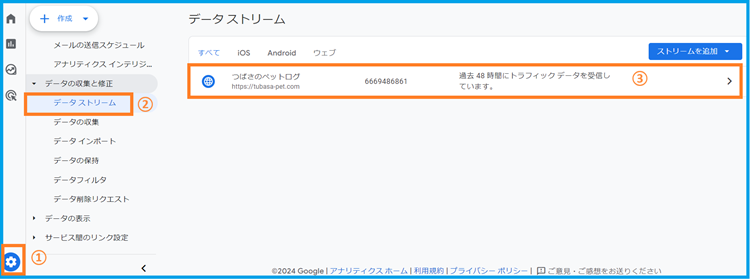
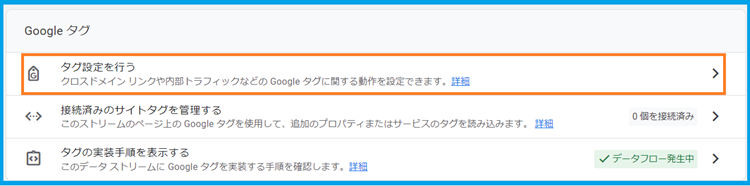
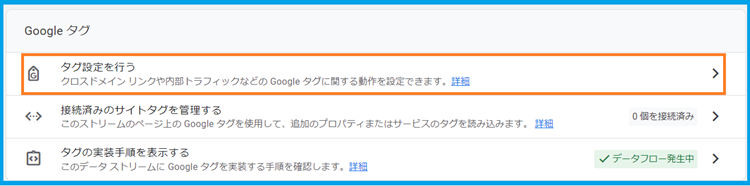
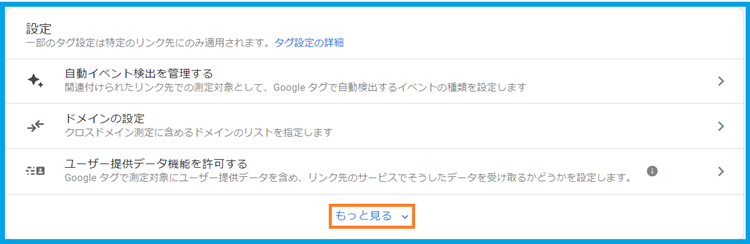
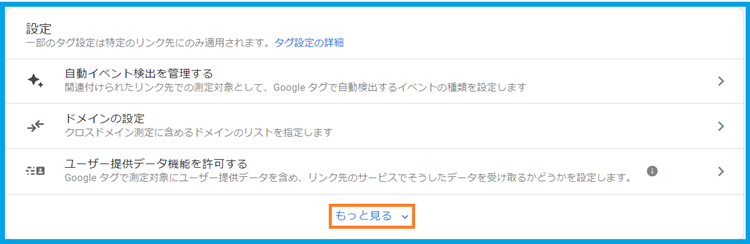
続きの項目が表示されるので「内部トラフィックの定義」をクリックします。
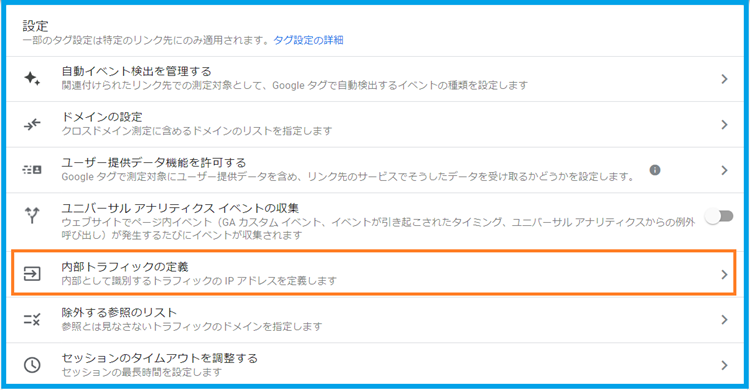
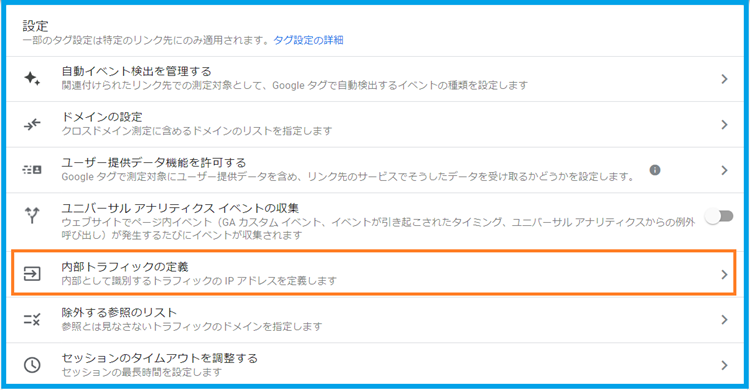
以下の画面が表示されるので「作成」をクリックします。


- ルール名:任意のわかりやすい名前をつける
- マッチタイプ
- IPv4の場合:「IPアドレスが次と等しい」を選択
- IPv6の場合:「IPアドレスが次から始まる」を選択
- 値
- IPv4の場合:IPアドレスをすべて入力
- IPv6の場合:コロン区切りの4ブロックまでを入力
(例「1111:11:111:11aa:11aa:11aa:11aa:1aa1」なら「1111:11:111:11aa」までを入力)
- 最後に「作成」をクリック
「IPアドレス」とは、スマホやPCなどネットワーク上の機器に割り当てられるインターネット上の住所のようなものです。
かといえ、自分の「IPアドレス」と言われてすぐにわかる人は少ないかと思います。
その場合の確認はこちらでどうぞ!シーマン株式会社「あなたが現在インターネットに接続しているグローバルIPアドレス確認」
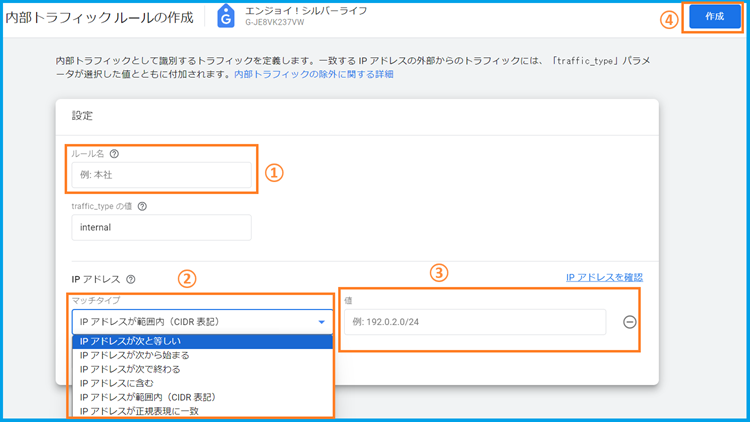
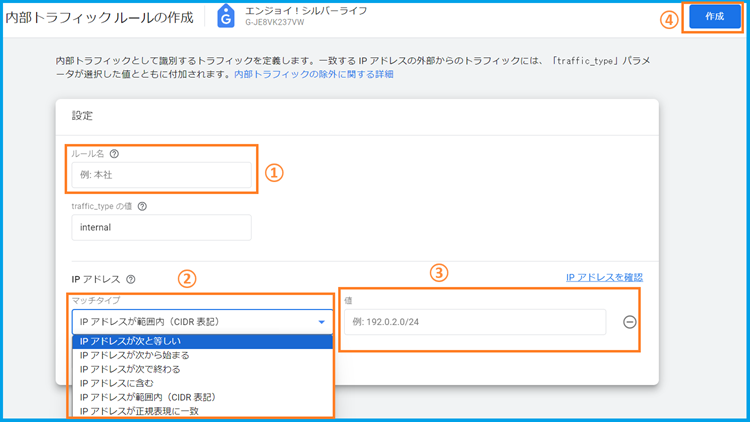
続いて、内部トラフィックを実際に除外する設定を有効にします。
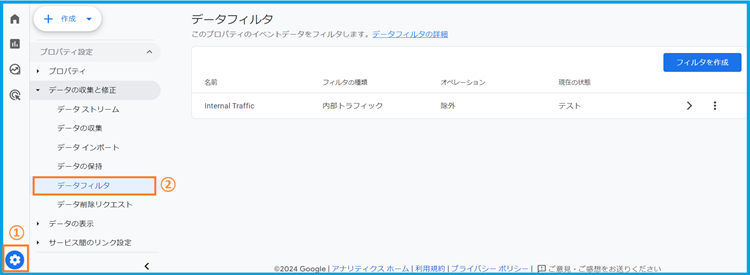
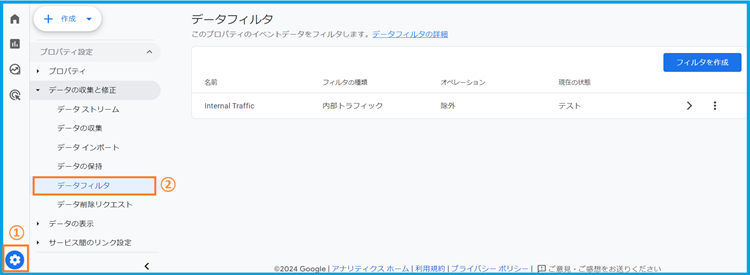
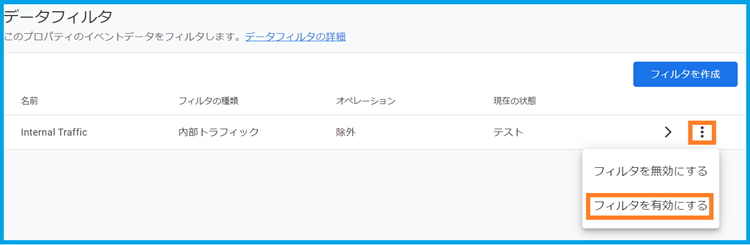
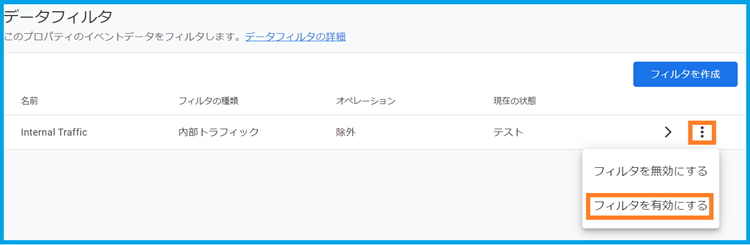
ポップアップ画面の「フィルタを有効にする」をクリック
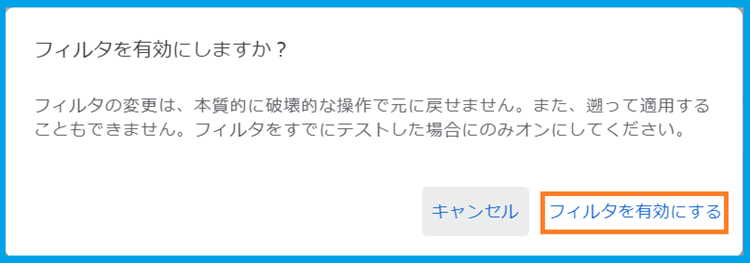
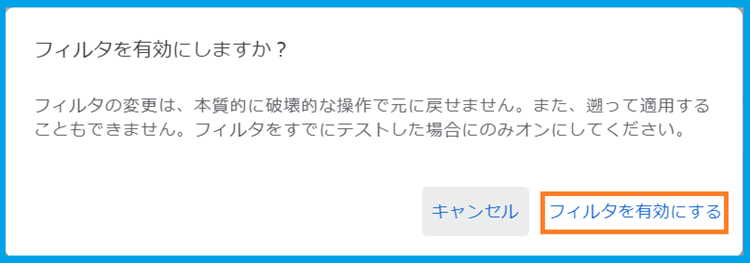
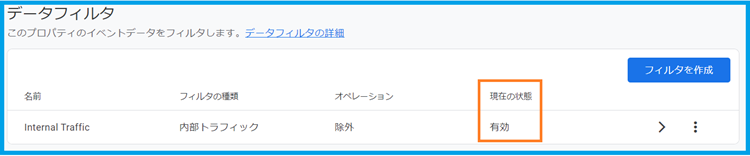
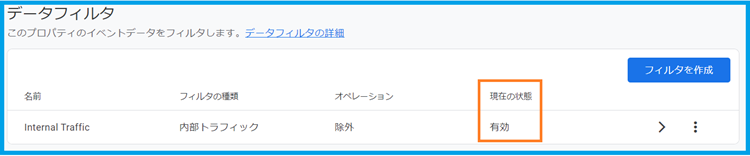
Googleシグナルの有効化
「Googleシグナルの有効化」とは、同じGoogleアカウントにログインしていれば、スマートフォンやタブレット・パソコンなど異なるデバイスから同じユーザーがブログにアクセスした際に「同一ユーザー」として計測する機能を有効にすることです。
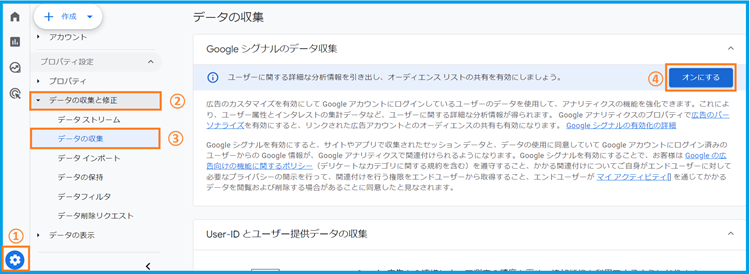
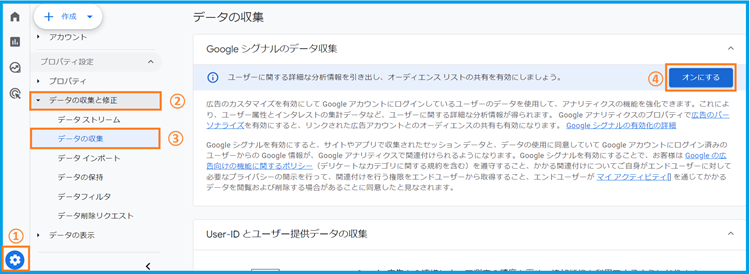
ポップアップ画面が表示されるので「オンにする」をクリックします。
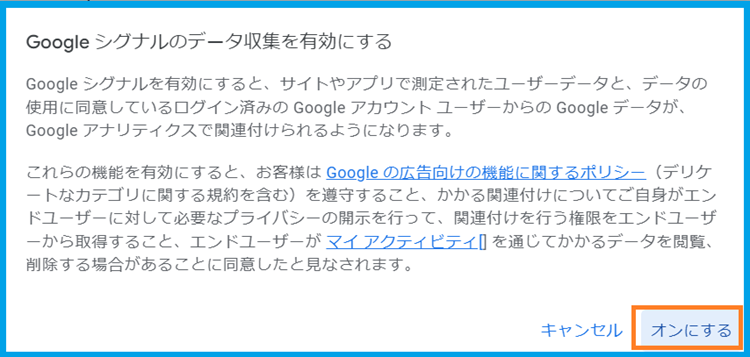
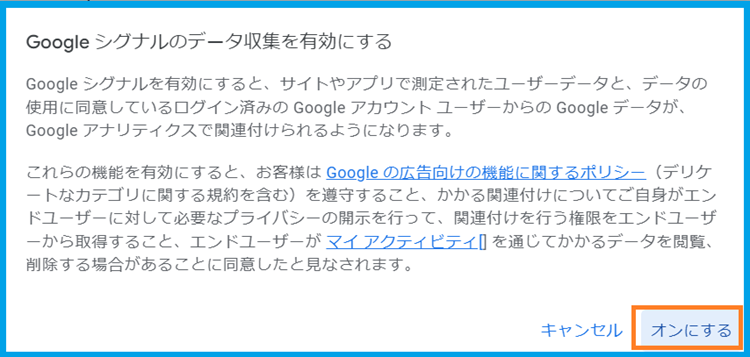
枠の部分がオンになっていれば設定完了です!
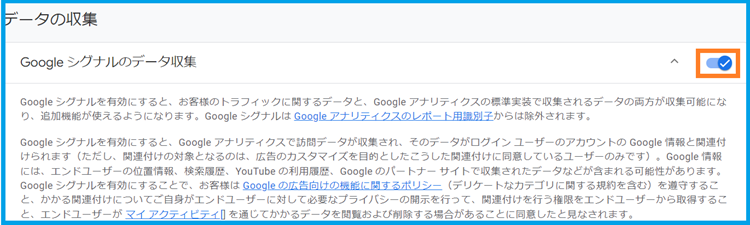
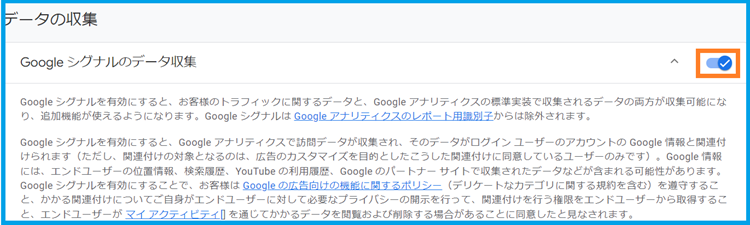
Googleサーチコンソールとの連携
「Googleサーチコンソール」は、検索における表示順位、表示回数、クリック数などブログに訪れるまでのユーザーの行動を分析できる無償の分析ツールです。
「Googleアナリティクス」と「Googleサーチコンソール」の違いは次のとおり。
| Googleアナリティクス | Googleサーチコンソール | |
|---|---|---|
| 用途 | サイトにアクセスした後のユーザーの行動(サイト内のユーザーの行動分析) ・アクセス数 ・滞在時間 ・年齢・性別 ・流入経路など | サイトにアクセスする前までのユーザーの行動(検索エンジンでのユーザーの行動分析) ・表示回数 ・クリック数 ・クリック率 ・平均掲載順位など |
| 目的 | 購入・問い合わせなどのアップ | 検索順位のアップ |
| 活用者 | 主に広告担当者 | 主にSEO担当者 |
「Googleアナリティクス」と「Googleサーチコンソール」を連携することで、ブログへの検索パフォーマンスとブログを訪れたあとのユーザーの行動をともに把握することができるので、ぜひ一緒に導入しましょう。
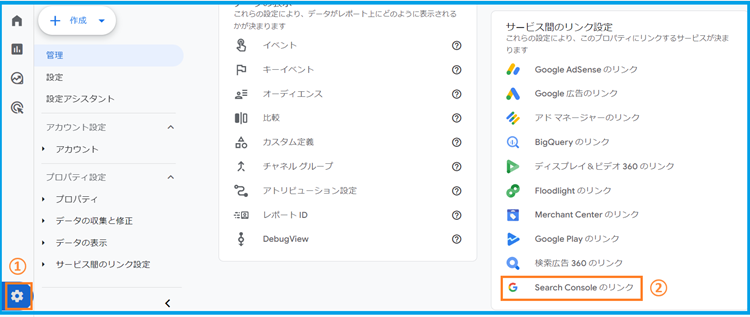
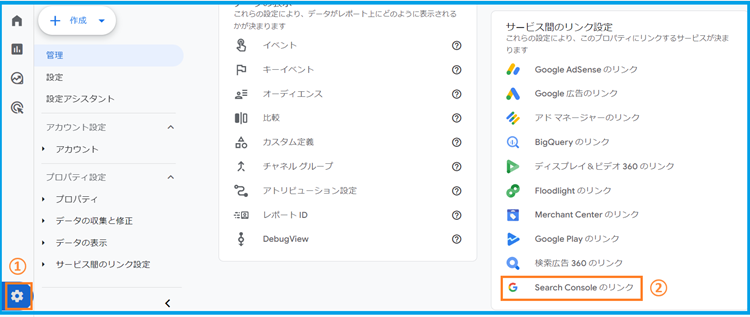
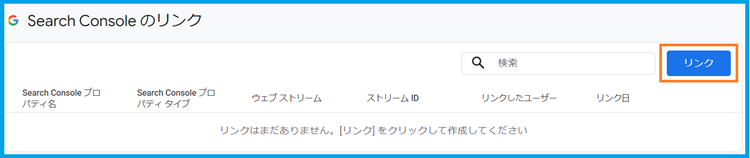
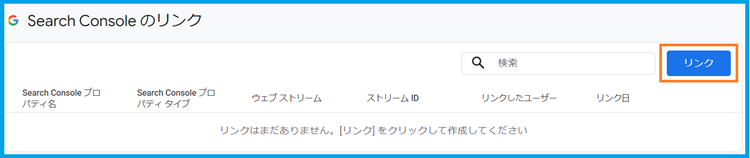
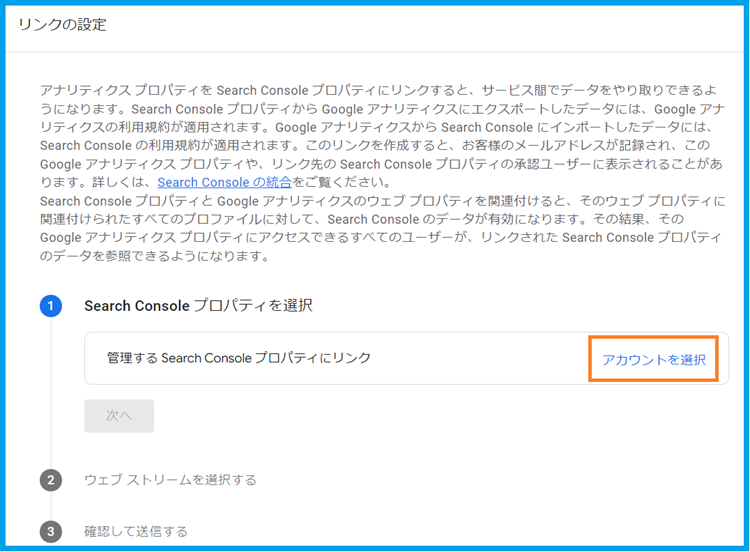
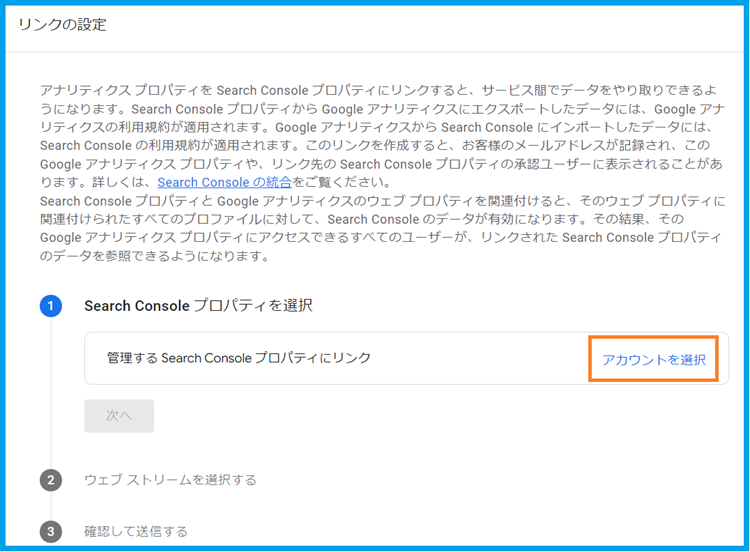
以下の画面に変わったら、連携する「Googleサーチコンソール」のプロパティ名にチェックを入れて「確認」をクリックします。
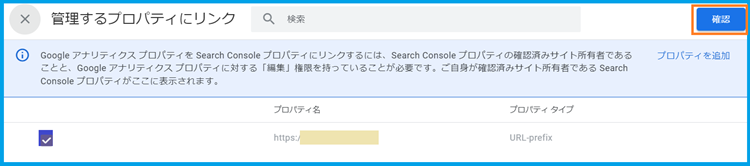
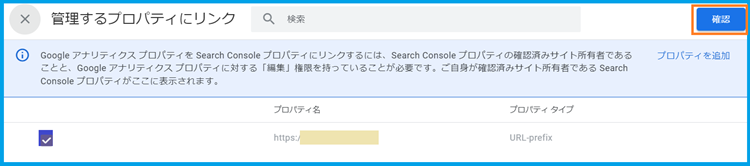
「次へ」をクリックします。
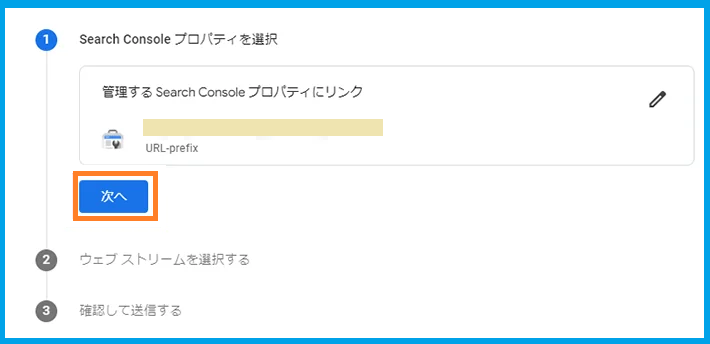
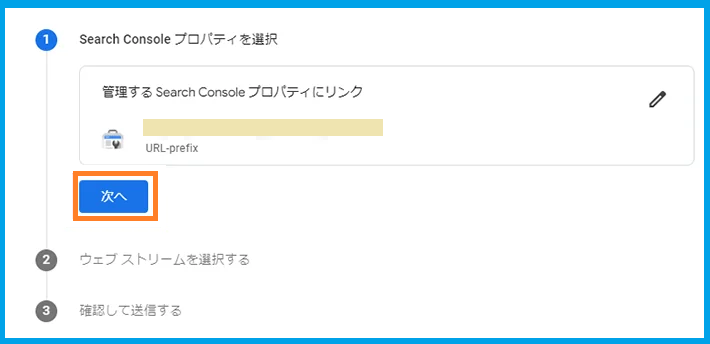
「選択」をクリックします。
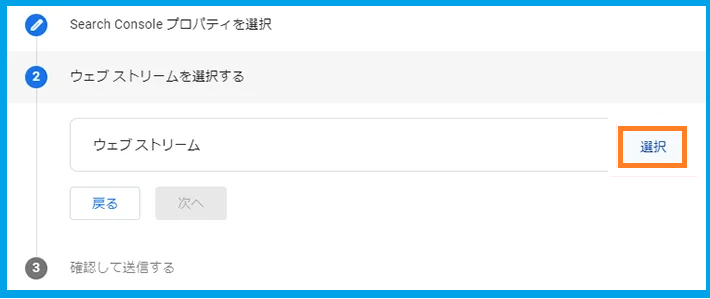
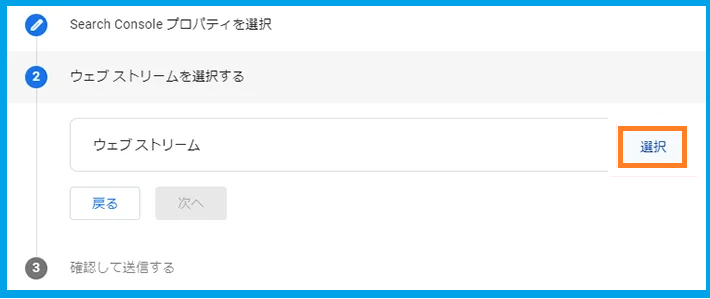
連携先のデータストリームを選択します。


「次へ」をクリックします。
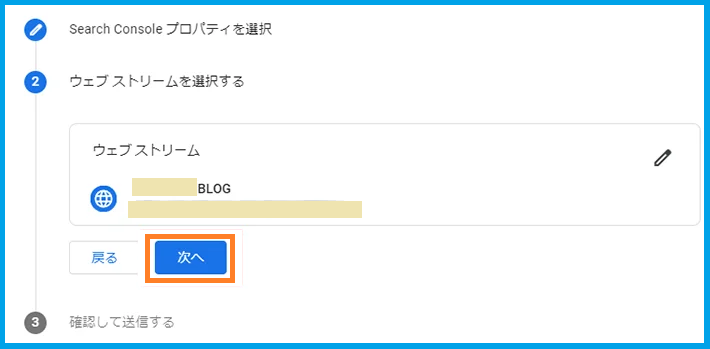
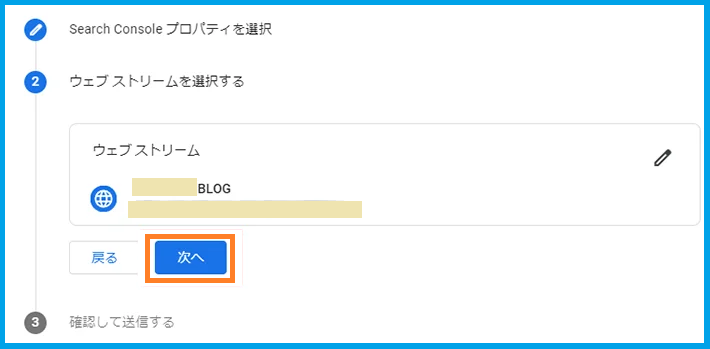
内容に間違いがないか確認して「送信」をクリックします。
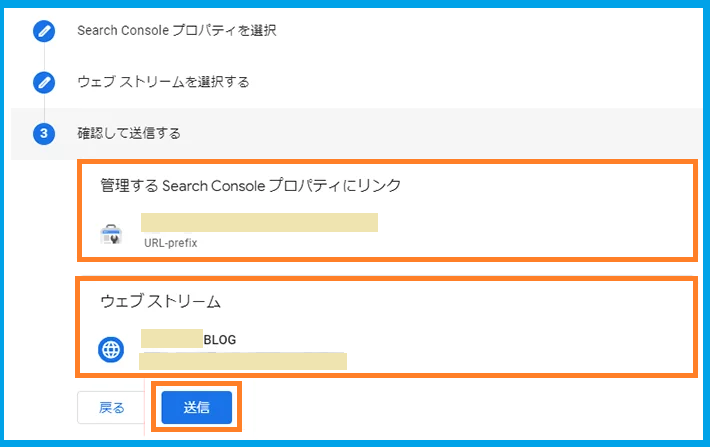
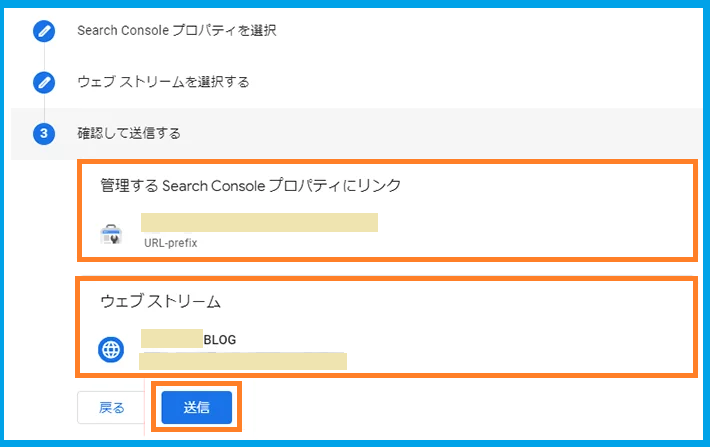
「リンク作成済み」と表示されたら、アナリティクスとサーチコンソールの連携は完了です!
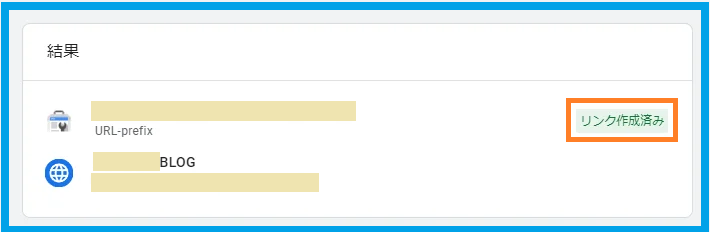
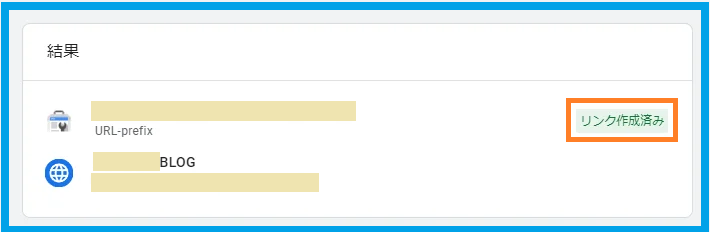
「Googleアナリティクス」を設置した後の使いかたについてはこちらの記事で詳しく解説していますので、併せて参考にしていただけると幸いです。


まとめ
今回の記事では「Googleアナリティクス」を導入して、ブログと「Googleサーチコンソール」を連携する手順について、以下の流れで初心者さんにもわかりやすくご紹介しました。
- Googleアカウントの作成
- Googleアナリティクスアカウントの作成
- WordPressブログとアナリティクスを連携
- アナリティクスの初期設定4つ
はじめのうちはデータも少ないので「役に立つんかいな?」と感じるかもしれませんが、ブログ運営と同じで日々の積み重ねが貴重なデータになる日がくるはずです!



今日も最後までお読みいただきありがとうございました♪
お疲れさまでした( ^^) _旦~~