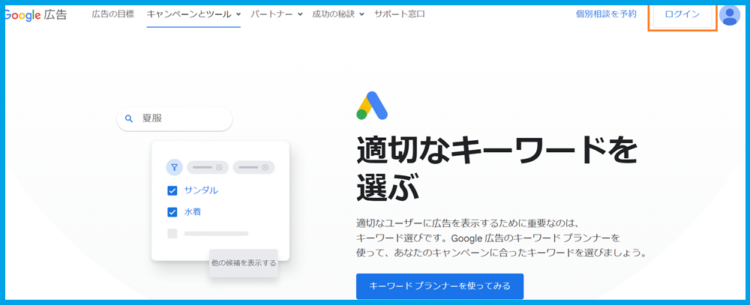「キーワードプランナー」を使おうと「Google広告」にアクセスしてみたものの「え、何?広告を出すの?」と戸惑っていませんか?
私もそうでした💦
はじめの頃は「キーワードプランナー」と「Google広告」の関係が???なので、それが普通ですよね。

この記事はこんなあなたにおすすめです。
・キーワードを見つけたい人
・キーワードの検索ボリュームを調べたい人
・キーワードプランナーの登録手順を知りたい人
本記事では、これからキーワードプランナーを使ってキーワード選定をする初心者さんに向けて、Google広告への登録手順とキーワードプランナーの使い方を解説しています。
効率的なキーワード選定をすることで、多くの人に読まれる記事を書きましょう!
この記事を読んで、ぜひキーワードプランナーを使いこなしてくださいね(^^)
キーワードプランナーとは?
「キーワードプランナー」とは、Google広告の広告主用に出稿サービスの1つとして提供されている機能です。
つまり、広告主が広告を作成するためのツールなんですね。
私たちは今のところGoogleに広告を出す予定はないので、これを無料で(広告を出稿せずに)「SEO対策に役立てよう!」というのが、本記事のテーマです。
キーワードプランナーでできること
キーワードプランナーを使ってできることは、大きく次の2つです。
本記事はブロガーさんに特化しているので、以降は①コンテンツ制作のためのSEO対策についてのみ見ていきます。
- コンテンツ制作のためのSEO対策
- 新しいキーワードを見つける
- キーワードの月間検索数(ボリューム)を調べる
- 広告配信時のクリック単価の確認
Google広告に登録しよう
「キーワードプランナー」を使うためには、まずはGoogle広告へ登録する必要があります。
Googleアカウントとクレジットカードを用意してお進みください。
(クレジットカードの入力は必須ですが、広告を出稿しなければ費用はかからないのでご安心を!)
もしも、まだGoogleアカウントを持っていない場合はGmail公式ページへどうぞ。
登録済みの方は、キーワードプランナーの使い方まで読み飛ばしてOKです!
会社名の入力画面が表示される⇒「会社名」を入力後「次へ」をクリックします。
WEBサイトの入力欄が表示される⇒「自分のサイトURL」を入力後「次へ」をクリックします。
確認画面が表示されるので「次へ」をクリックします
「広告の主な目標は何でしょうか。」と以下の画面が表示されるので、選択肢の中から任意で選択し、「次へ」をクリックします。
2番目の「ウェブサイトの販売を促進し見込み顧客を獲得する」でいいかと思います。
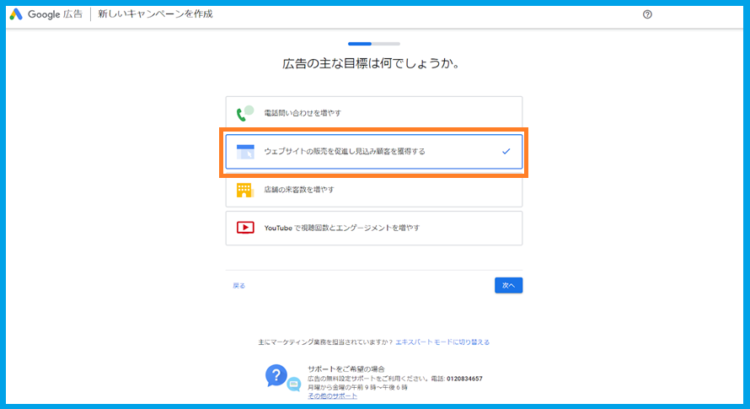
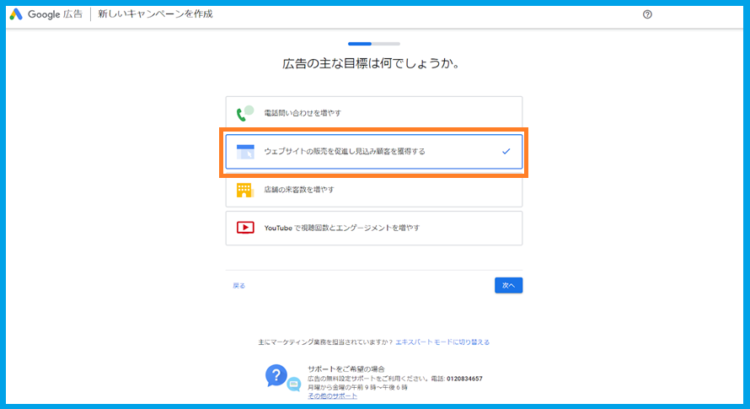
Googleアナリティクスを利用している場合、Googleアナリティクスの設定を勧める画面が表示されるので「今回はスキップ」を選択します。
再度表示されるので再び「スキップ」を選択してください。
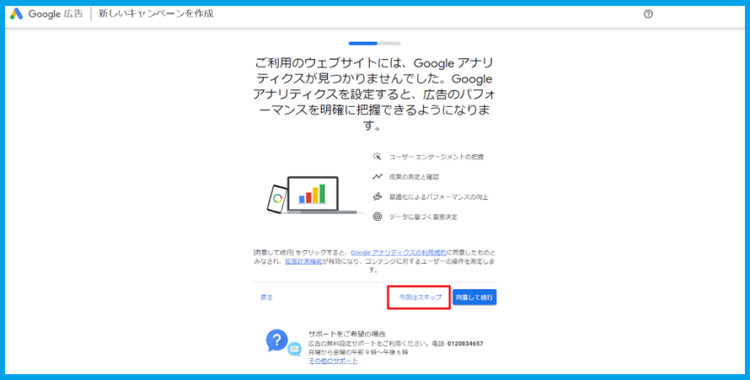
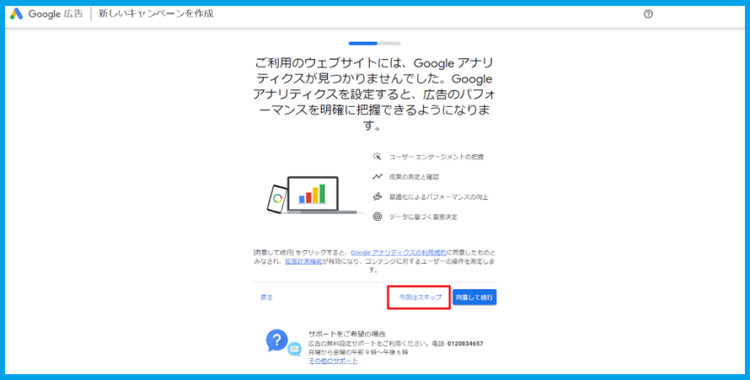
広告の見出しや説明文を入力するフォームが表示されますが、デフォルトで入力されているままでOKです。
「広告に通話ボタンを表示する」のチェックマーク✅を外して「次へ」をクリックします。
次に、キーワードのテーマを追加する画面が表示されますが、そのまま「次へ」をクリックします。
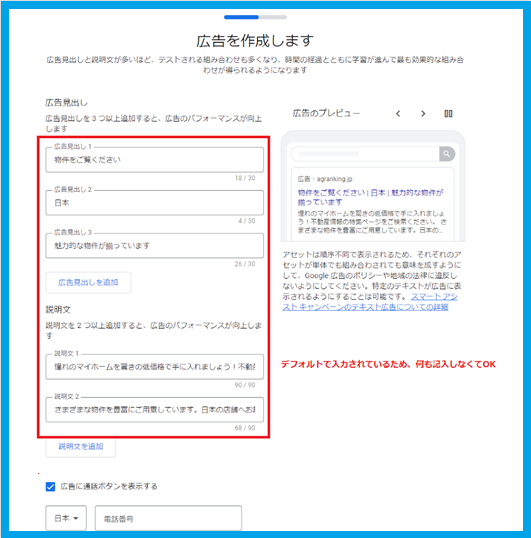
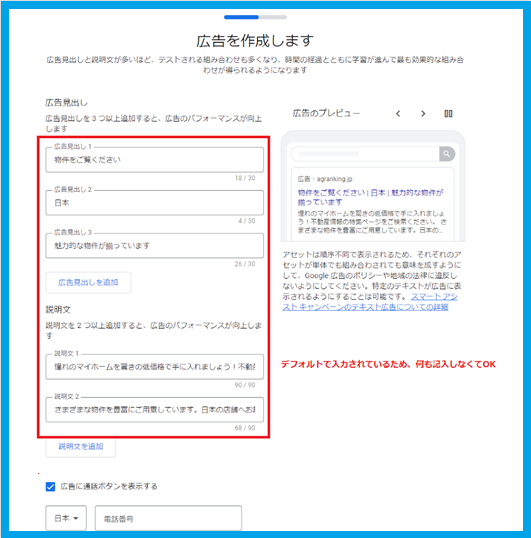
デフォルトで「日本」が選択されているので、そのまま「次へ」をクリックして進みます。
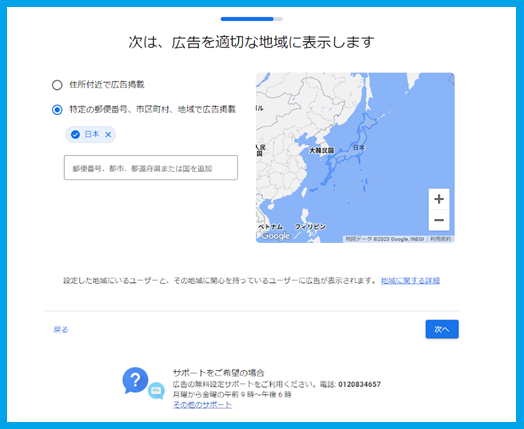
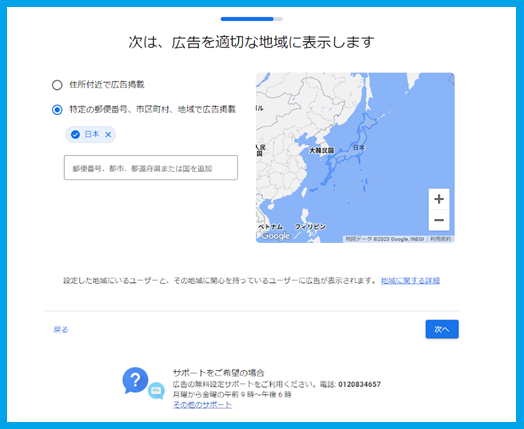
1日の広告予算の上限を設定します。
「予算を自分で入力する」を選択して「予算の最少額+1円」を入力します。
2024.3.31時点の最少額は109円です。
ここでは、最少額+1円以上を入力しないと先に進めません。
最少額は変動するので、0と入力してみると「〇〇円が最少額」と表示されるので、「+1円以上」の金額を入力します。
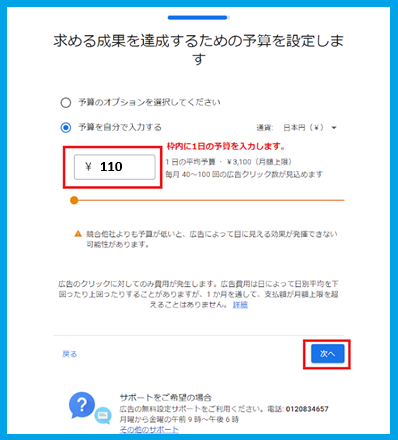
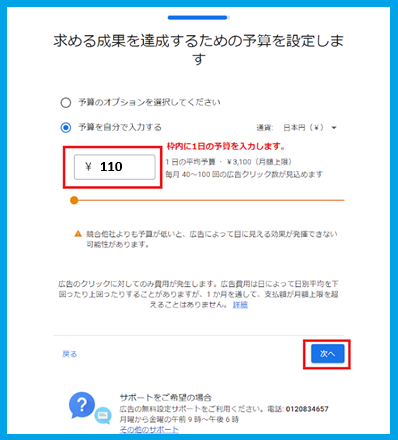
広告の内容と広告のプレビューが表示されます。
そのまま「次へ」をクリックしましょう。
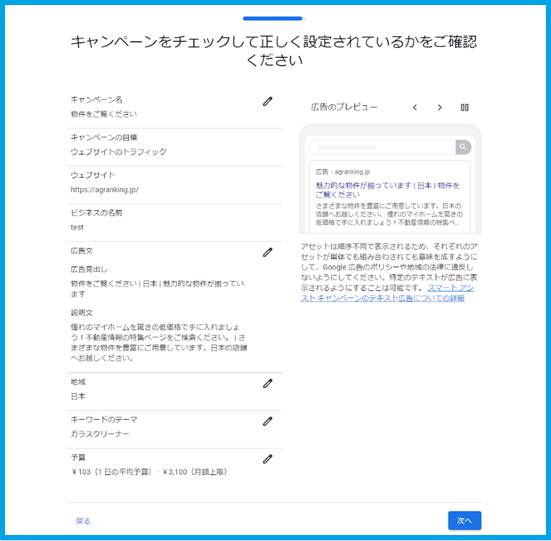
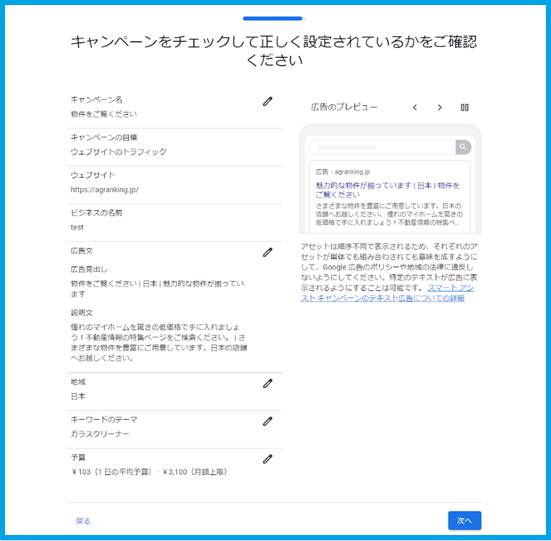
支払い情報を入力する画面にカード情報を入力し「送信」をクリックしたら完了です。
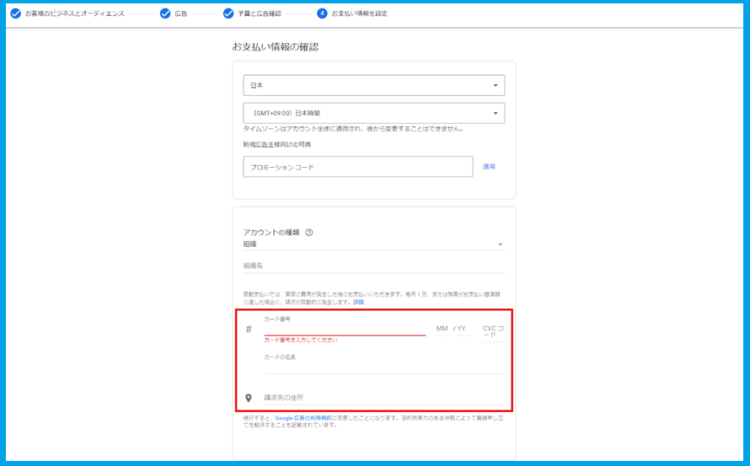
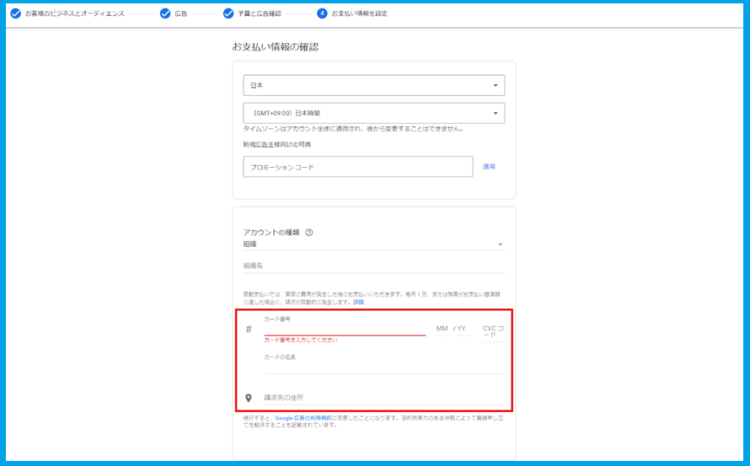
広告配信を停止する
今回の目的は広告を配信することではなく、無料でキーワードプランナーを使うためなので、費用が発生しないように広告配信を停止しておきましょう。
①登録が完了すると次の画面が表示されるので、「アカウントへのログインを続行」をクリックします。
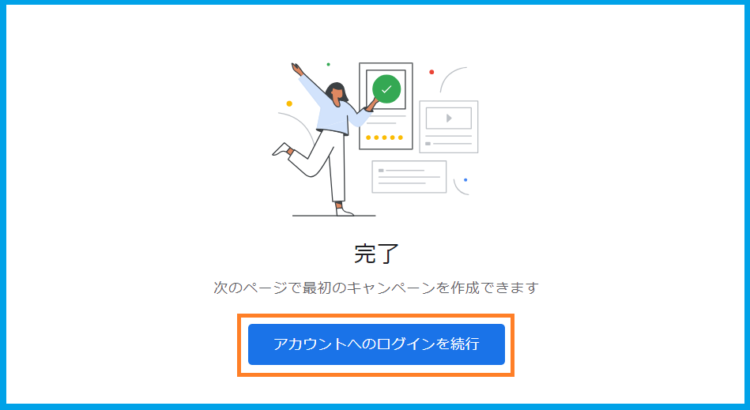
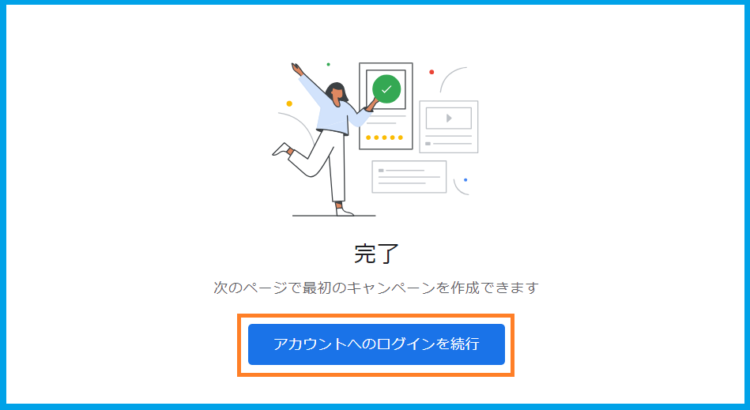
②作成した広告の詳細「広告1」が表示されるので【保留中】もしくは【有効】をクリックします。
③【キャンペーンを一時停止する】が表示されるのでクリックします。
「一時停止します」と表示されたら【はい】をクリックして、ステータスが「一時停止」になれば広告配信の停止はOKです。
これでGoogle広告への登録は完了です!
エキスパートモードへの切り替え
キーワードプランナーを使う前に「エキスパートモード」へ切り替えます。
- Google広告アカウントにログイン
(登録作業から引き続き行うときはそのままの画面でOK) - 右上の設定アイコンをクリック
- 「エキスパートモードに切り替える」をクリック
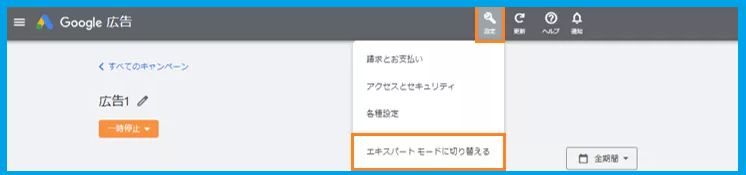
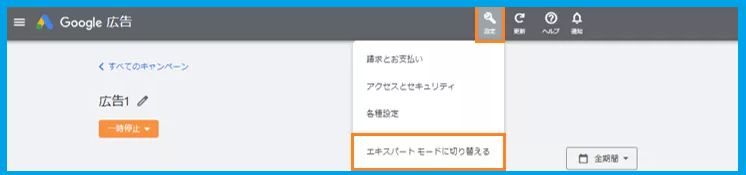
続いて、確認画面が表示されるので「エキスパートモードへ切り替える」をクリックします。
キーワードプランナーの使い方
キーワードプランナーで使う機能は、主に次の3つです。
- 関連(サジェスト)キーワードとその検索ボリュームを調べる
- 競合サイトのキーワードをチェックする
- ほかのツールで取得した関連(サジェスト)キーワードの検索ボリュームを調べる
関連キーワードとその検索ボリュームを調べる
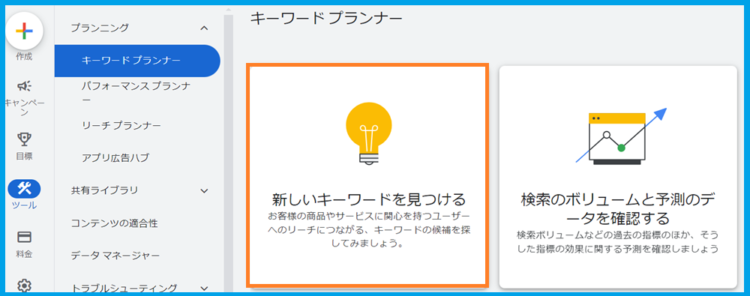
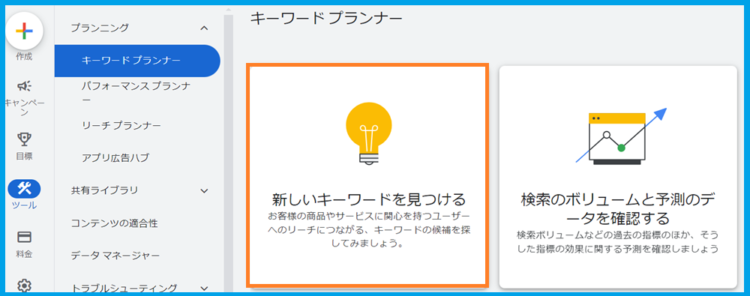
複数のキーワードを同時に入力できます。
「結果を表示」をクリックします。
ここでは「キーワードプランナー」「使い方」「初心者」と入力しました。
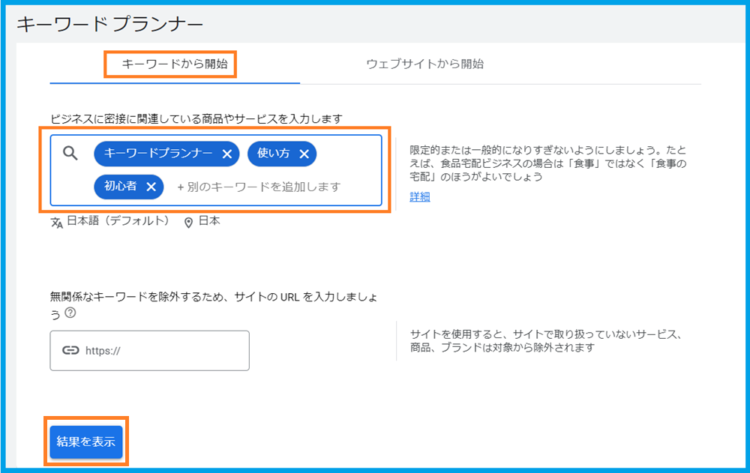
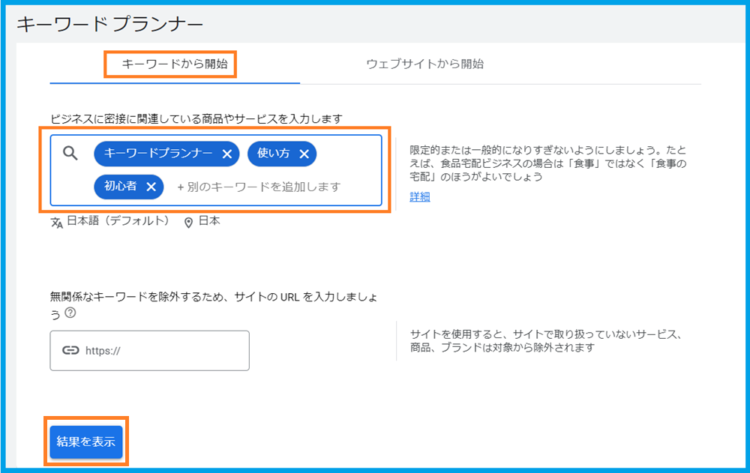
以下のように、関連キーワードが428個表示されました。
ここで参考にするのは「関連キーワード」「月間検索ボリューム」「競合性」ですね。
それぞれの見出しのタブをクリックすると、昇順・降順でソートすることができます。
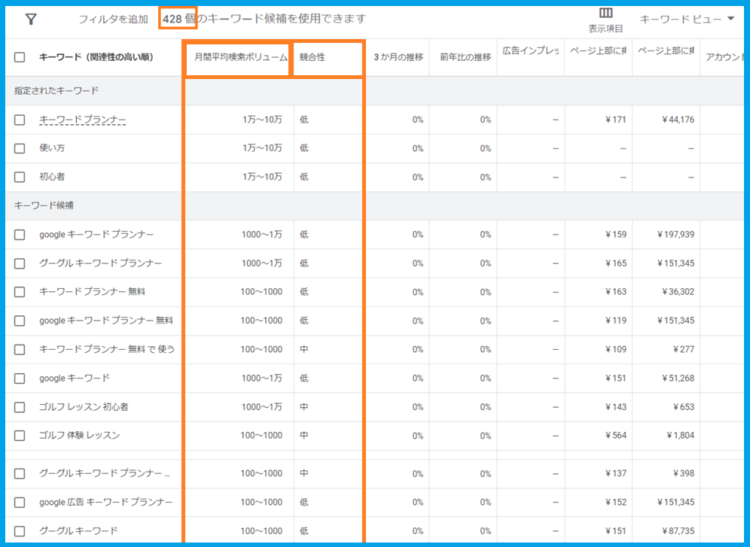
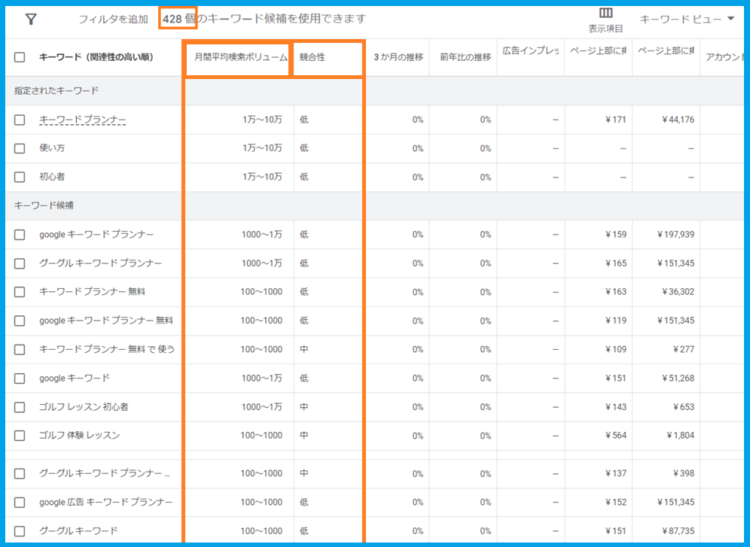
ここで取得したデータを、Excel(SCVファイル)やGoogleスプレッドシートにダウンロードすることができます。
検索結果画面右上にあるダウンロードアイコンをクリックして「.csv」か「Googleスプレッドシート」を選びます。
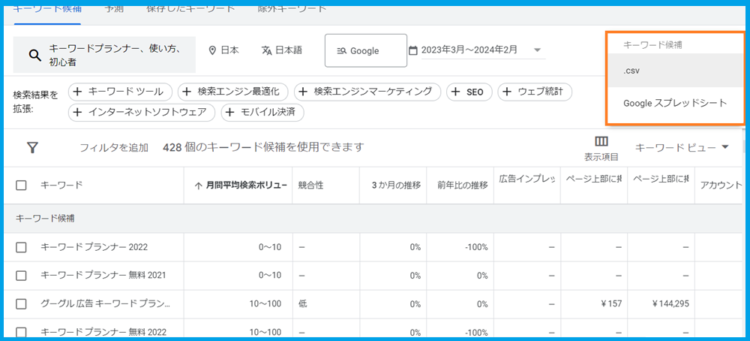
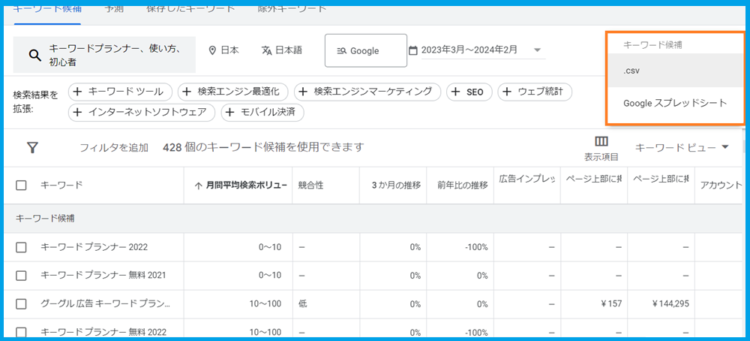
データをダウンロードして管理しておけば、これから書くべき記事を検討する資料になりますね。
競合サイトのキーワードをチェックする
書こうとしている記事のキーワードがなかなか思いつかないときなどは、競合サイトをチェックしてみるとヒントが得られることがあります。
その手順を見ていきましょう。
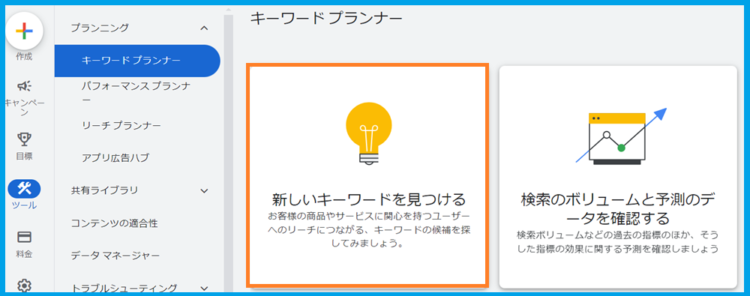
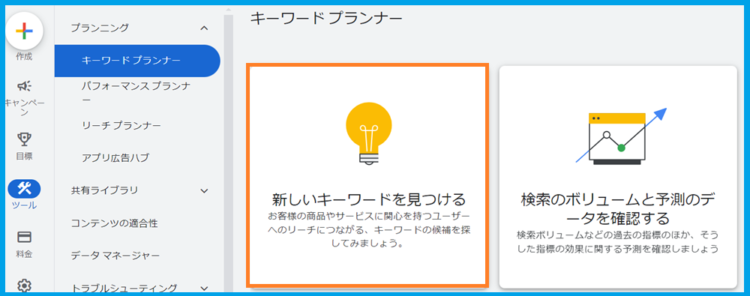
調べたいサイトのURLを入力して「結果を表示」をクリックします。
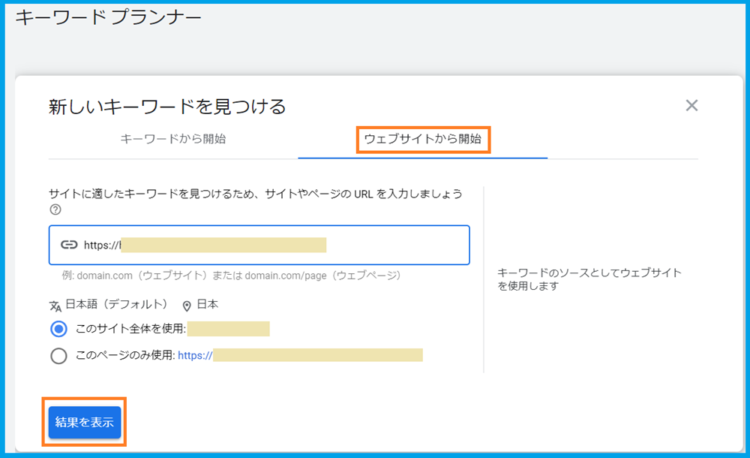
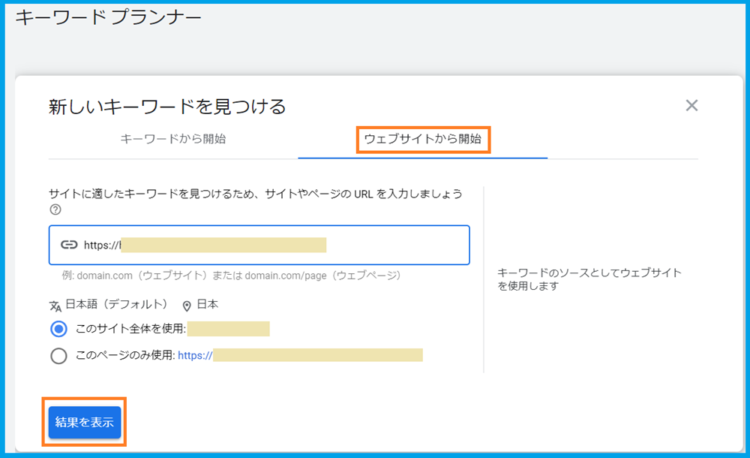
キーワード候補が「月間検索ボリューム」「競合性」とともに表示されます。
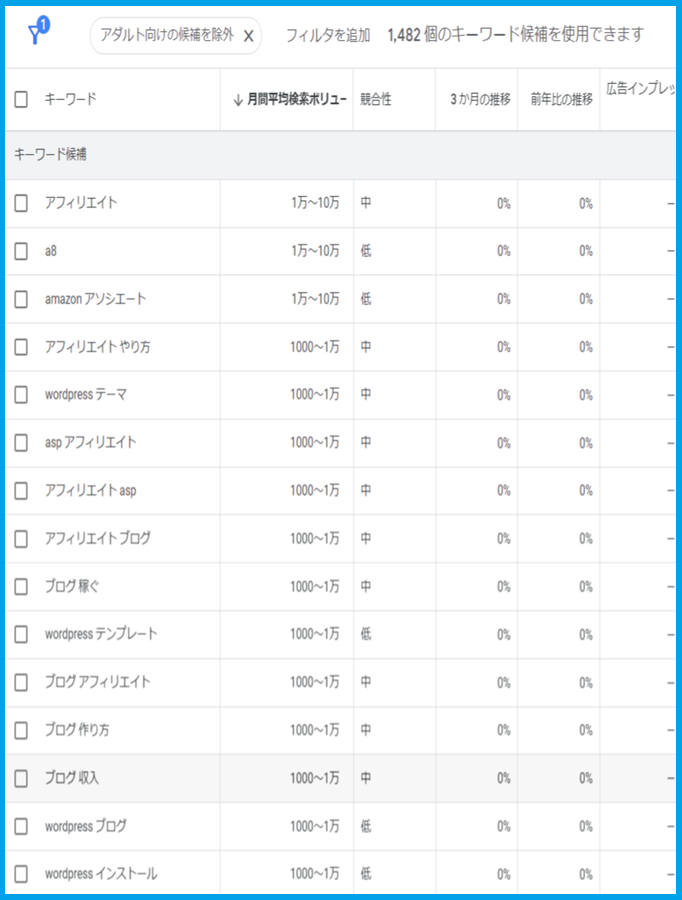
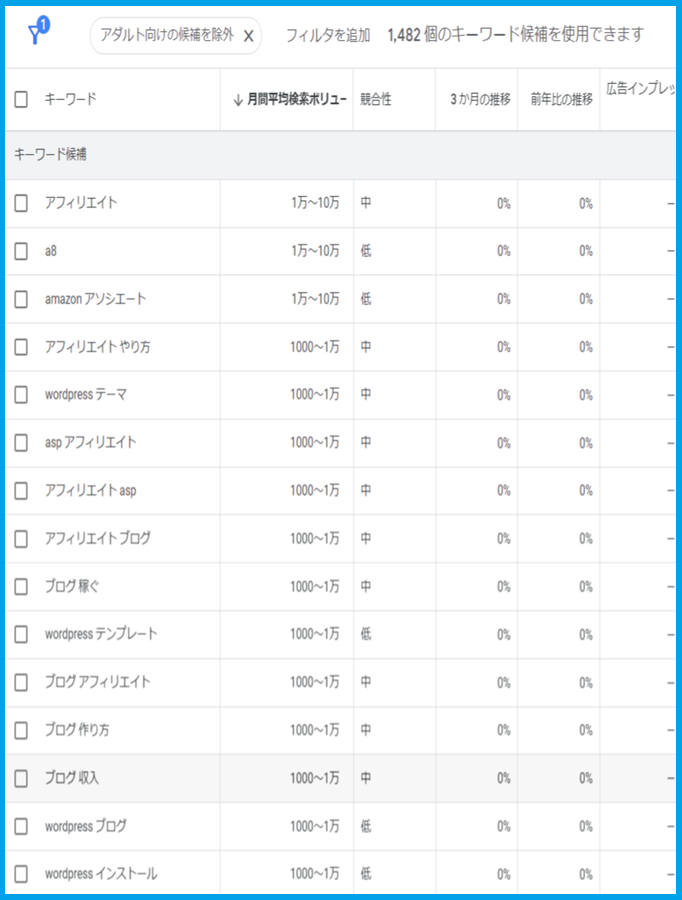
こちらもデータをダウンロードして活用できそうですね。
ほかのツールで取得した関連(サジェスト)キーワードの検索ボリュームを調べる
ここでは、多くのブロガーさんが使用している「ラッコキーワード」で取得した関連(サジェスト)キーワードの検索ボリュームを調べる手順を解説します。
関連(サジェスト)キーワードを「ラッコキーワード」を使って取得する手順については、以下の記事でもご紹介しています。
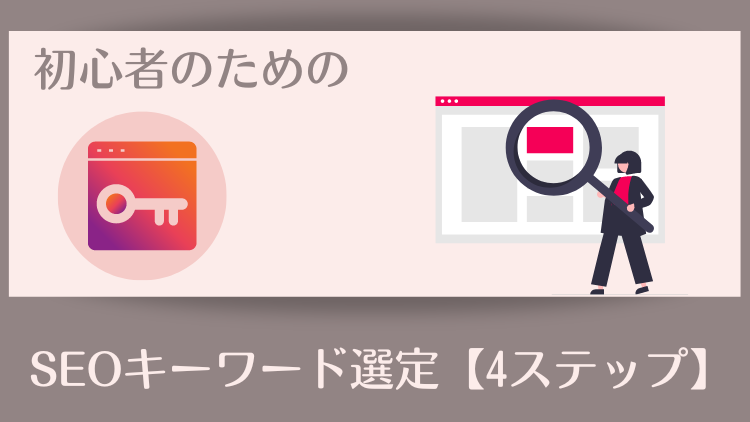
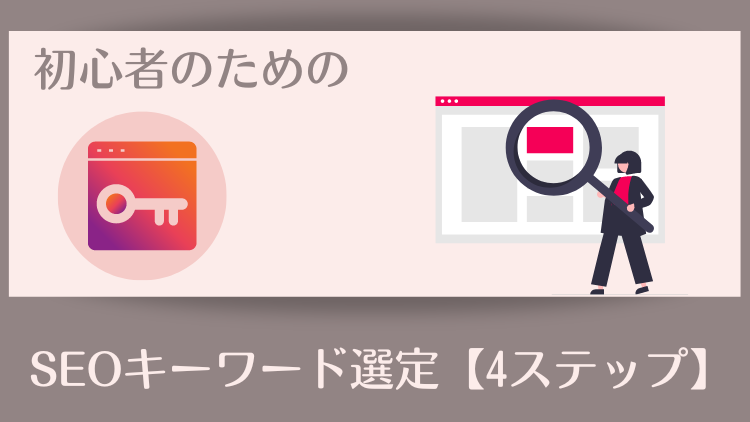
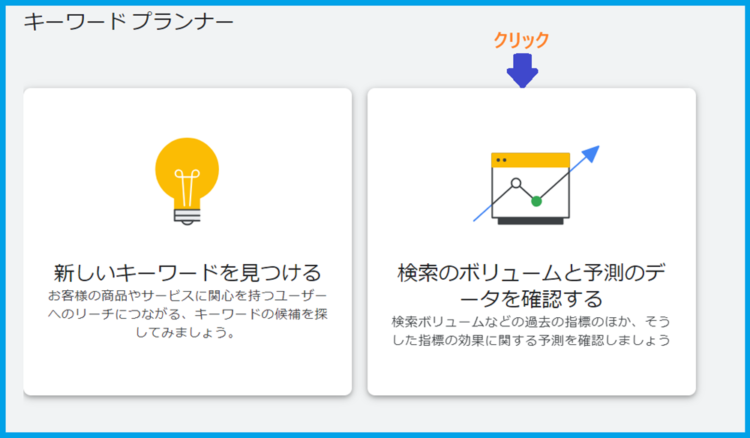
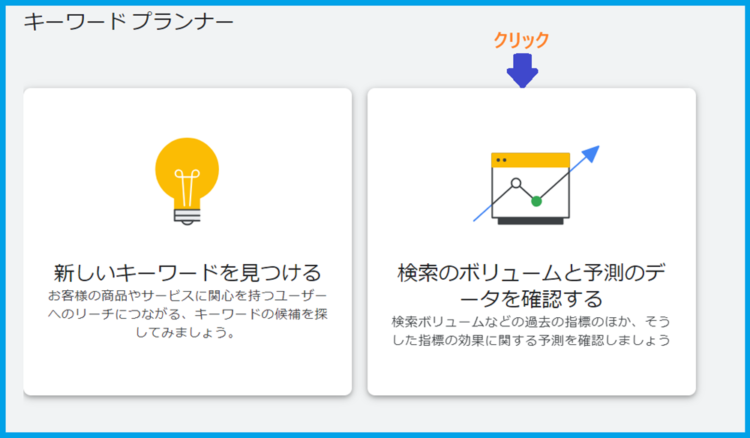
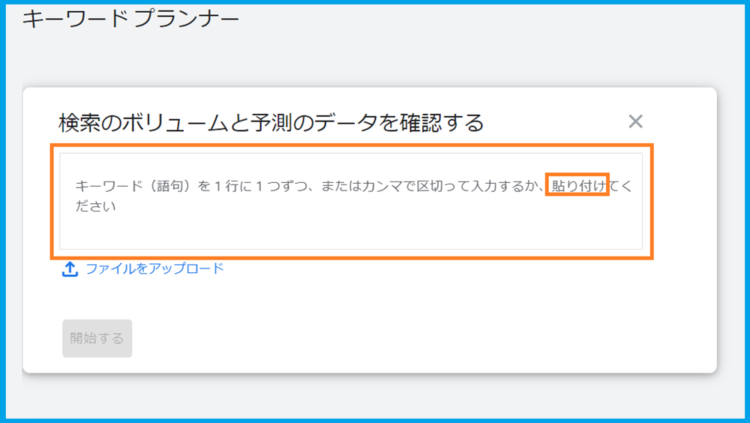
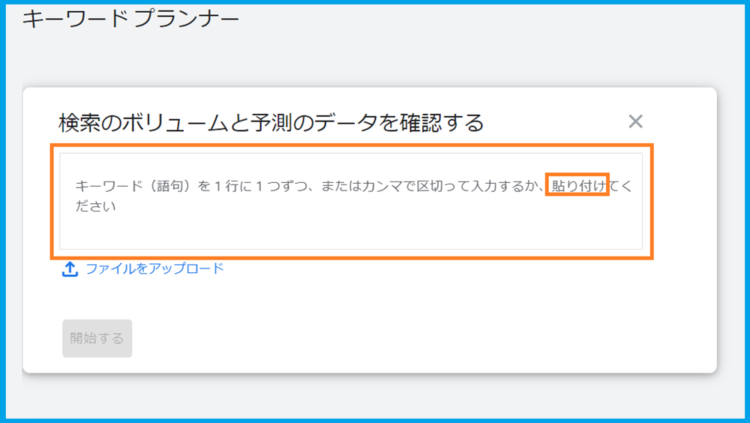
キーワードを貼り付けたら「開始する」をクリックします。
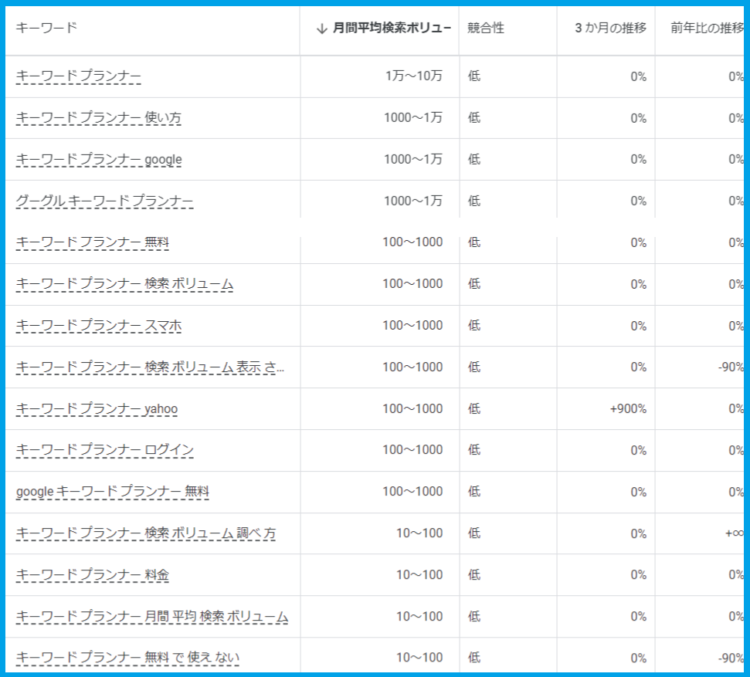
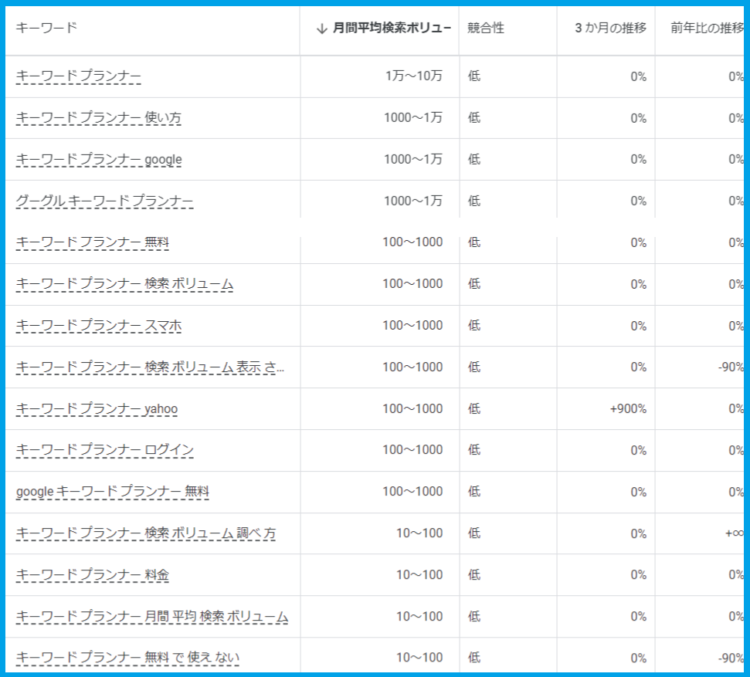
「競合性」と「月間検索ボリューム」を確認します。
- 月間平均検索ボリューム 10~100 または 100~1000
- 競合性 (*) 『低』~『中』
ここまで見てきたように、無料でキーワードプランナーを使う場合の検索ボリュームは「1,000~1万」「100~1,000」といったザックリした数値しかわかりません。
詳細な数値を知りたい場合は、有料でGoogle広告を出稿するか、「Ubersuggest(ウーバーサジェスト)」や「ラッコキーワード」などの有料プランを使う必要があります。
しばらくは無料でキーワードプランナーを使ってみて、不便を感じてから考えてもOKですね。



コストと機能面からのおすすめは「ラッコキーワード」なので、以下の記事も参考にしてくださいね。
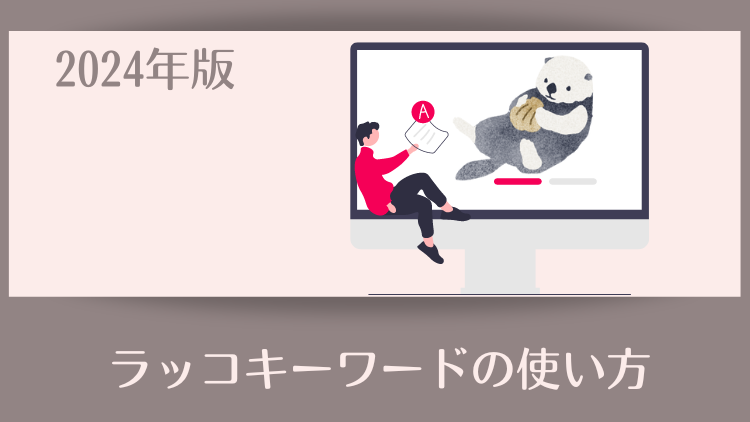
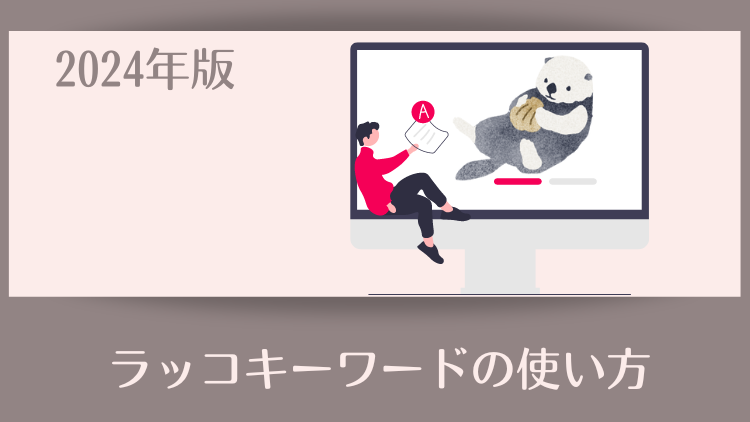
まとめ
今回の記事では、Google広告の「キーワードプランナー」を無料で使うための登録手順と、主な使い方についてご紹介しました。
キーワードプランナーを使うためにはGoogle広告への登録が必要ですが「この登録がややこしくて使っていないよ~」という初心者さんも、手順どおりに進めていけば大丈夫です。
「広告配信の停止」は忘れずに行ってくださいね。



今日も最後までお読みいただきありがとうございました。
お疲れさまでした( ^^) _旦~~