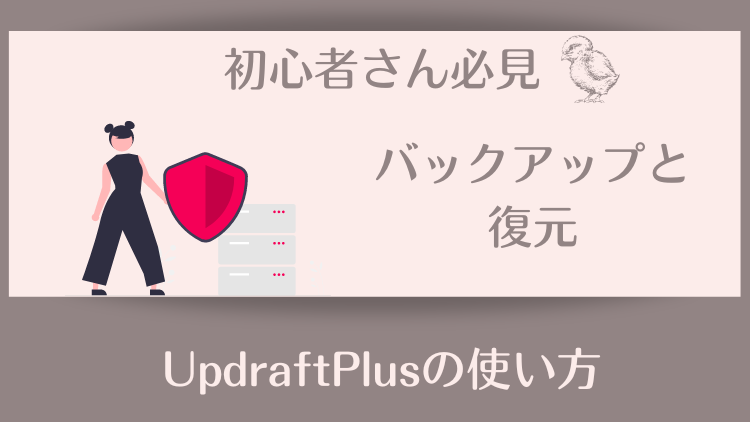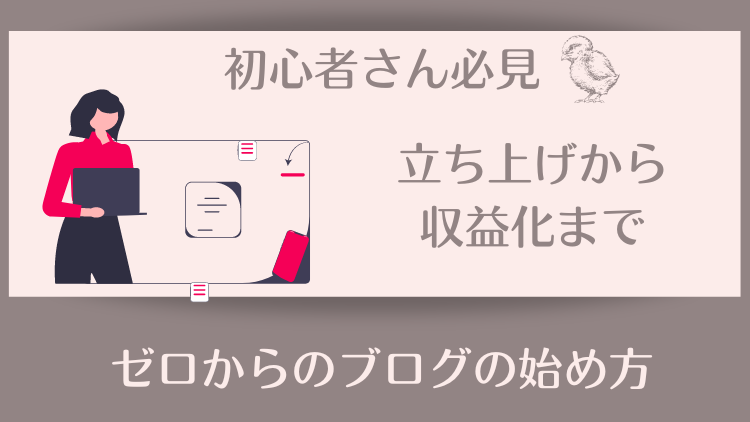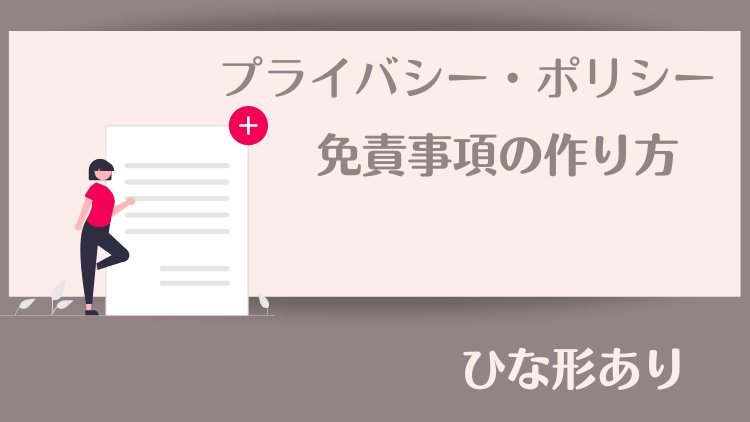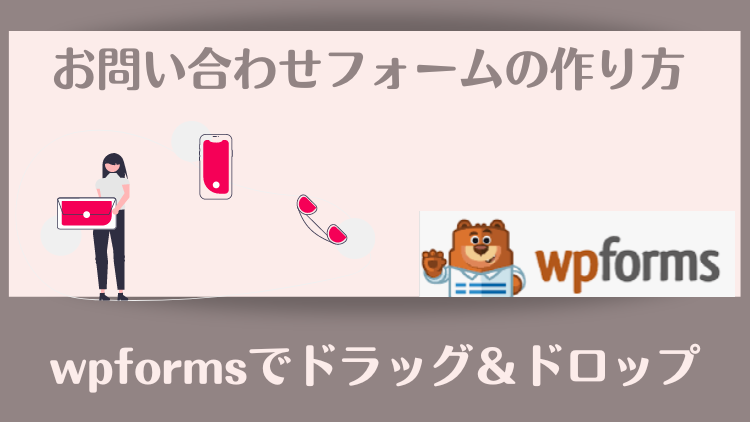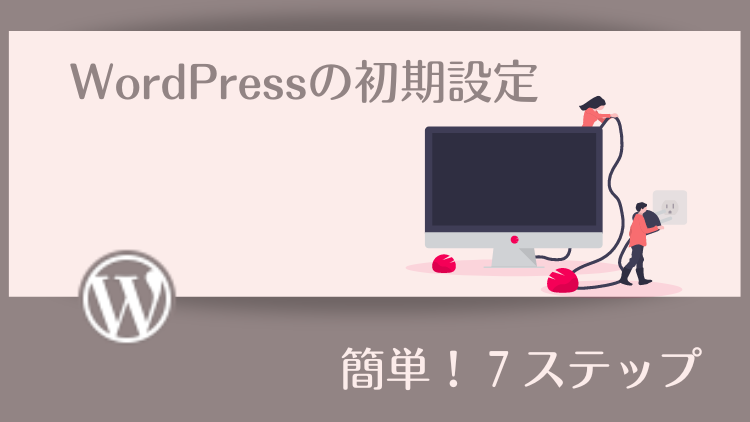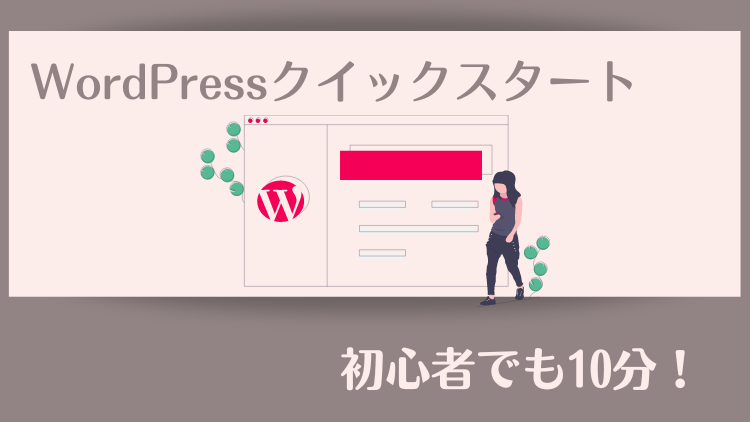こんにちは!記事の執筆は進んでいるでしょうか?

私はボチボチです💦
苦労して書いた記事、たとえ書きかけの1本であっても、急に消えたらショックですよね。
ましてや、書き溜めた何十本もの記事がすべて消えてしまったら?



根性なしの私だったら立ち直れないかもしれません。
さまざまなトラブルや不正侵入に備えて、データのバックアップは必須です!
この記事では、WordPressのプラグイン「UpdraftPlus」を使って、大切なブログデータをバックアップ~復元する方法までご紹介していきます。



この記事はこんなあなたにおすすめです。
・ブログのバックアップ?というWordPressのの初心者さん
・復元の作業(FTPやphpMyAdminなどの操作)がわからない人
・なるべく簡単にバックアップと復元がしたい人
プラグイン「UpdraftPlus」の特徴
「UpdraftPlus」はWordPressのデータをバックアップ・復元できるプラグインです。
「UpdraftPlus」のメリットは次のとおりです。
「UpdraftPlus」でバックアップできるもの


- データベース(最重要)
- 記事タイトル、記事本文
- カテゴリ、タグ、
- WordPressの設定全般、
- ログインID、パスワードなど
- 「wp-content」ディレクトリ内に格納されているデータ
- 画像や動画など
- WordPressのテーマ
- プラグイン
- その他
これら重要なデータを決まった時間に(細かい時間設定は不可・以下で述べます)自動でバックアップできます。
「UpdraftPlus」の注意点3つ
①【中・上級者対象】「UpdraftPlus無料版」では、WordPress本体プログラム(コアファイル類)のバックアップは取得できません。
WordPressのバージョンを元に戻したいときなど、「UpdraftPlus無料版」のみでは対応できないので、別途少々ややこしい手順を踏まねばなりません。
(WordPressコアファイル類をWordPress.orgなどからダウンロードして、FTPでアップロードするなど)



私を含め、初心者さんにはほぼ関係ない事項ですので、読み飛ばしてOKです。
②「UpdraftPlus」には自動バックアップ機能はありますが、細かい時間指定ができません。最初にバックアップした日時から24時間毎のバックアップになるので、深夜にバックアップ設定をしたい場合は、初回のみ深夜に手動でバックアップを取得する必要があります。
【訂正しますm(__)m】
以前は上記の仕様だったようですが、私が導入した時点では変わっていました。
眠さをこらえて夜中の2時過ぎにバックアップしたものの、次からの自動バックアップは午前11時20分に設定されていました。
私の場合、まだデータが少ないため時間もかからないので「ま、いっか~」ですが💦
以下は、「柚子ログ」さんから引用させていただきましたので、これから導入される方は「ま、いっか~」にならないように参考にしてください。
検証の結果、筆者が確認した時点では以下の関係にあることを確認できました。
設定の保存時間 最初のバックアップの実行時間 0時 9時 1時 10時 2時 11時 3時 12時 4時 13時 5時 14時 6時 15時 7時 16時 8時 翌日5時 9時 翌日6時 10時 翌日7時 11時 翌日8時 12時 翌日9時 13時 翌日10時 14時 翌日11時 15時 翌日12時 16時 翌日13時 17時 翌日14時 18時 翌日15時 19時 翌日16時 20時 翌日17時 21時 翌日6時 22時 翌日7時 23時 翌日8時 不思議な関係になっていますが、つまり深夜の時間帯は設定できないようになっています。
無料版で使う場合は、朝8時台に保存するか、夜9時台に保存するのがおすすめです。
https://yuzulog12.com/wordpress-updraftplus/
③「UpdraftPlus」のバックアップファイル(上の図の「データベース」と「ファイル類」の5個)すべてが別々のフォルダで保存されるので、万一、管理画面に入れなくなったときには復元がやや面倒になります。
以上、注意点はあるものの、初心者さんには現状では一番使いやすいバックアッププラグインだと思います。
では、さっそくインストールしていきましょう!
「UpdraftPlus」のインストール
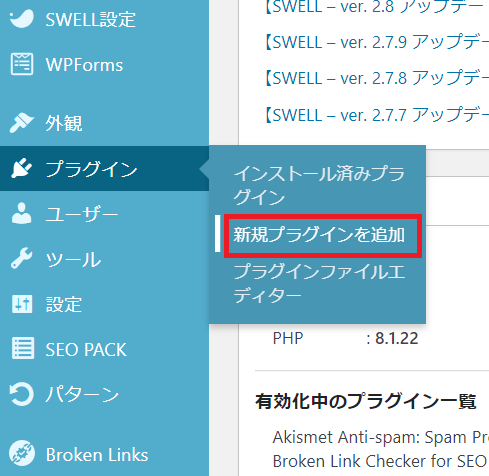
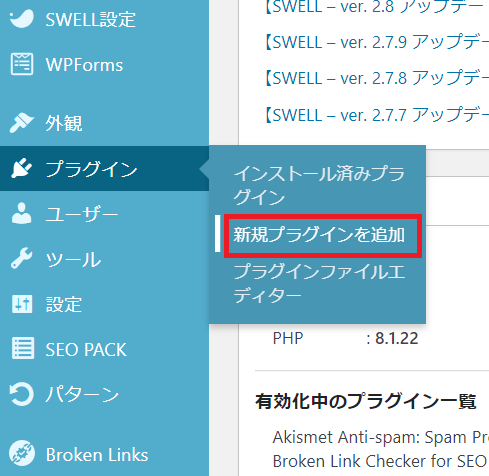
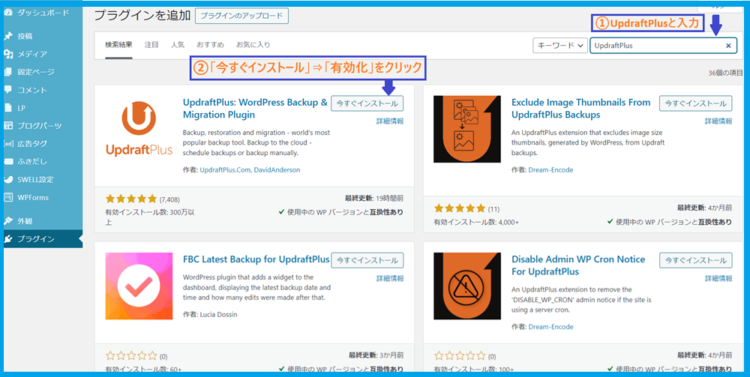
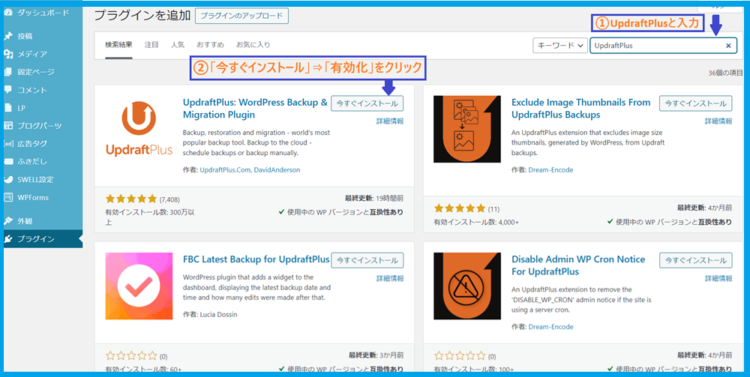
これで「Updraftplus」が使えるようになりました。
管理画面の「設定」の中に新たに「UpdraftPlus バックアップ」という項目が追加されます。
バックアップを取ったり、その他の設定をするときの入口になります。
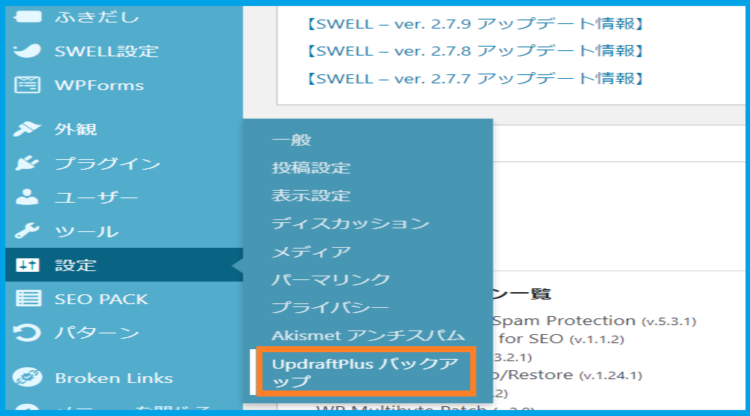
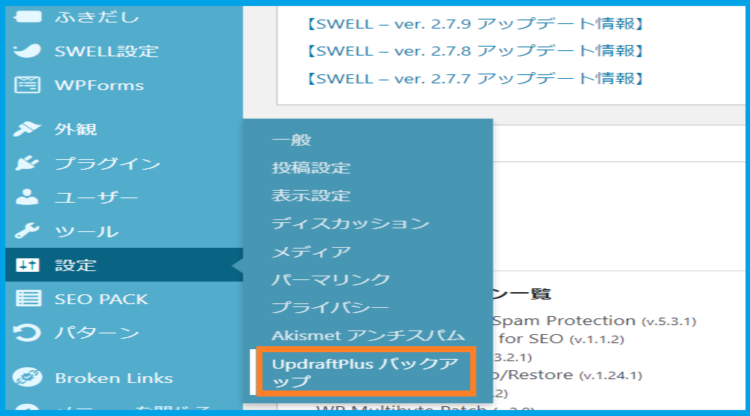
「UpdraftPlus 」では、「手動バックアップ(今すぐバックアップ)」と「自動バックアップ」ができます。
| 手動バックアップ | 自動バックアップ |
| 「カスタマイズをする前」や「バージョン更新の前」など不具合が起きやすいタイミングに適時行う | 定期的にバックアップを取ることで、データベースやサーバーにアクシデントがあっても復元できる |
手動バックアップ(今すぐバックアップ)の方法
「設定」≫「UpdraftPlus バックアップ」を開くと次の画面になります。
「バックアップ / 復元」タブにある、「今すぐバックアップ」をクリックします。
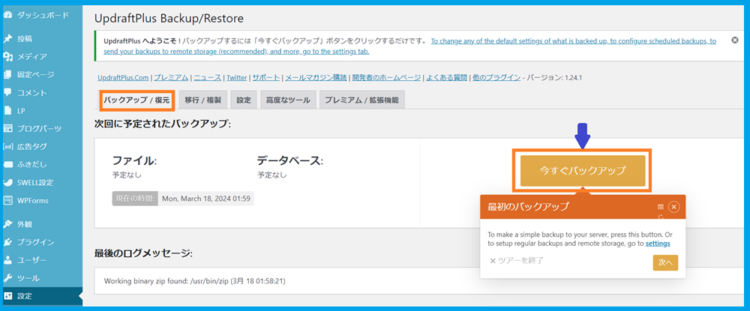
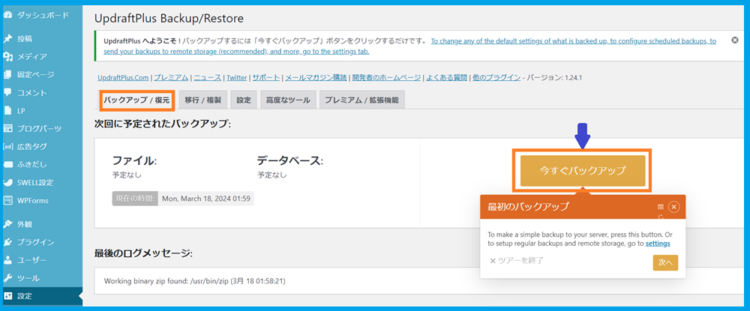
以下のようなアラートが表示されます。
✅バックアップにデータベースを含める
✅バックアップ内のすべてのファイルを含める
両方にチェックが入っていることを確認して、「今すぐバックアップ」をクリックします。
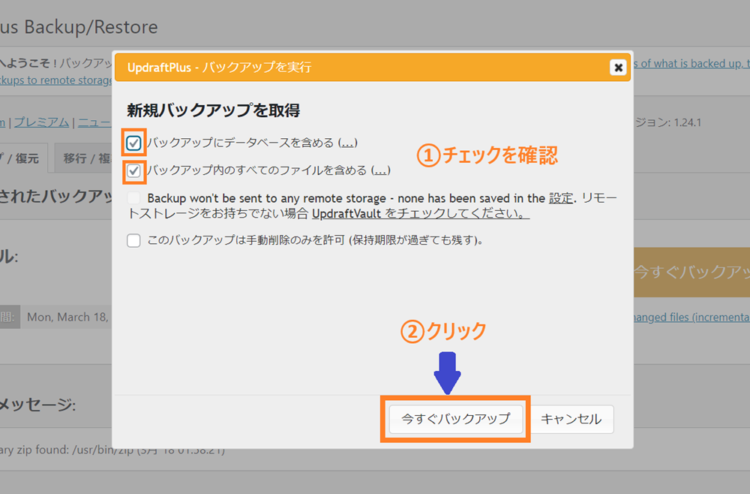
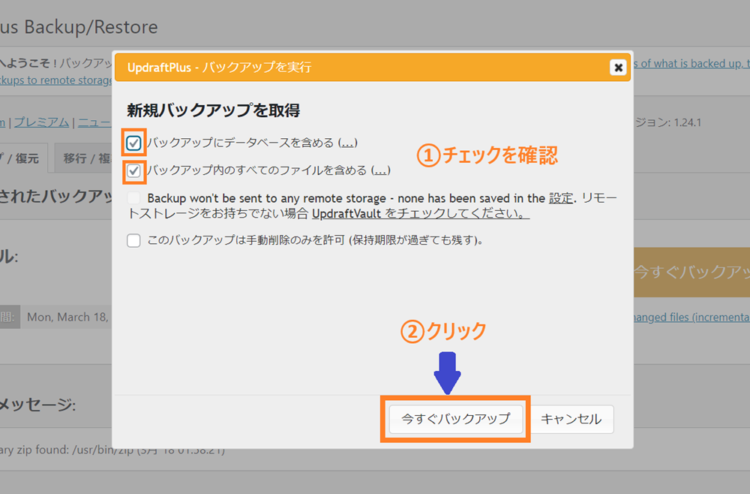
手動バックアップはこれで完了です。
「バックアップ / 復元」タブの下の方に「既存のバックアップ」が追加されています。
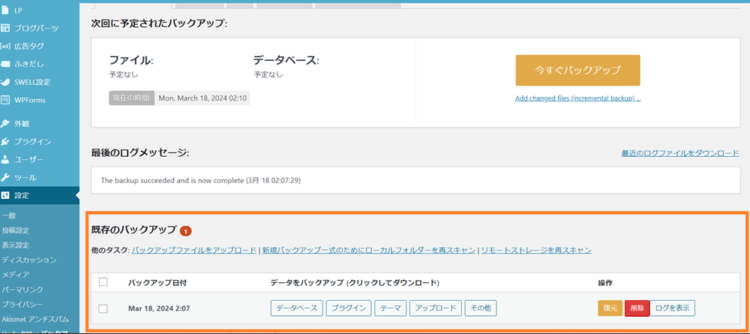
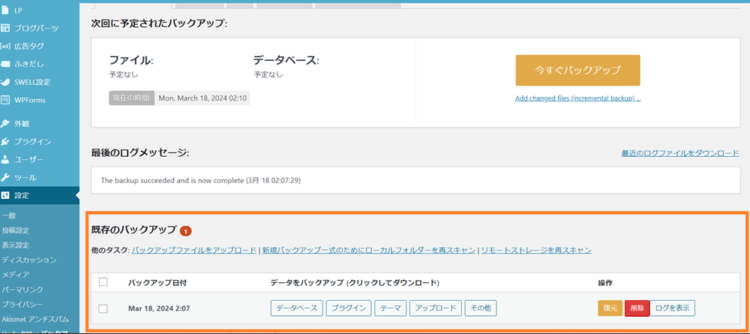
バックアップファイルの保存先(初期設定)
初期設定では、WordPressをインストールしたサーバーの「wp-content」→「updraft」の中に保存されます。
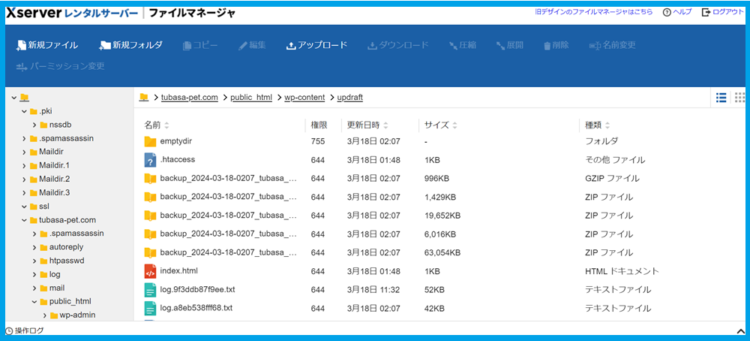
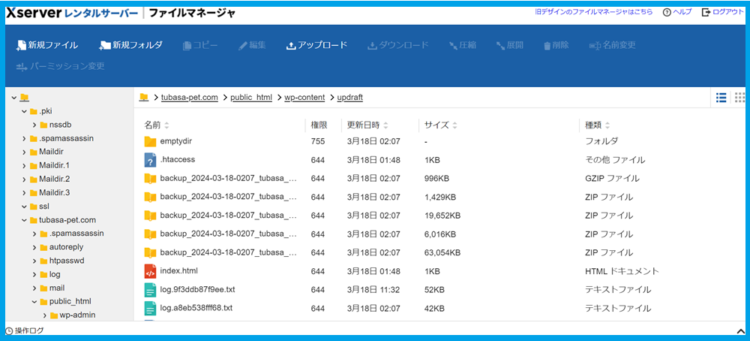
これは私が使っているエックスサーバーの画面ですが、初心者さん用にこの画面への入り方の画像を載せておきますね。
少しおせっかいかも💦
・エックスサーバーアカウントから入る場合…ログイン後「ファイル管理」をクリックします。
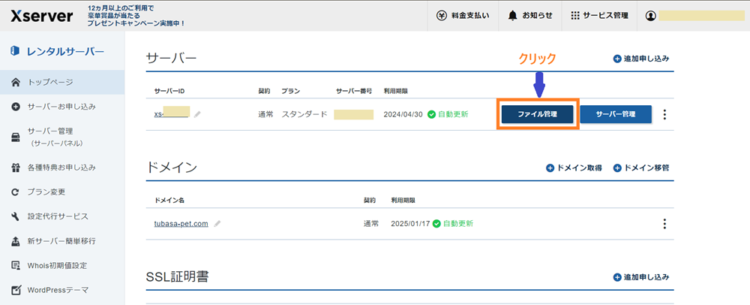
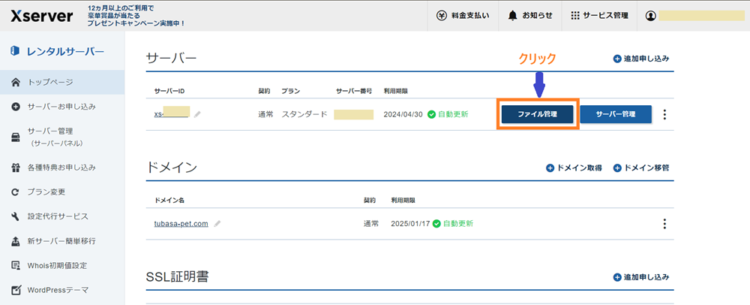
・エックスサーバーのサーバーパネルから入る場合…ログイン後「ファイルマネージャー」をクリックします。
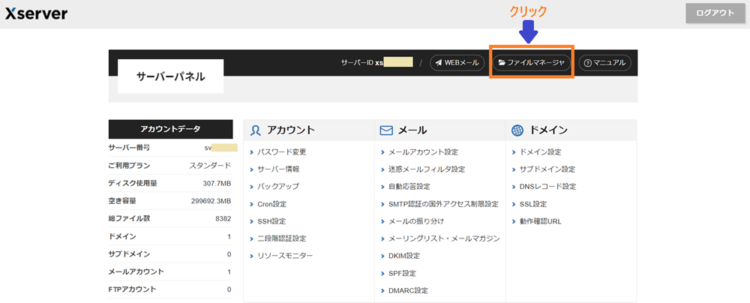
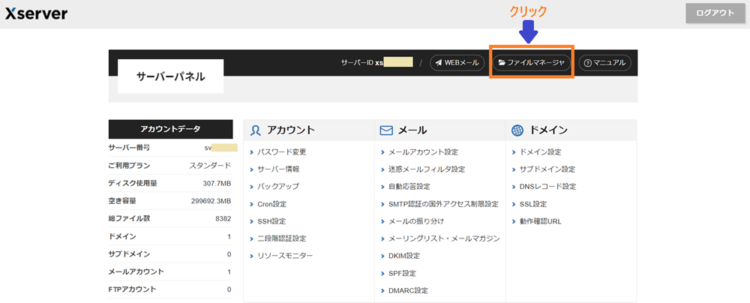
フォルダの階層は、「ドメイン名」⇒「public-html」⇒「wp-content」⇒「updraft」となります。
初回の手動バックアップではバックアップデータをサーバーに保存しましたが、サーバーに負担がかかることと、万一サーバー自体に問題が生じたときの安全性を考えると、外部ストレージに保存することをおすすめします。
次の「自動バックアップ」では、外部ストレージ(Dropboxドロップボックス)に保存する設定で手順を解説していきます。
「Dropbox」の無料アカウントを持っていない場合は、以下のリンクからアカウントを作成してお進みください。
ページの中ほどに無料プラン「Basic」があります。
自動(定期的な)バックアップの設定
管理画面の設定>>Updraftplusバックアップと進んだら、上部にある「設定」タブをクリックします。
スケジュールの設定画面が表示されました。
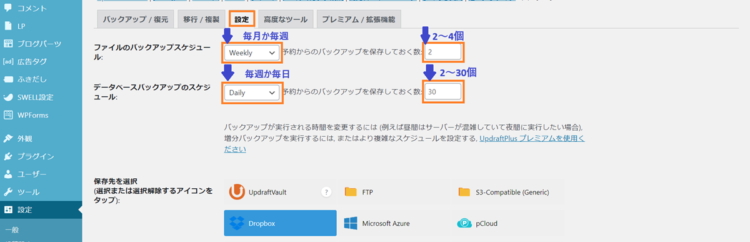
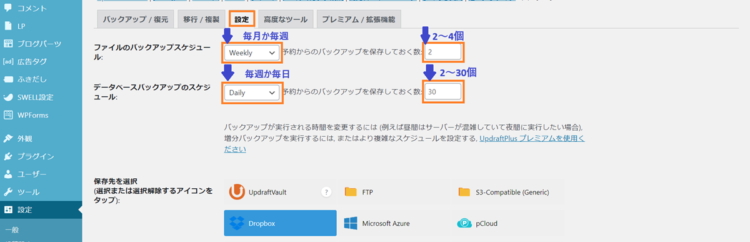
・「ファイル」は容量が大きく更新頻度が低いので「毎月か毎週」、保存は2~4個で良いでしょう。
⇒私は「毎週で2個」としました。
・「データベース」は容量は小さく更新頻度も高いので「毎週か毎日」、保存は2~30個で良いかと。
⇒私は「毎日で30個」としました。
バックアップスケジュールは更新頻度によって人それぞれですが、様子を見ていつでも変えることができるので、それほど神経質に考えなくてもいいのかなと思います。
同じ「設定」画面の中ほどの「保存先の選択」に外部ストレージの一覧があります。
今回はこの中から「Dropbox」をクリックします。
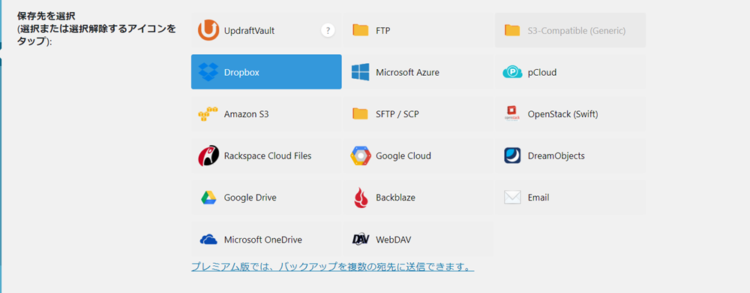
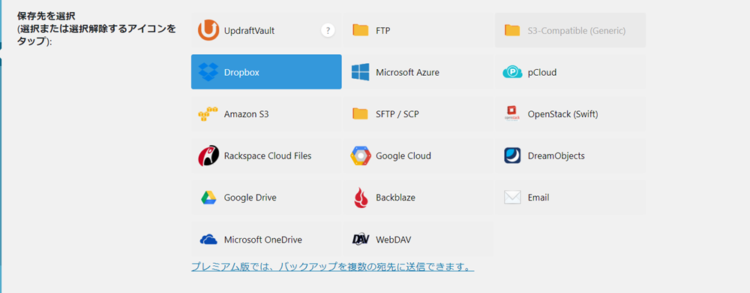
「DropBox」を選択したら、最下部にある「変更を保存」をクリックします。
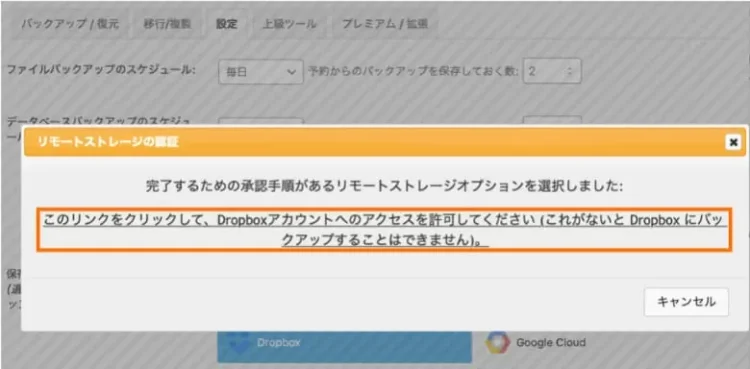
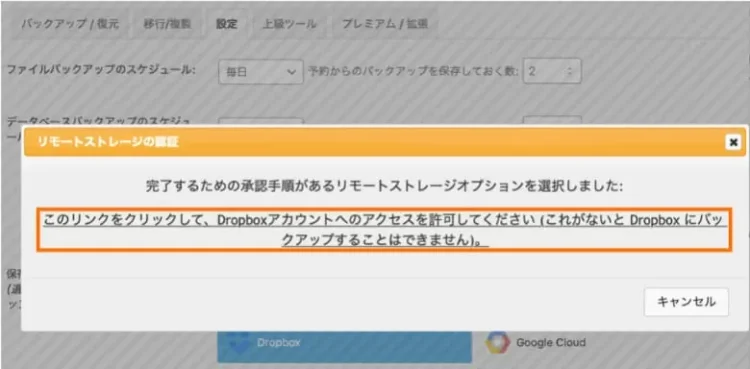
Dropboxとの連携を承認するためのポップアップ画面が表示されるので、画面のリンクをクリックします。
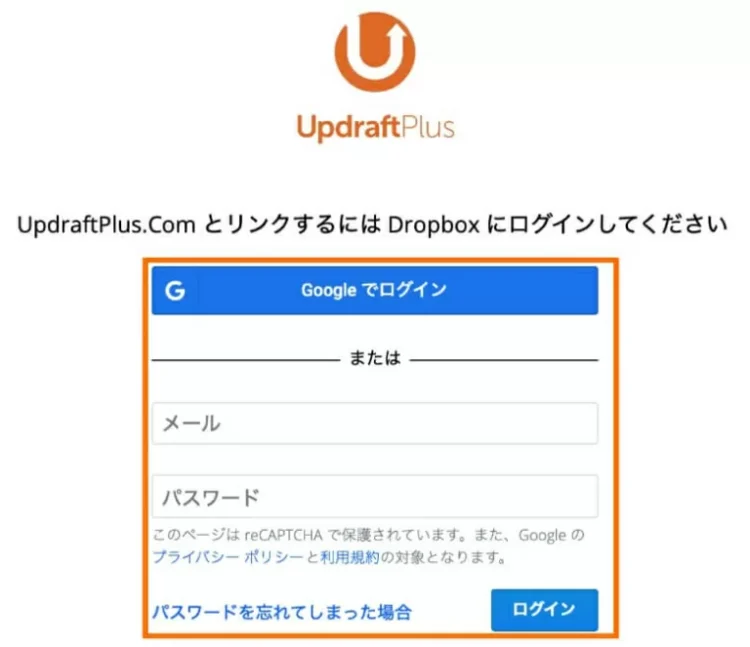
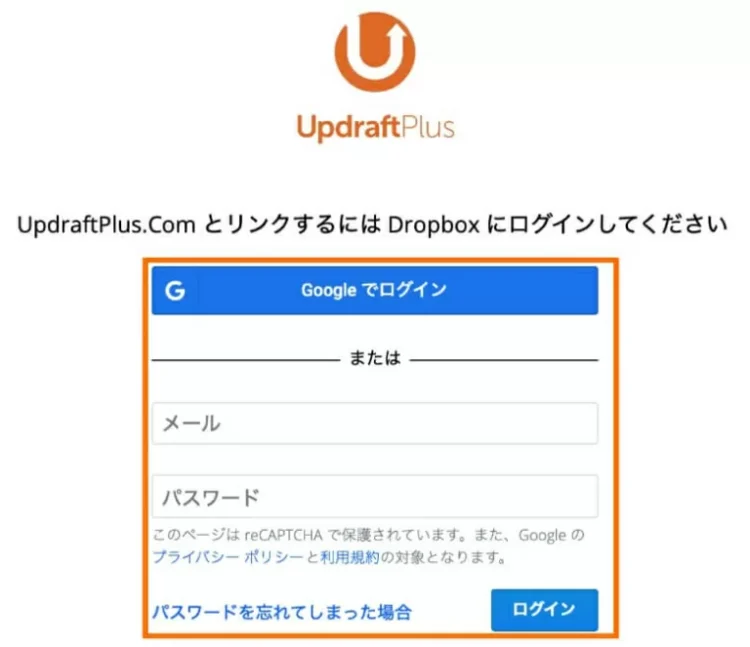
メールアドレスとパスワードを入力してログインします。
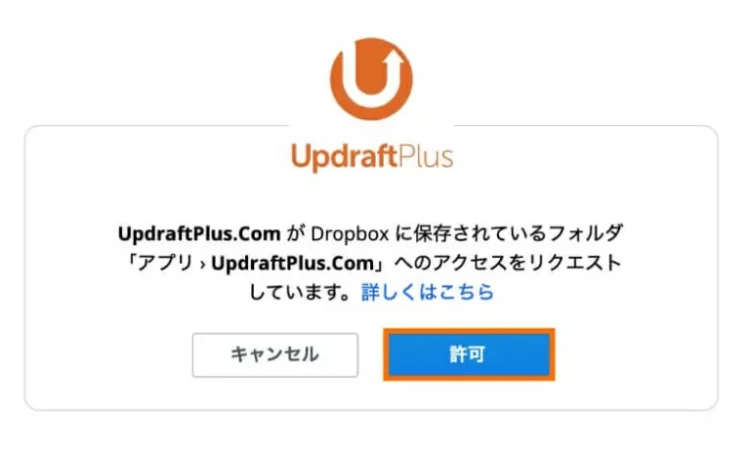
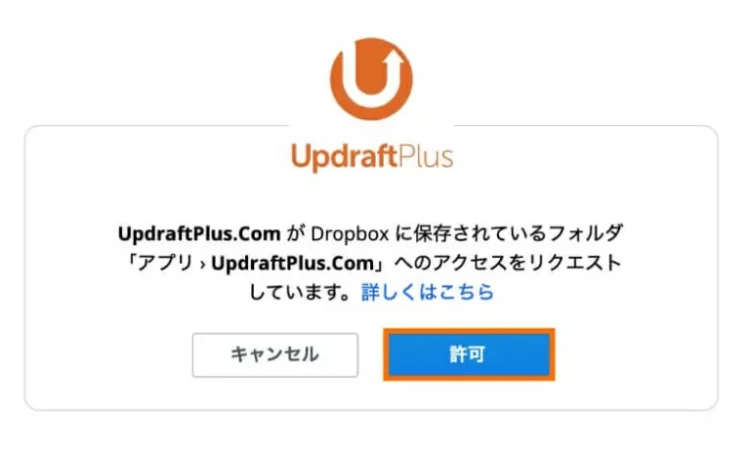
「Updraftplus」からのリクエストが表示されたら、「許可」をクリックします。
以下の画面で「complete setup」をクリックすると連携完了です。
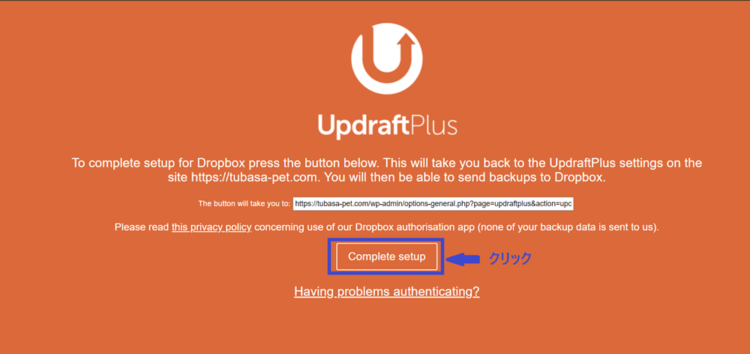
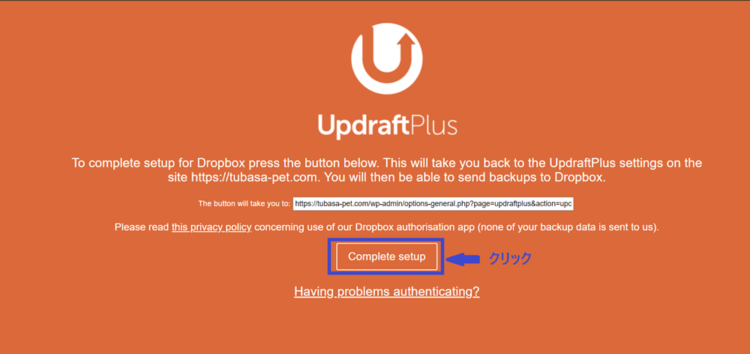
これで次回以降のバックアップは、Dropboxの「UpdraftPlus」フォルダ内に保存されていくので、安全に保管できますね!
「complete setup」をクリックすると元の画面に戻りますが、他の設定項目は特に変更する必要はありません。
UpdraftPlusのバックアップデータの復元方法
「UpdraftPlus」ではWordPressの管理画面から簡単にバックアップデータを復元することができます。
管理画面「設定」≫「UpdraftPlusのバックアップ設定」をクリック
「バックアップ / 復元」タブの下の方にある「既存のバックアップ」の中から復元したいファイルを選び、「復元」をクリックします。
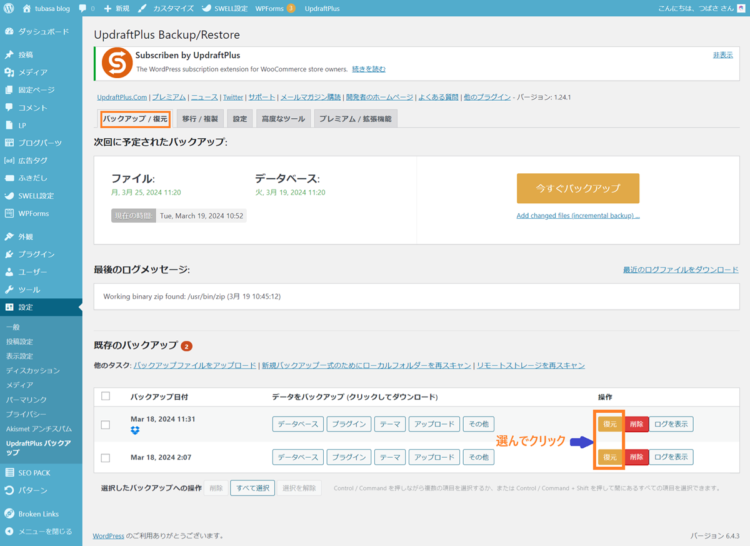
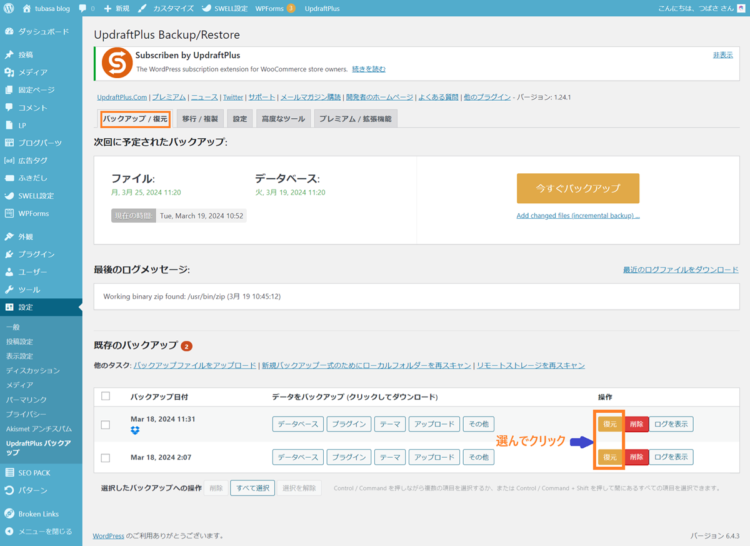
バックアップを取りたい項目を5つから選択して、「次」をクリックします。
基本的にはすべて選択でOKです。
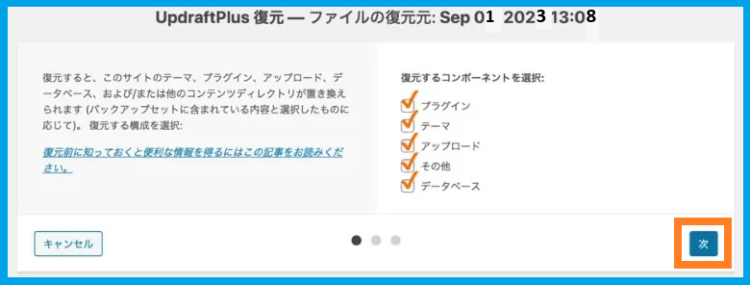
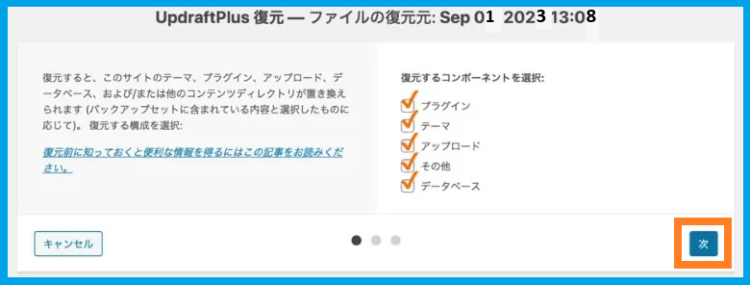
「バックアップファイルが正常に処理されました」と出ていることを確認し、「復元」をクリックします。
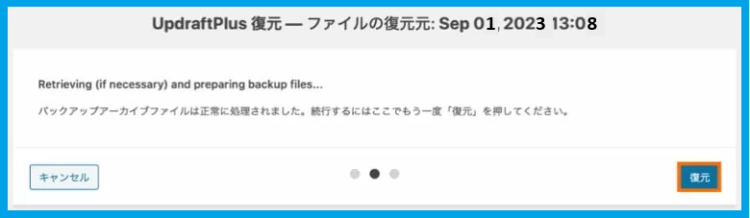
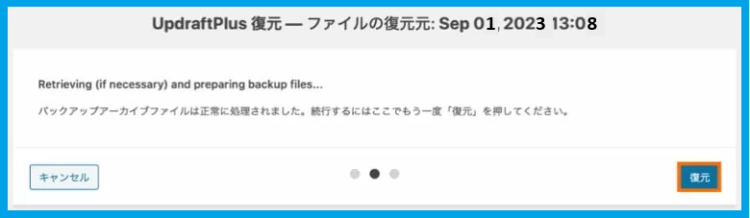
Restore successful!と表示されれば復元成功です!
「UpdraftPlus設定に戻る」をクリックして管理画面に戻りましょう。
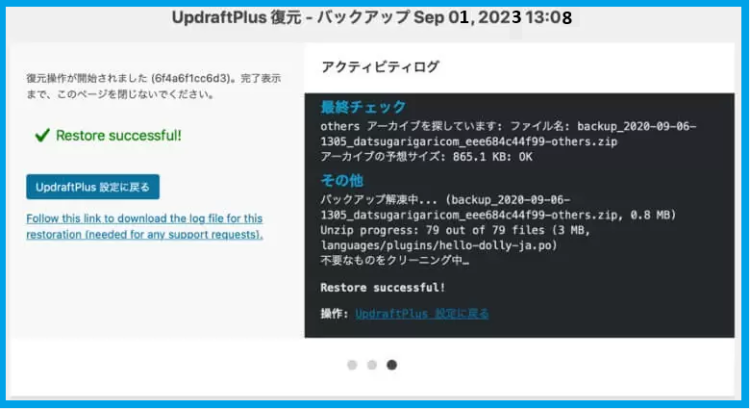
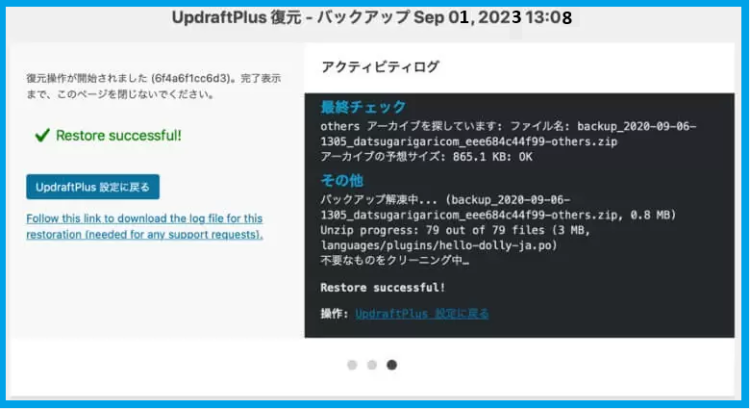
UpdraftPlusの設定画面に戻ると、画面上部に「Delete old folders」ボタンが表示されています。
クリックして古いフォルダーを削除します。
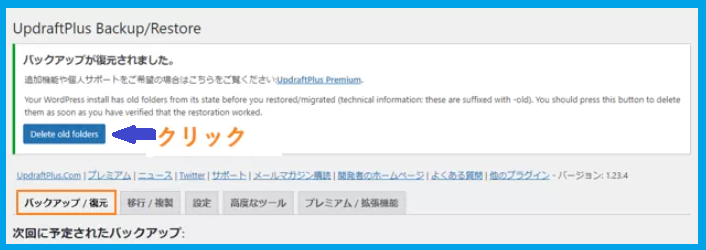
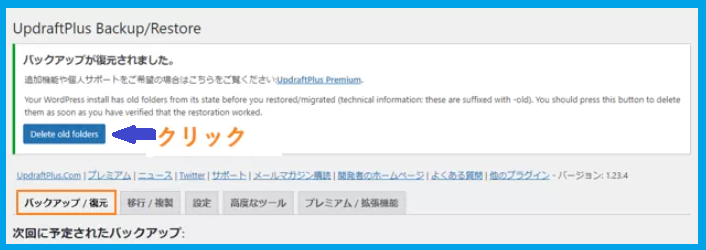
古いフォルダーを削除しておかないと、次回UpdraftPlusを使用してバックアップを復元するときに上手くいかなくなるようです。
忘れずに削除しておきましょう。
これでUpdraftPlusによる復元作業は完了です!
まとめ
この記事では、WordPressのバックアッププラグイン「UpdraftPlus」の設定~使い方~復元までの手順をご紹介しました。
・取得したバックアップデータを使って、WordPressの管理画面から1クリックでサイトを復元できる
・バックアップファイルを保存する場所として、DropBoxやGoogle Drive、Microsoft OneDriveなとのクラウドストレージを選択できる
・「データベースのみ」、あるいは「テーマのみ」といった単体でバックアップしたり復元することができる
日ごろからバックアップを取っておかないと、いざという時に自分でバックアップや復元の作業をすることになります。
サーバーやデータベースの作業は複雑な手順を踏まねばならないので、初心者さんほど早い段階で「UpdraftPlus」の導入を検討されることをおすすめします。



ダウンロードから設定までは「アッという間」に終わるのでやってみてくださいね。
バックアップの自動設定を済ませれば安心して記事を書けるようになりますよ!
お疲れさまでした( ^^) _旦~~