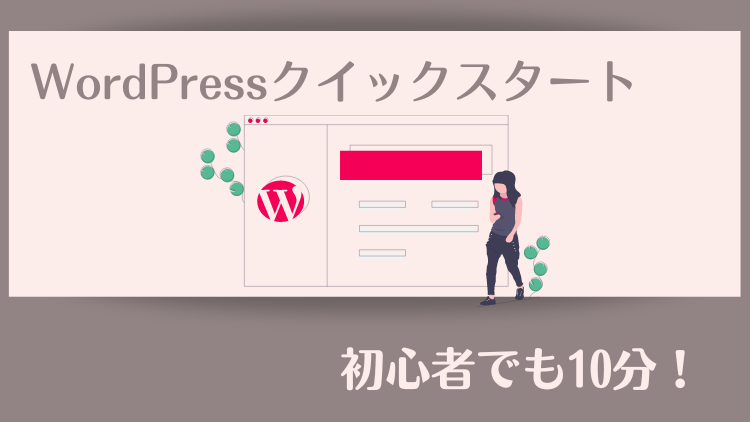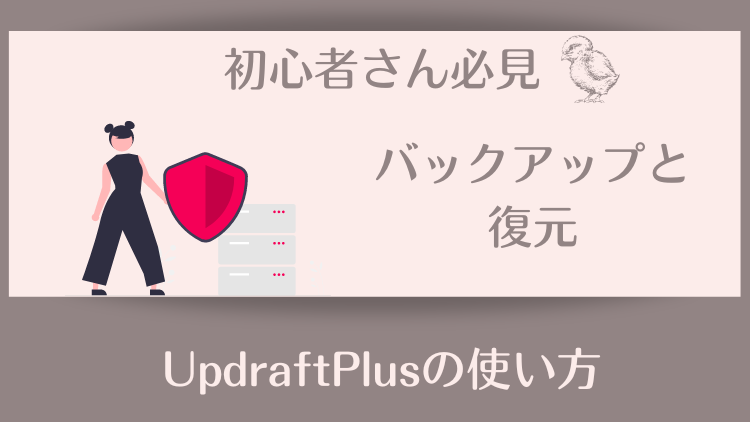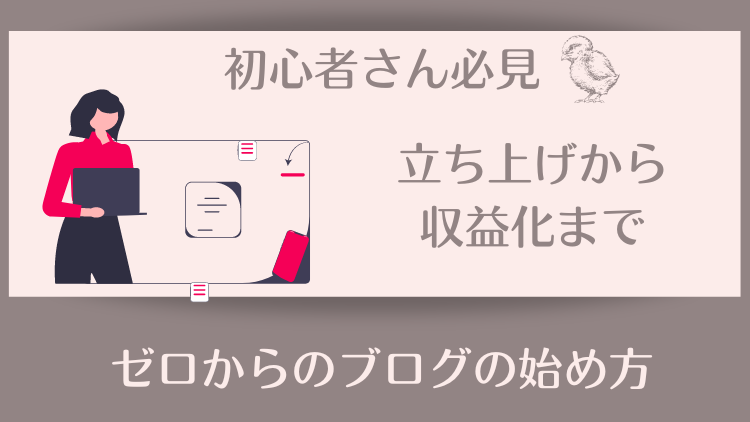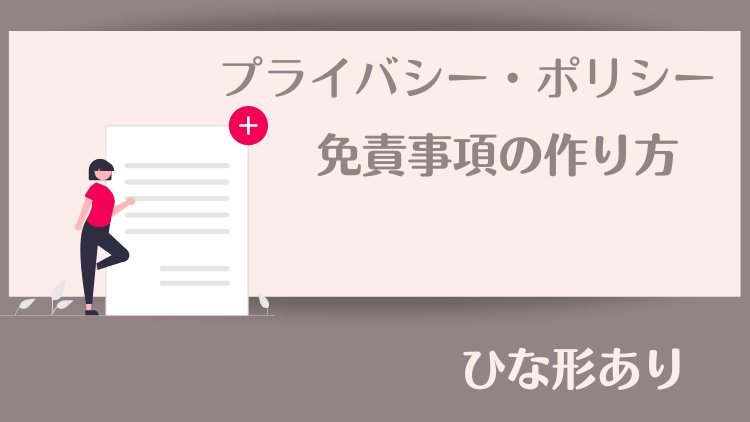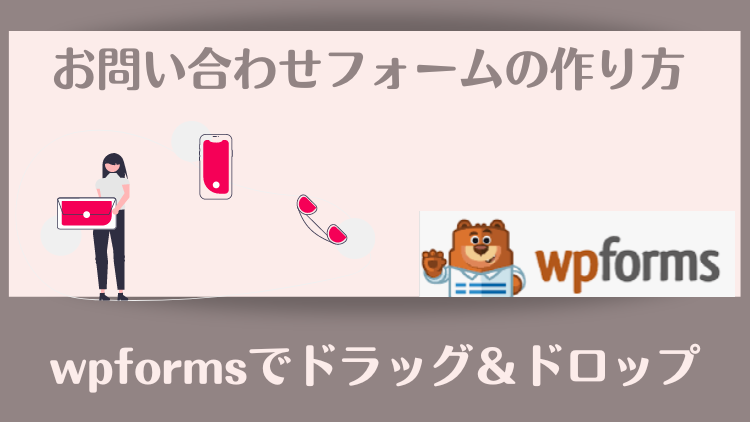ブログを始める最初のハードルは、WordPress(ワードプレス)の導入ではないでしょうか?
この記事では、ブログ初心者が迷うことなく確実にWordPressブログを開設できるように、しつこいくらい(笑)手取り足取りご案内しますので、安心して読み進めてくださいね。

「この記事はこんなあなたにおすすめです」
・WordPressでブログを始めたい
・初心者なので手順に不安がある
・一番お得な割引を使って始めたい
・申し込みは考え中だが、具体的な金額や流れを知りたい
【エックスサーバーのクイックスタート】を利用すれば、サーバー契約と同時に独自ドメイン契約・WordPressインストール・SSL化まで一気に完了します。
かつては数時間かかっていた作業がわずか10分程度で終わるので、『初心者さんはこれを使わない手はない!』というとても便利なサービスです。
作業開始前にこれだけは準備しよう!
10分で完了!とはいえ、申し込み作業をする前に準備しておくことが3つあります。
- 「ブログ開設の9ステップ」で解説した【ステップ2】ブログのタイトルとドメイン名で決めたドメイン名を用意する
- WordPressへのログインIDとパスワードを考えておく
- メールアドレスと(できれば)クレジットカードを用意する
エックスサーバーの課金日は申し込み翌月1日なので、できれば月初の作業をおすすめします。
4月1日に申し込み手続きをしても、同月30日に手続きをしても、どちらも契約期間は5月1日〜翌年4月30日になるので、月の初めに申し込めば約1ヶ月長く同じ料金で使えるのでお得ですよ。
「そんな細かいことは気にしない」という太っ腹な方はどうぞお進みください(^^)
サクッと15ステップ!手とり足とりで迷わずブログを開設しよう!
では、さっそくエックスサーバーのサイトを見ながら進めていきましょう!
【ステップ1】
下記の「お友達割引を使用して申し込む」ボタンをクリックして、新しいタブでサイトを開きましょう。
「お友達割引を使用して申し込む」から進むと、実施中のキャンペーンとお友達割引の両方が適用されるので一番お得です!
【ステップ2】
右上にある「お申込み」ボタンをクリックします。
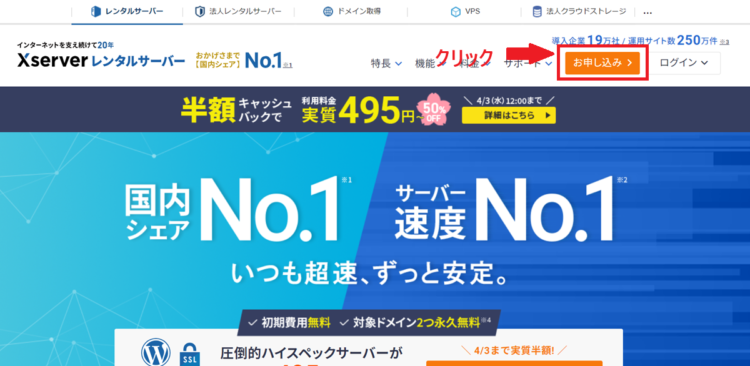
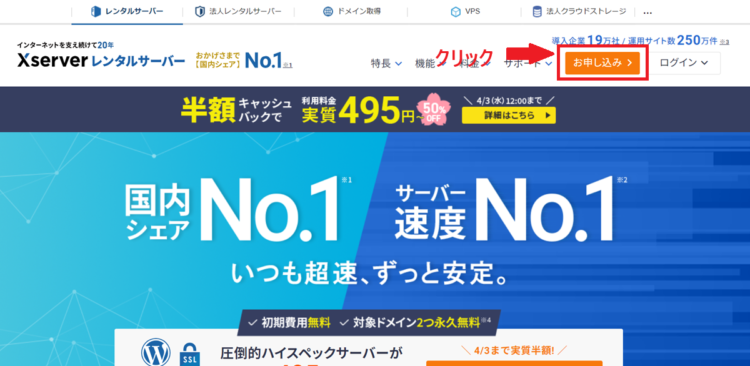
【ステップ3】
「10日間無料お試し 新規お申込み」ボタンをクリックします。
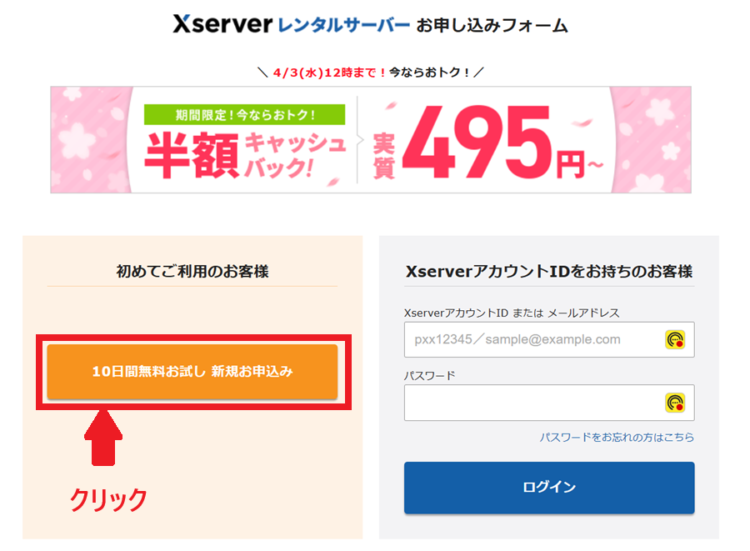
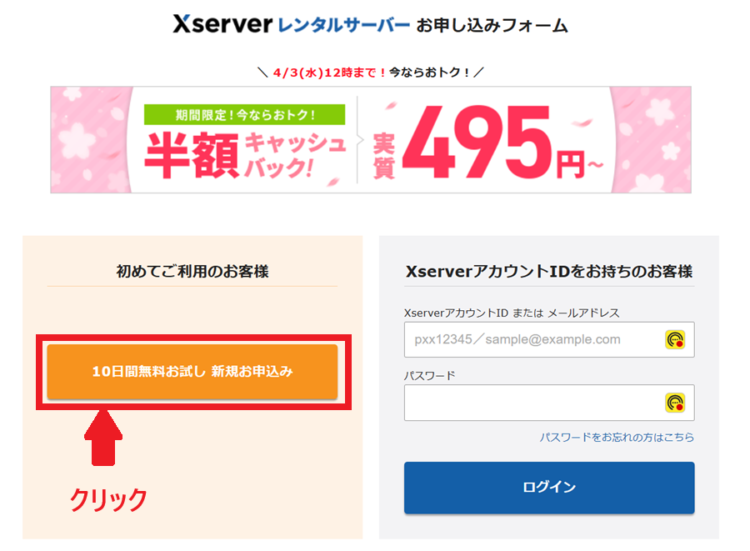
【ステップ4】
「お友達紹介プログラム」が適用されていることを確認したら、画面を下へスクロールしてください。
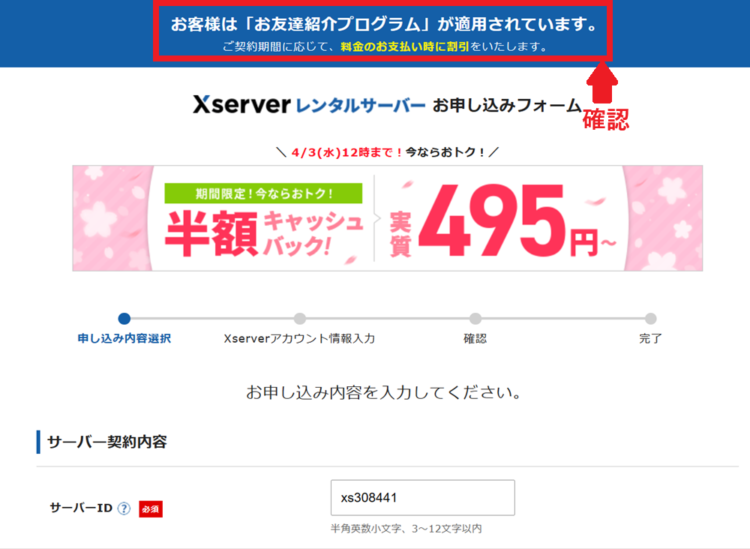
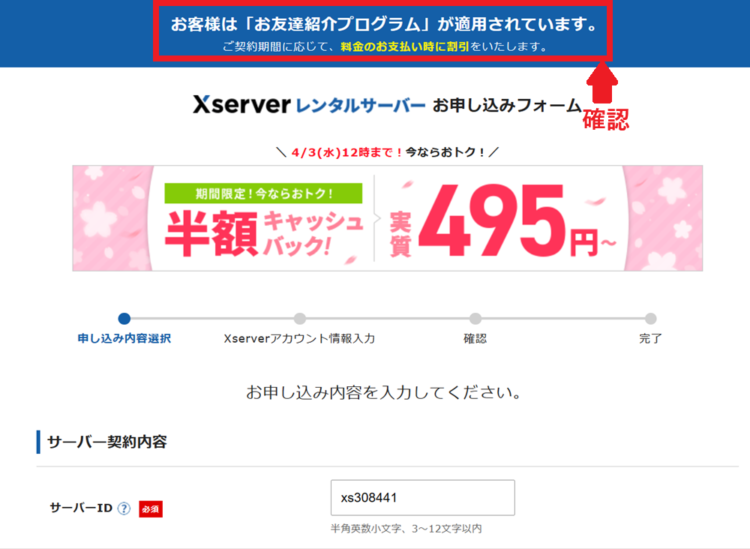
【ステップ5】
サーバーIDは自分で変えることもできますが、特にこだわりがなければそのままでOKです。
プランは「スタンダード」のまま「WordPressクイックスタート」の「利用する」にチェックを入れます。
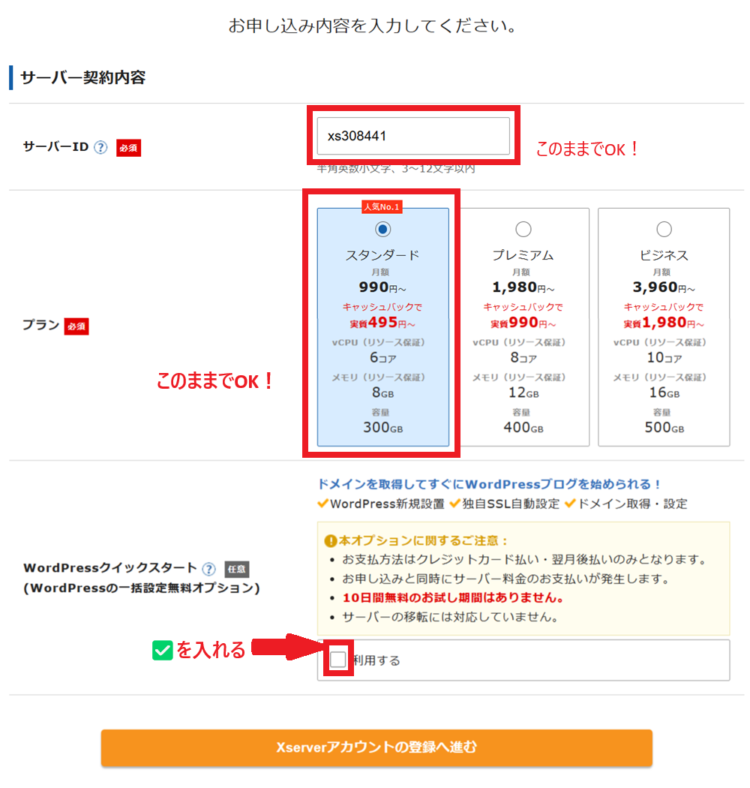
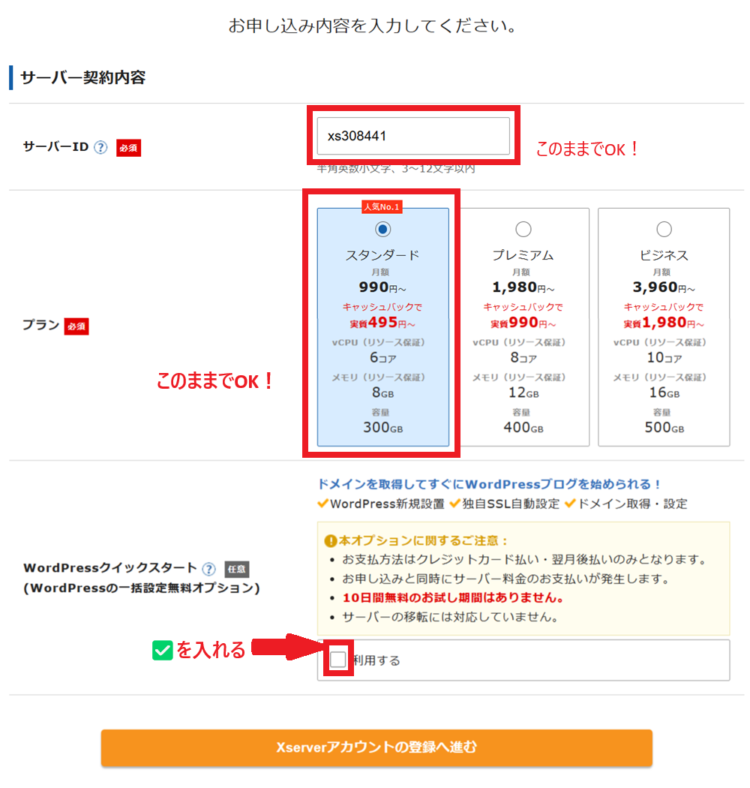
「Xserverアカウントの登録へ進む」をクリックします。
【ステップ6】
ポップアップ画面が表示されるので、「確認しました」をクリックします。
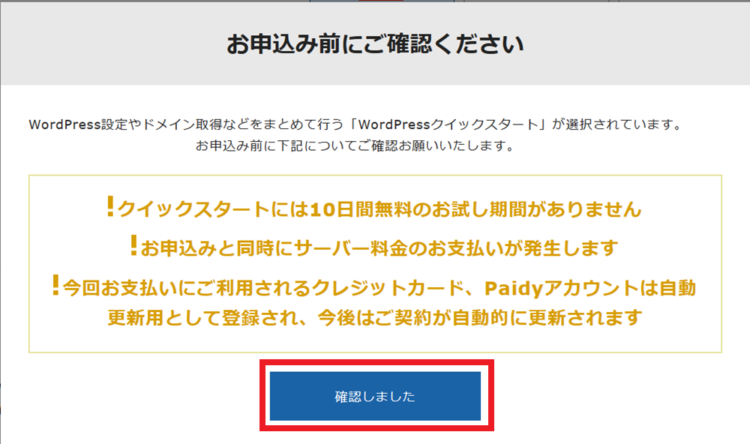
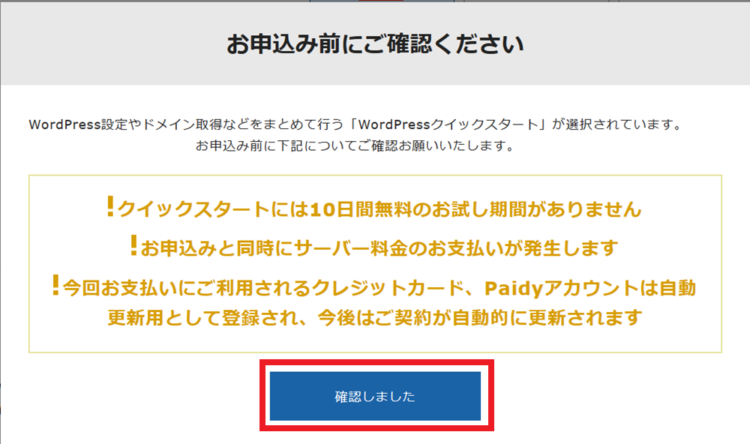
クレジットカードの自動更新はあとで変更できますのでご安心ください。
【ステップ7】
元の画面に戻ります。
「利用する」のチェックを確認し、サーバーの契約期間を選択します。
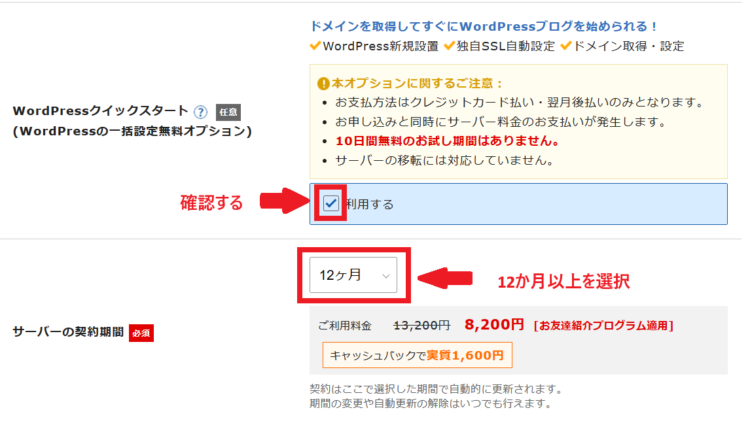
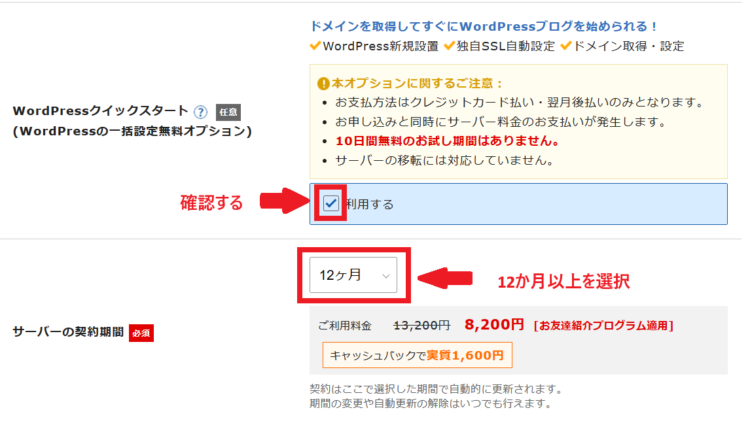
「お友達紹介プログラム」を適用するには6ヶ月以上、「独自ドメイン永久無料特典」を利用するには12ヶ月以上の契約が必要なので、12ヶ月以上を選択してくださいね。
【ステップ8】
ドメイン名を入力して枠外をクリックすると使用可能かチェックされます。
「ドメイン無料特典」を確認します。
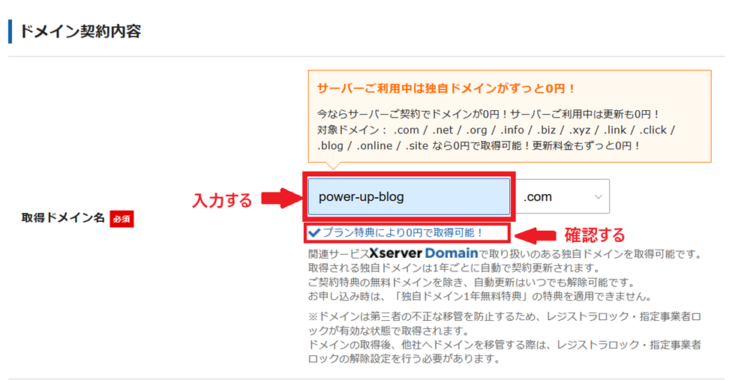
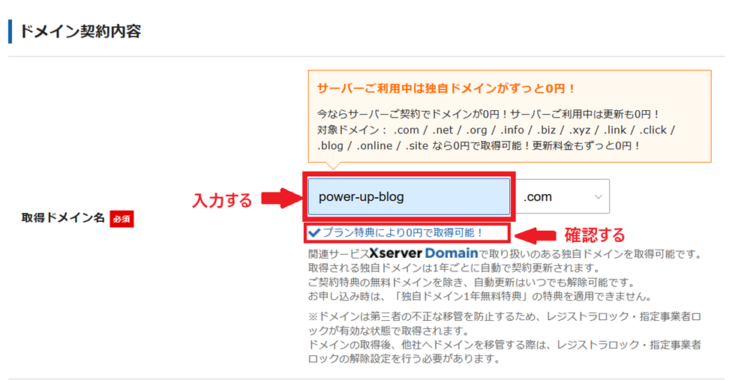
【ステップ9】
「WordPress情報」に必要事項を記入します。
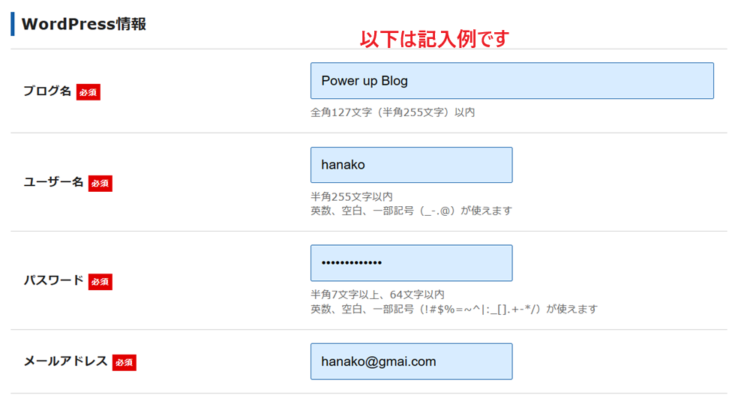
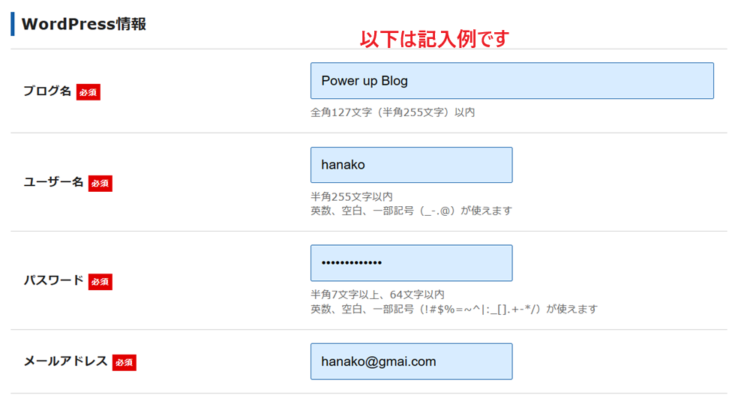
「ブログ名」はあとから変更可能です。
「ユーザー名」は変更不可。かつ、実際にブログで使おうとしている「ニックネーム」(ブログ上の呼び名)とは別なものにしておきます。
「ユーザー名」はそのままWordPressのログインIDなので、「ニックネーム」は違うものを使わなければならないからです。
【ステップ10】
「テーマ」を選択します。
・すでにテーマを持っている・欲しいテーマがない→「WordPressデフォルトテーマ」
・表示されているテーマから選ぶ→単体で購入するより少しお安くなっています。
・最初は無料テーマではじめたい→「Cocoon」
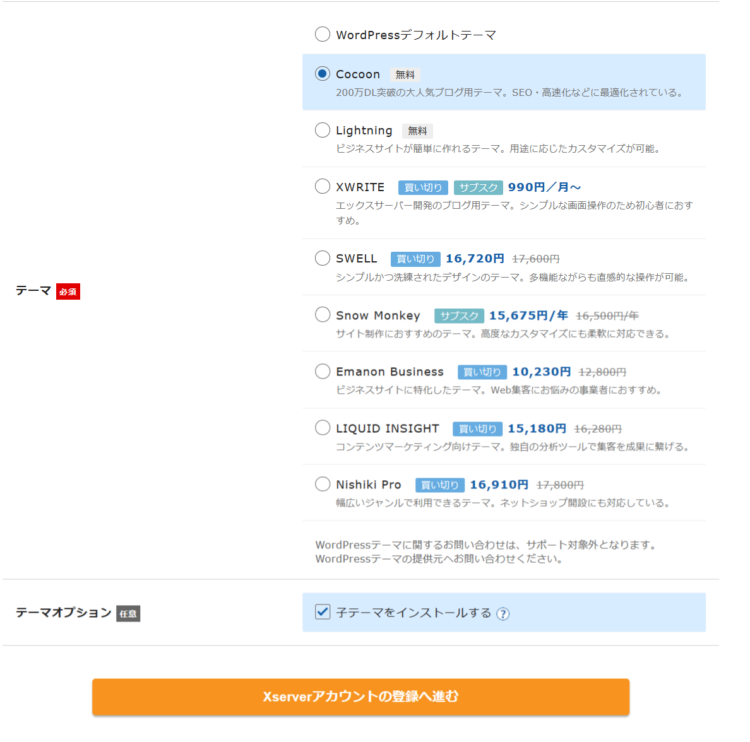
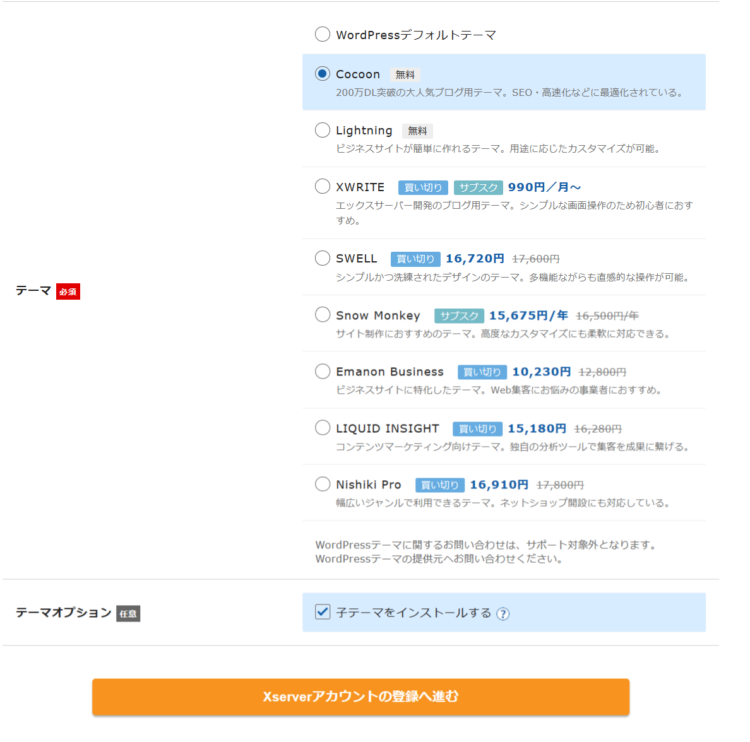
ここでは、例として「Cocoon」を選択しました。
「子テーマ」をインストールするにチェックが入ったことを確認して、「Xserverアカウントの登録へ進む」をクリックします。
【ステップ11】
「エックスサーバーの管理画面」にログインするときに必要な情報になります。
アカウント情報の入力画面に必要事項を記入します。
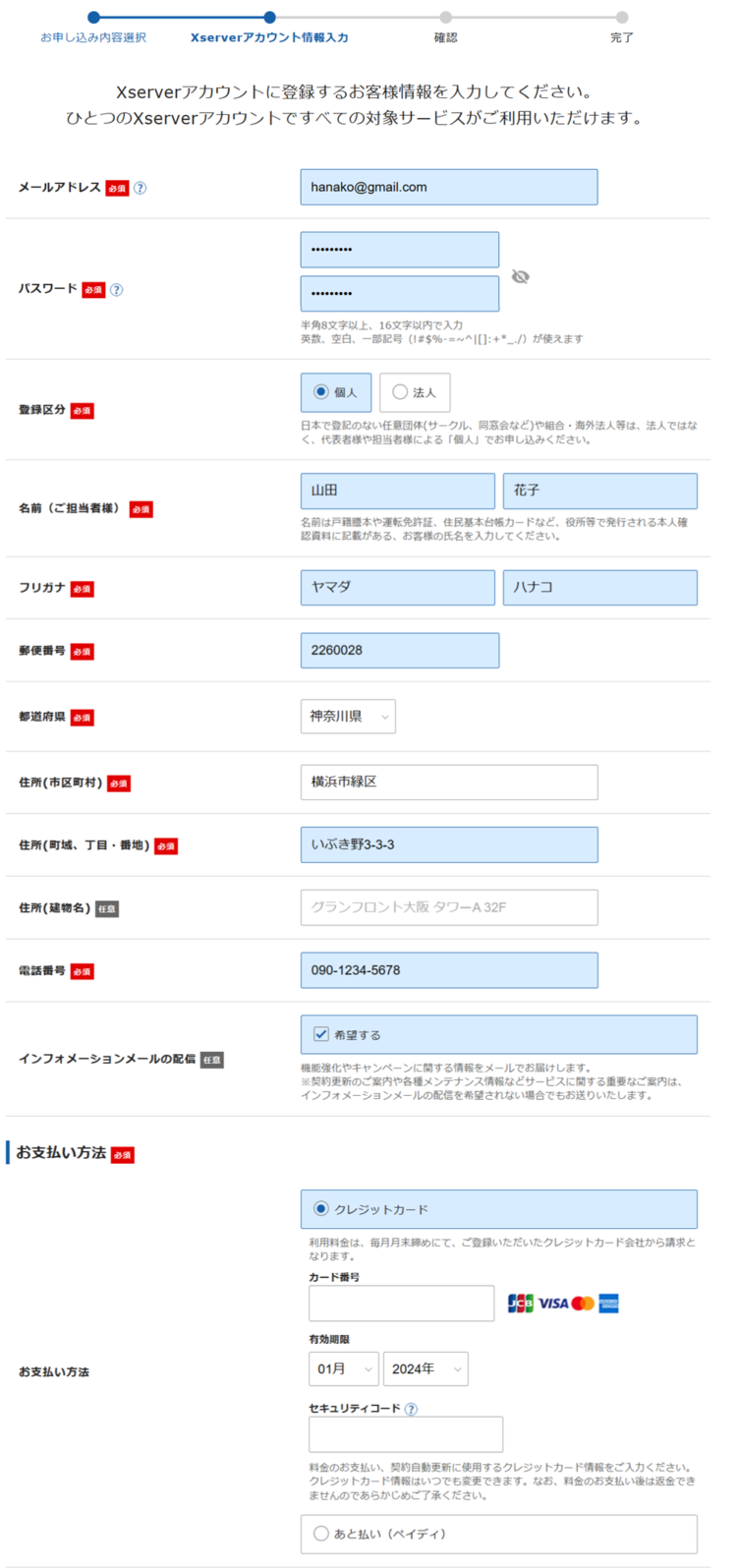
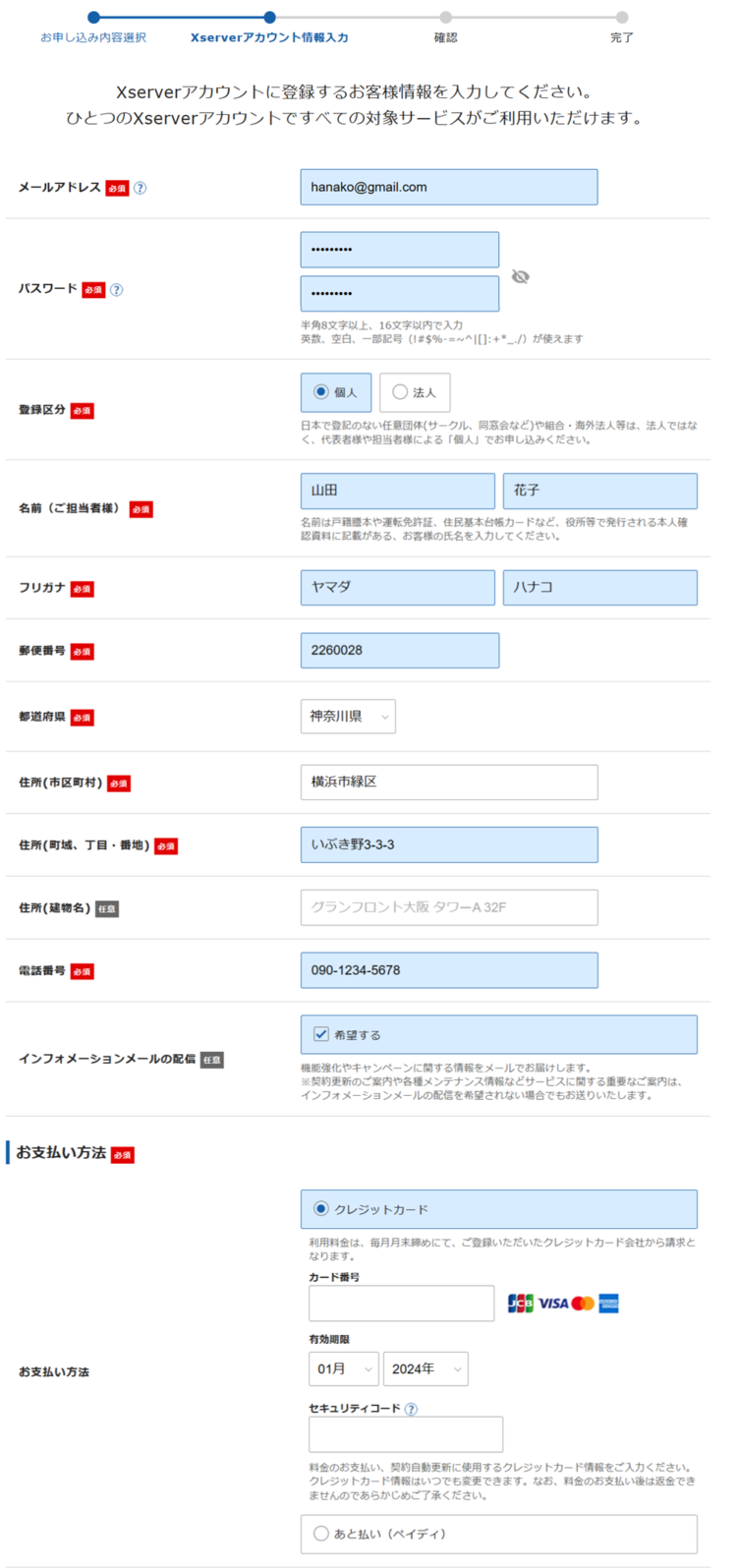
- メールアドレス・・・WordPress情報で記入したメールアドレスでも大丈夫です。
- パスワード・・・WordPress情報で記入したパスワードでも大丈夫ですが、10桁以上の推測されにくいものにすることをおすすめします。
- 登録区分・・・ブログを個人でやっていくので「個人」を選択します。
- 名前から電話番号までの情報を入力します。
- インフォメーションメールの配信はチェックしておいたほうが良いでしょう。
- お支払い情報・・・お手元のクレジットカード情報を入力します。コンビニや銀行振り込みも可能ですが、手数料がかかるのでカードがおすすめです。
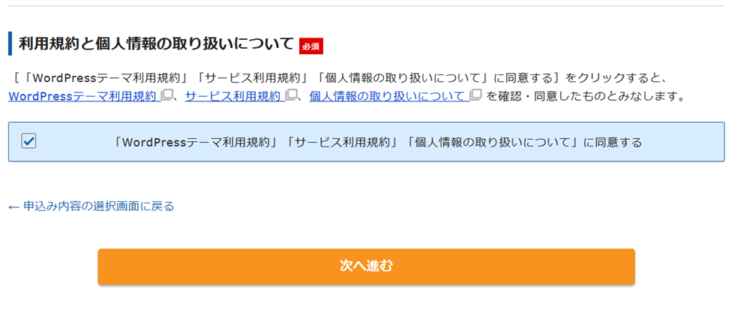
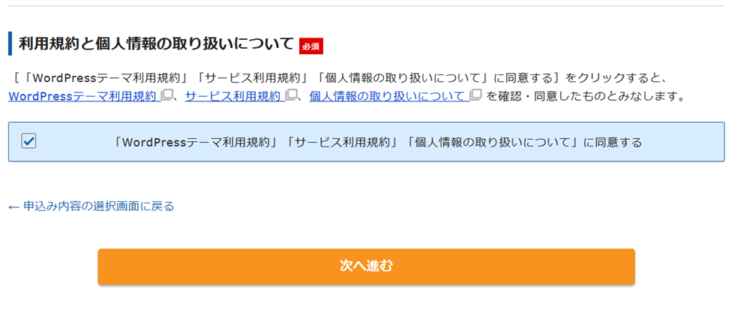
「利用規約」と「個人情報の取り扱いについて」を確認して「同意する」にチェックを入れ「次へ進む」をクリックします。
【ステップ12】
【ステップ11】で入力したメールアドレスへ「認証コード」が届きます。
「認証コード」を入力して「次へ進む」をクリックします。
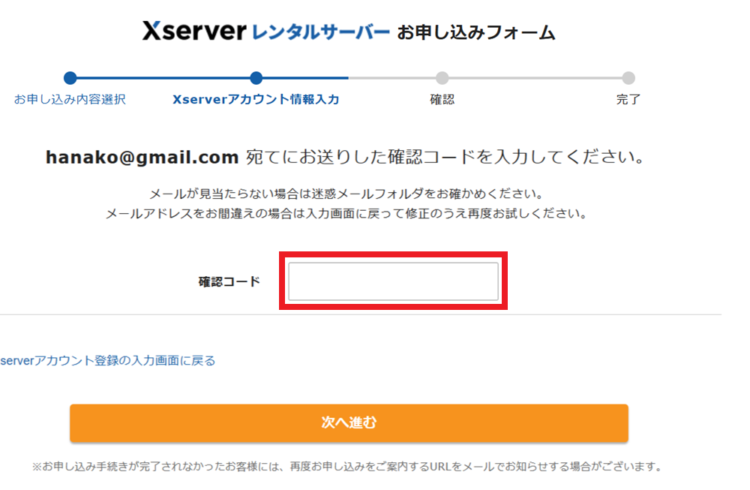
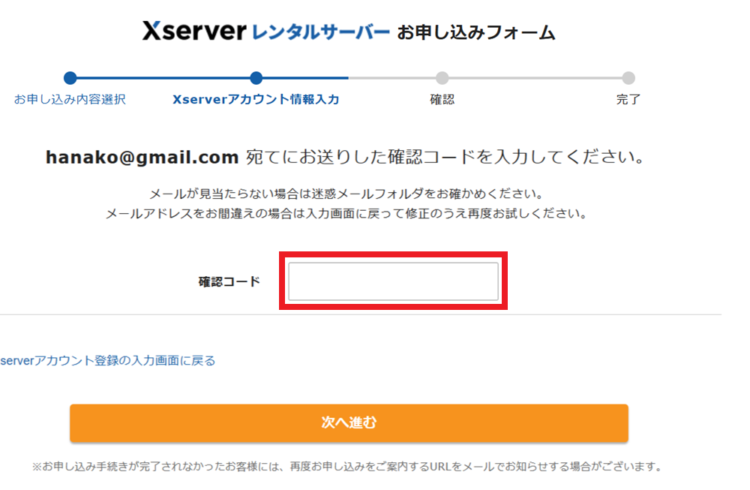
【ステップ13】
入力内容確認画面が表示されるので、確認してから「この内容で申し込みをする」をクリックします。
入力内容を変更したい場合は、画面を下へスクロールすると「←Xserverアカウント登録の入力画面に戻る」というリンクがあるので、クリックして前の画面に戻れます。
【ステップ14】



お疲れさまでした。作業完了です!
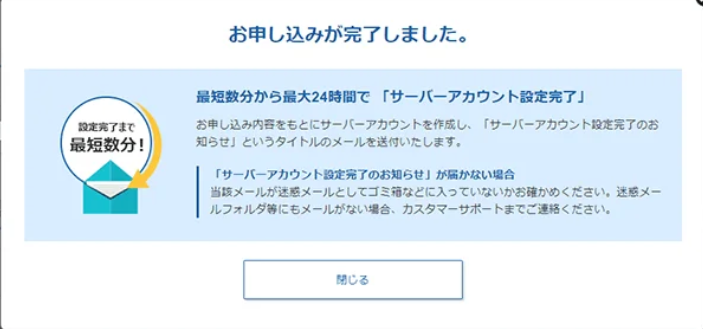
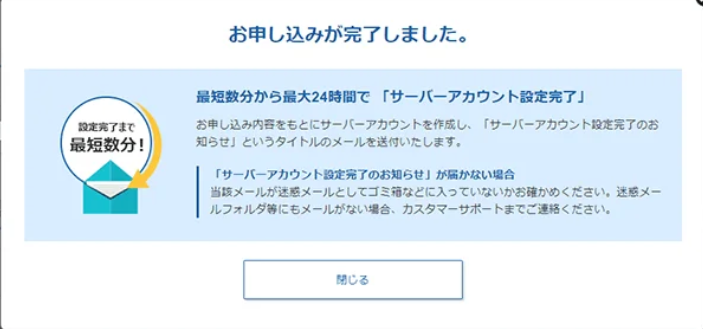
「閉じる」ボタンを押すと、エックスサーバーの管理画面が表示されます。
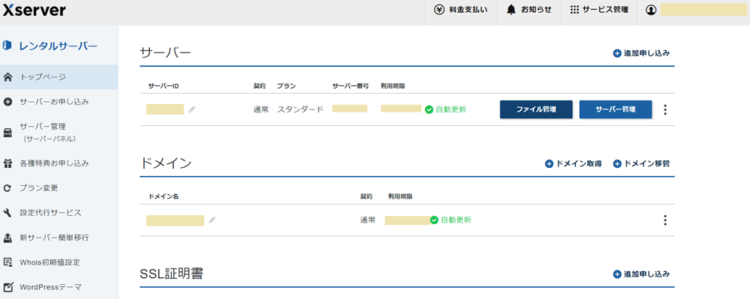
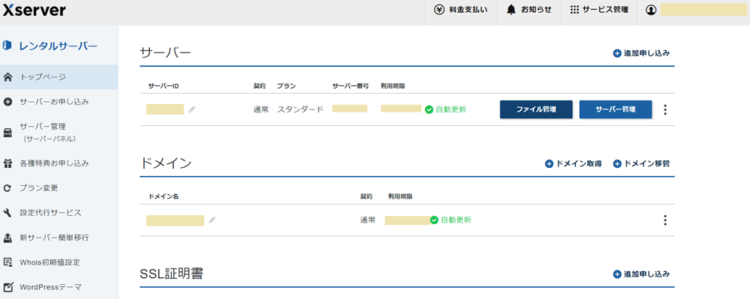
設定して間もないと利用期間の欄に「サーバー設定中」と表示されますが、少し時間を置いてしてブラウザを更新すると設定が完了しています。
【ステップ15】
設定完了のメール通知を確認します。
エックスサーバーから届くメール
- 【Xserverアカウント】■重要■サーバーアカウント設定完了のお知らせ(サーバ名.xsrv.jp)
- 【Xserverアカウント】ご利用料金お支払い確認のお知らせ
- 【Xserverドメイン】独自ドメイン永久無料特典取得完了のお知らせ(ドメイン名)
メールには、エックスサーバー にログインするためのIDやパスワードが記載されているので大切に保管しましょう。
WordPressブログにログインしよう!
「■重要■サーバーアカウント設定完了のお知らせ」のメールを開くと、
「◆「クイックスタート」機能で設置されたWordPressのログイン情報」の項目があります。
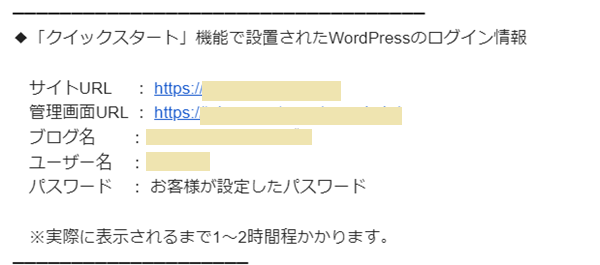
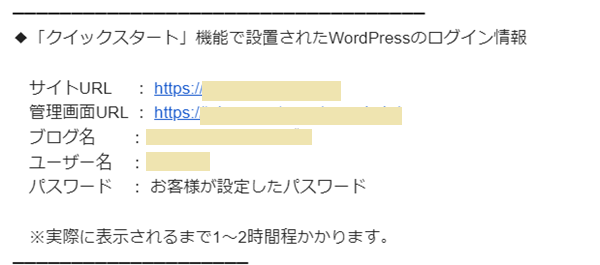
サイトURLのリンクをクリックすると、「ブログのトップページ」が表示されます。
すぐにアクセスできるようにブックマークに登録しておきましょう。
管理画面URLのリンクから、WordPressにログインします。
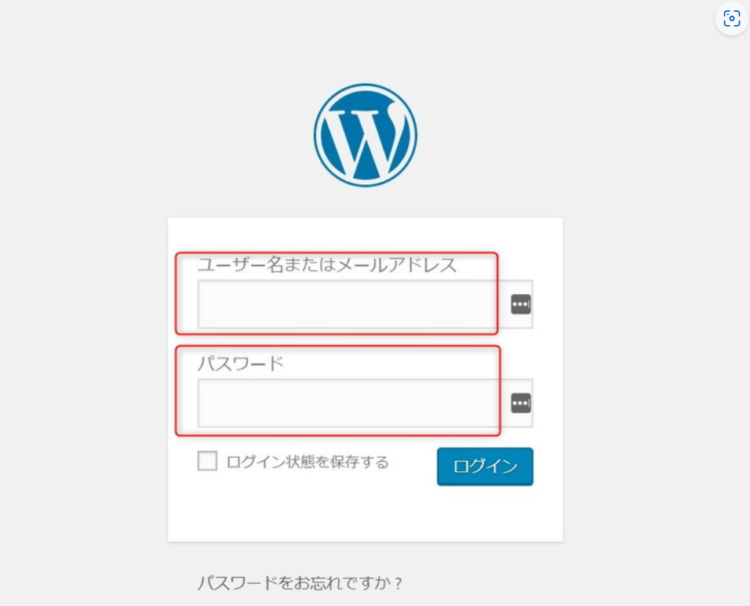
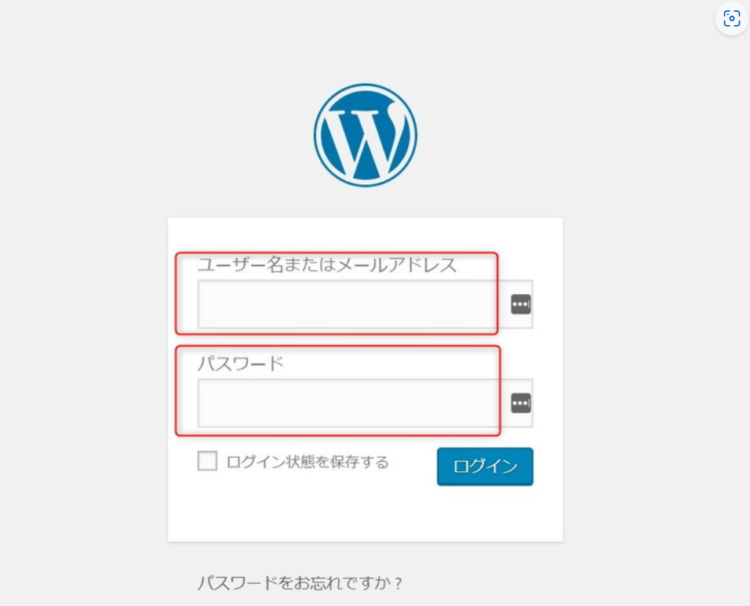
◆「クイックスタート」機能で設置されたWordPressのログイン情報」に記載されているユーザー名と設定したパスワード(メールには記載されません)を入力してログインします。
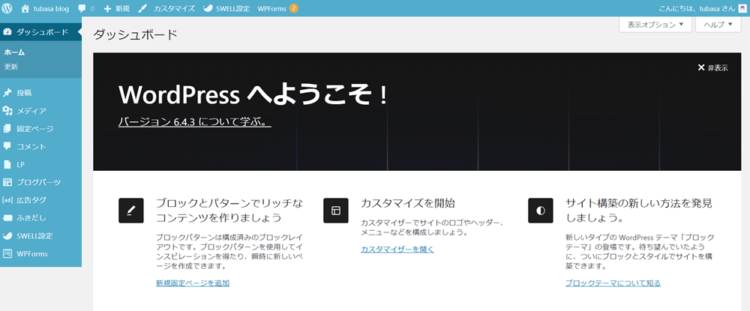
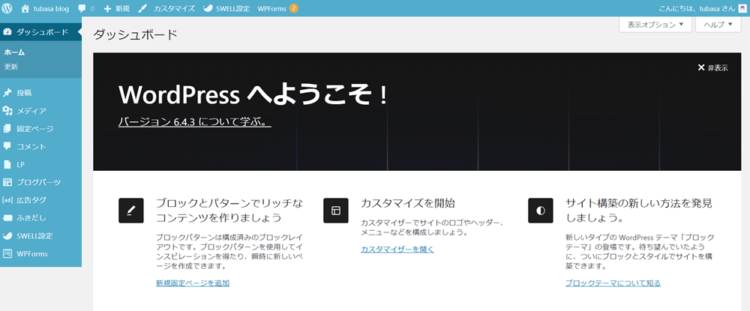
このように管理画面(ダッシュボード)が表示されればWordPressのログインはOKです。
こちらもブックマークに登録しておきましょうね。
WordPressにログインするためには、このように自分がインストールしたWordPressの管理画面URLにアクセスする必要があります。
ブックマークしていても何かの拍子に管理画面が出てこない、ほかのパソコンやスマホからアクセスしたいときなどに、このURLが必要になるので覚えておくかメモしておくと便利ですよ。
サイトURLや管理画面にアクセスしたときに、「この接続ではプライバシーが保護されません」あるいは「無効なURLです」などのエラーがでることがあります。
多くの場合、開設されてすぐには設定が完了していないことが原因なので気にしなくてOKです。
1、2時間時間を置いて再度アクセスしてみましょう。
【参考】エックスサーバーには2つの管理画面があります
ここで再び「■重要■サーバーアカウント設定完了のお知らせ」のメールを見てみましょう。
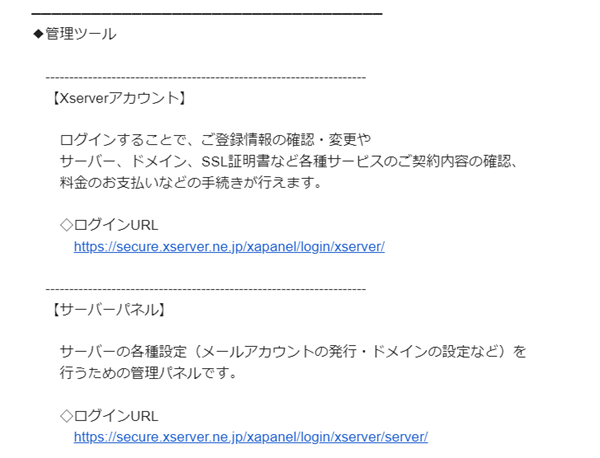
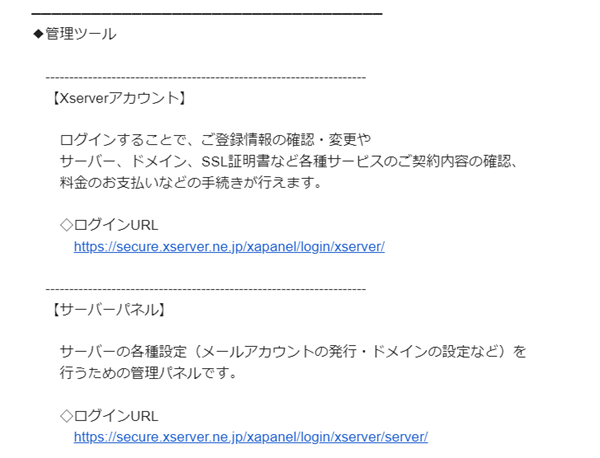
◆管理ツールの項目に【Xserverアカウント】と【サーバーパネル】2つのログインURLがあります。
実際にはファイルマネージャーなど複数の管理画面があるのですが、ここでは混同しやすいメインとなる2つについて整理しておきます。
まずは、メインとなる【Xserverアカウント】のログイン画面です。
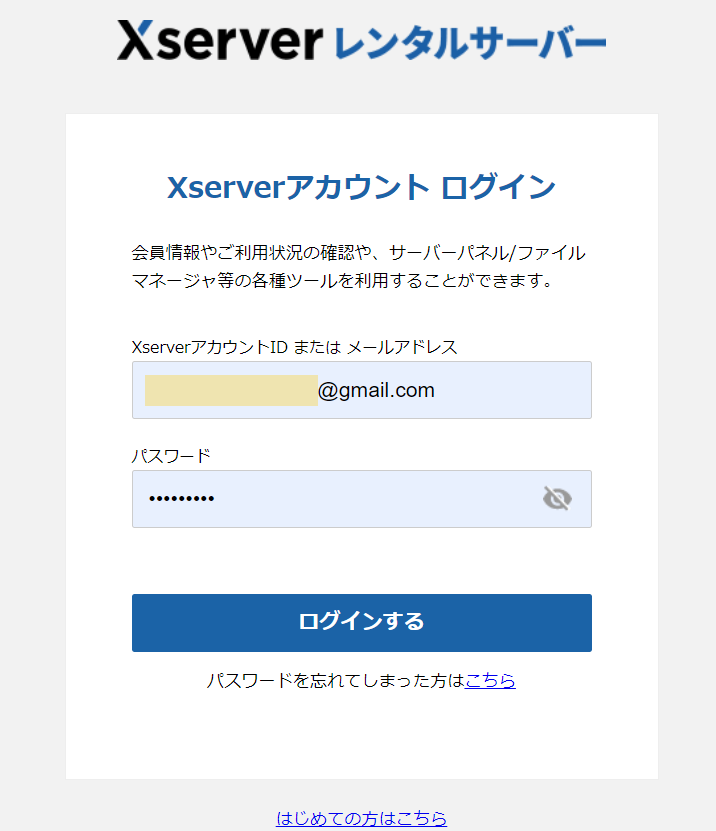
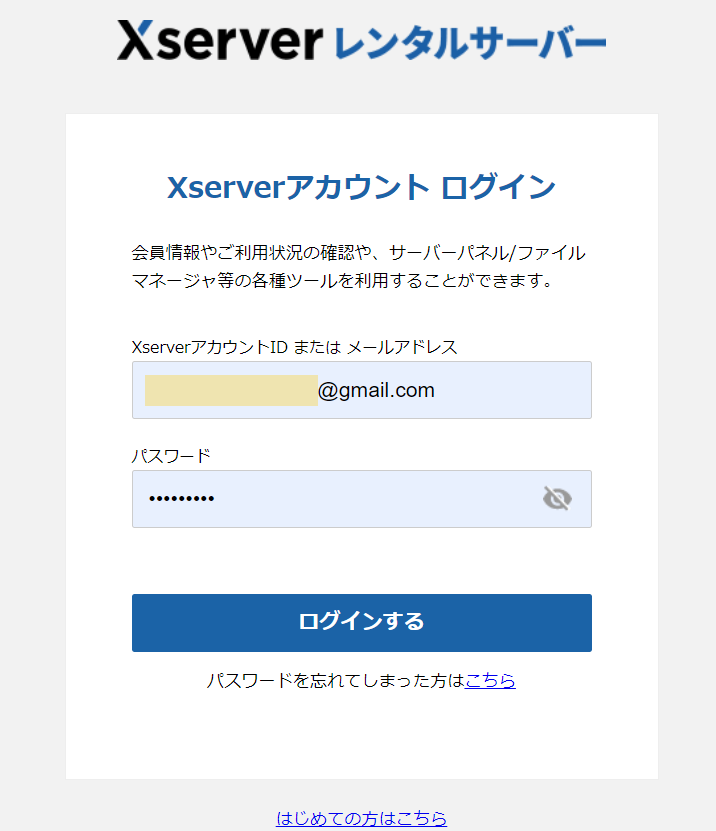
【Xserverアカウント】の管理画面がこちらです。
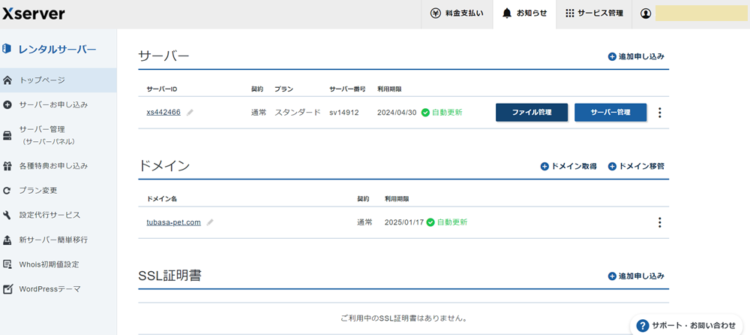
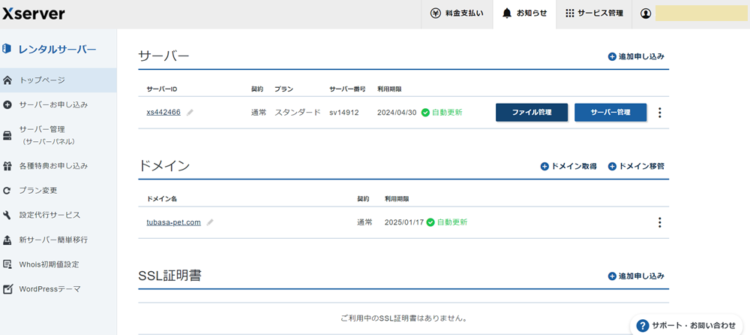
メインとなるパネルで、支払い手続き・アカウント情報の変更など契約関係の確認、申し込みができます。
左側に並ぶ項目の3番目「サーバー管理」から【サーバーパネル】へ移動できます。
次に【サーバーパネル】のログイン画面です。
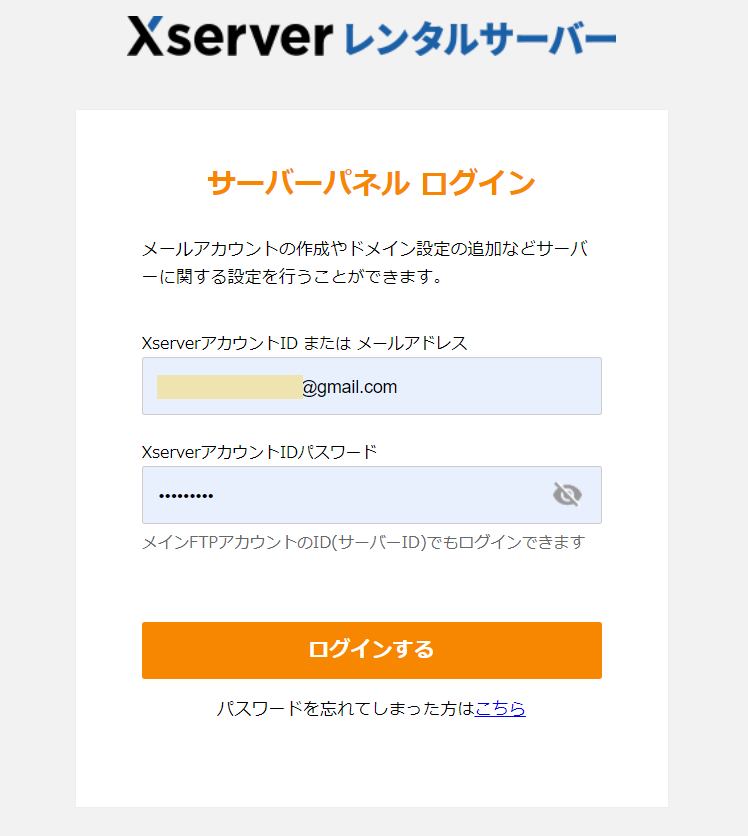
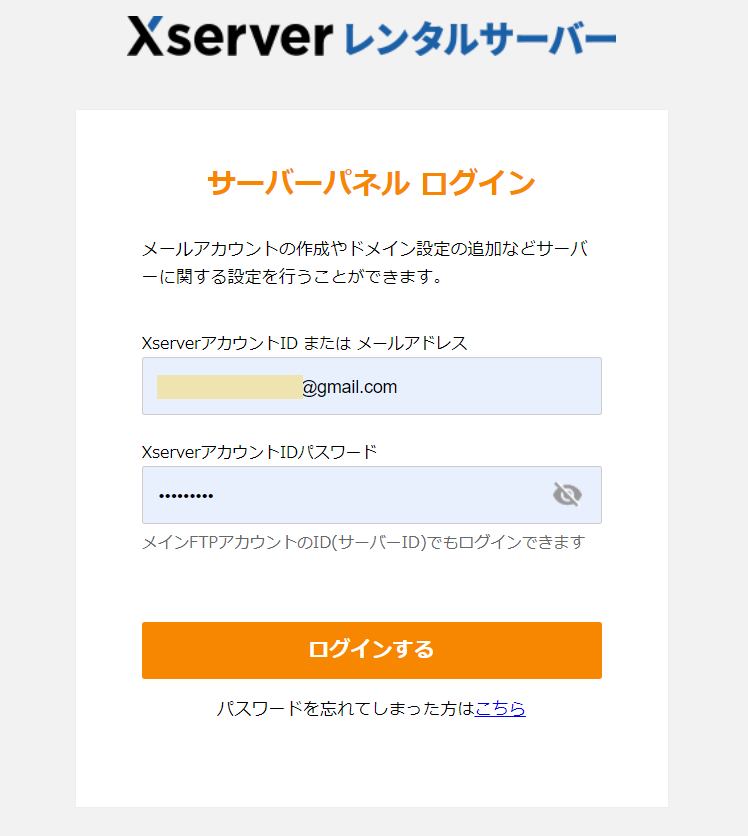
【サーバーパネル】の管理画面がこちら。
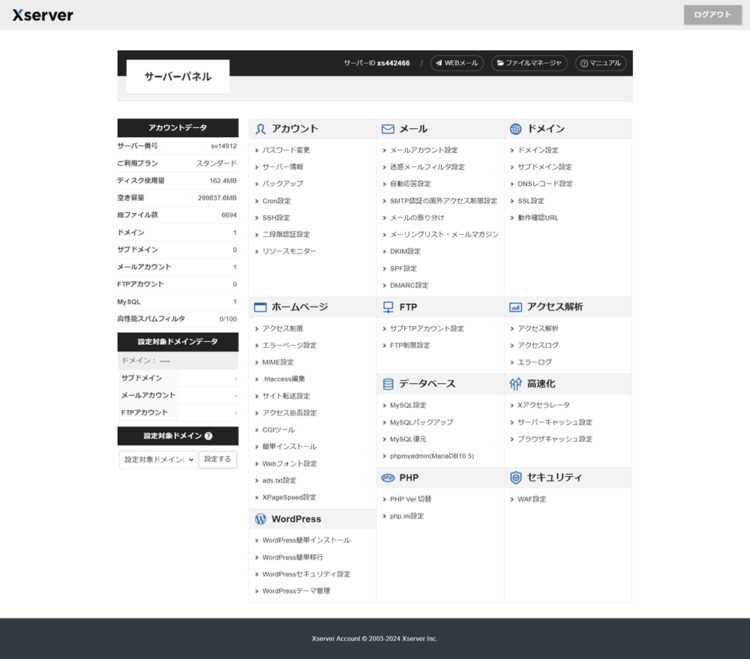
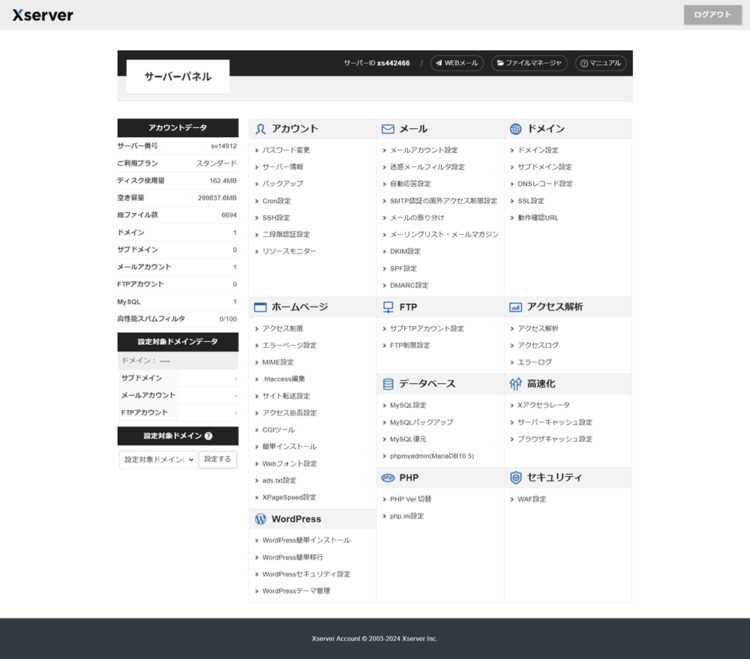
WordPressのインストール・バックアップ・復元、メールの作成などのサーバー関連の設定を行うパネルです。
ちなみに、【サーバーパネル】から【Xserverアカウント】へ移動することはできません。
画像はエックスサーバーのホームページでのログイン画面です。
通常は【Xserverアカウント】を選べばOKです。
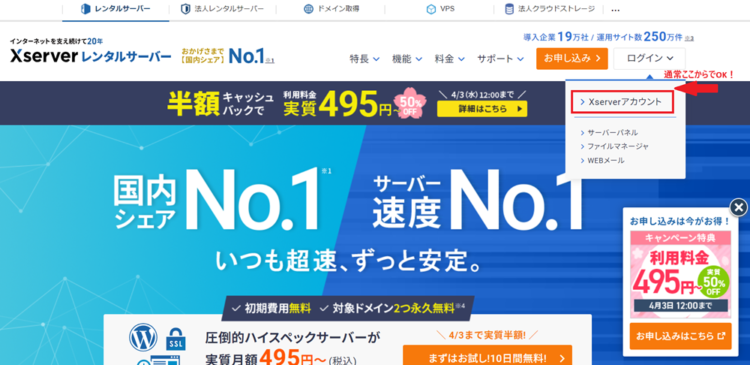
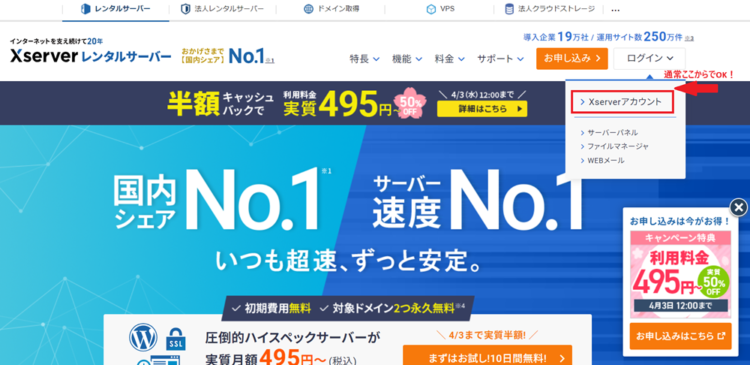
ややこしいですが、どちらもブックマークに入れておくのがベストですね。
くどいようですが「■重要■サーバーアカウント設定完了のお知らせ」には、さまざまなログイン情報が書かれているので、大切に保管しておきましょう。
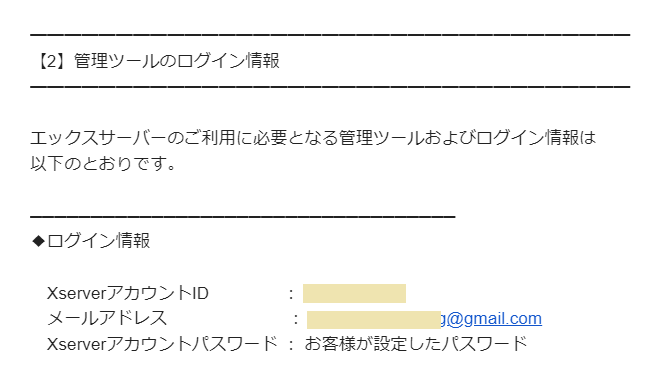
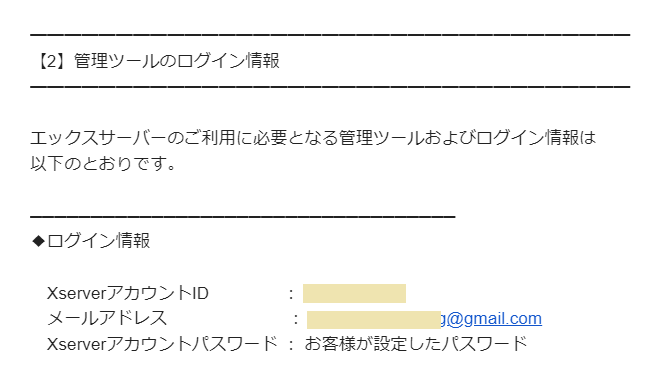
まとめ
この記事では、【エックスサーバーのWordPressクイックスタート】機能を使ってブログを開設するところまでご紹介しました。
「意外と簡単だった」「簡単そうだ」と思っていただけたらうれしいです♪
何かわからないことや困ったことがあれば、エックスサーバーのサポートにお問い合わせください。
こちらのサイトには、マニュアルやよくある質問もあるのでご参考までに。
私もWEBメールのことで困ったときにサポートを受けたことがあります。
電話のサポートでしたが、とても親切で対応が良かったですよ。
WordPressブログの開設後は、WordPressの初期設定や使い方を覚えていきましょう。
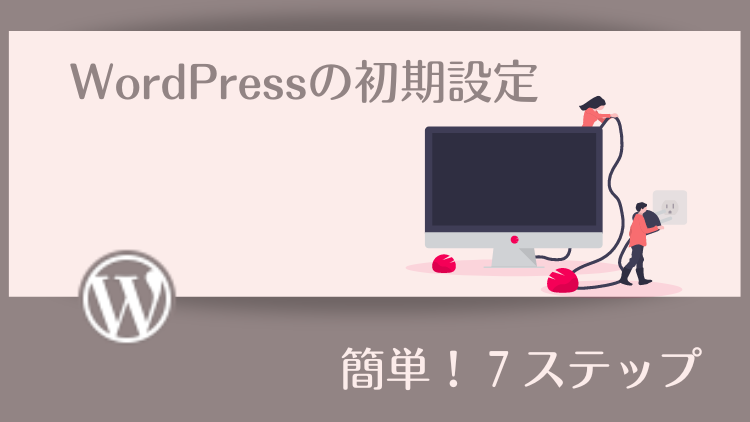
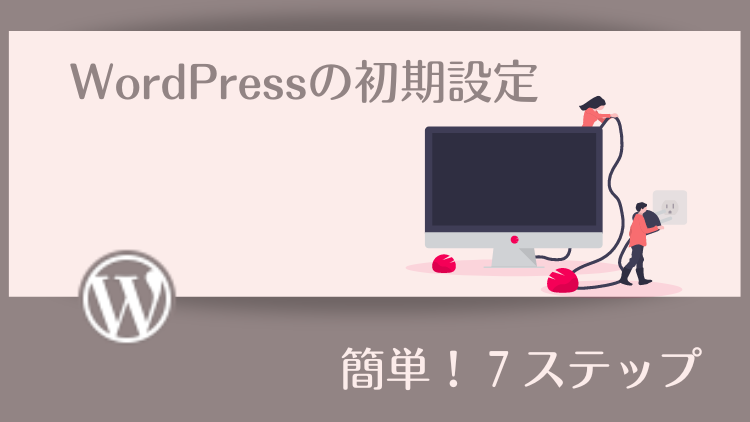



最後までごらんいただきありがとうございました。
お疲れさまでした。( ^^) _旦~~