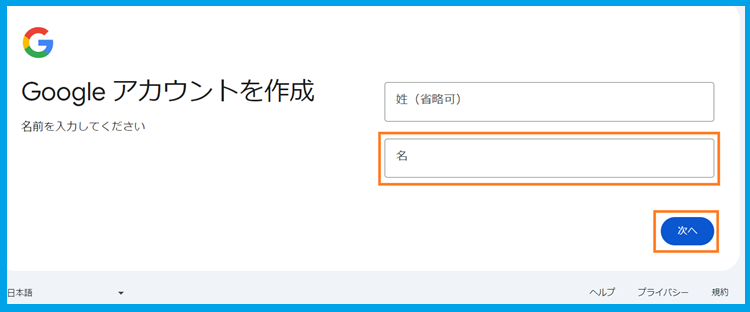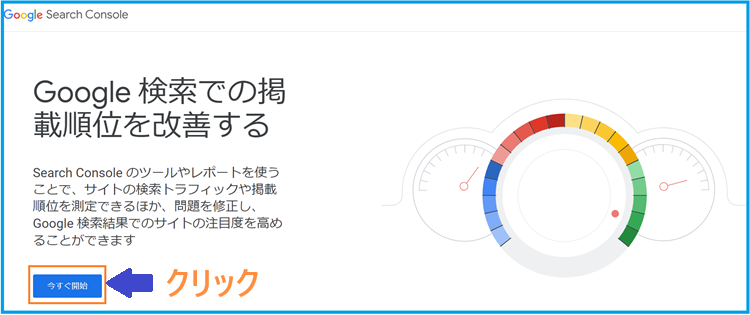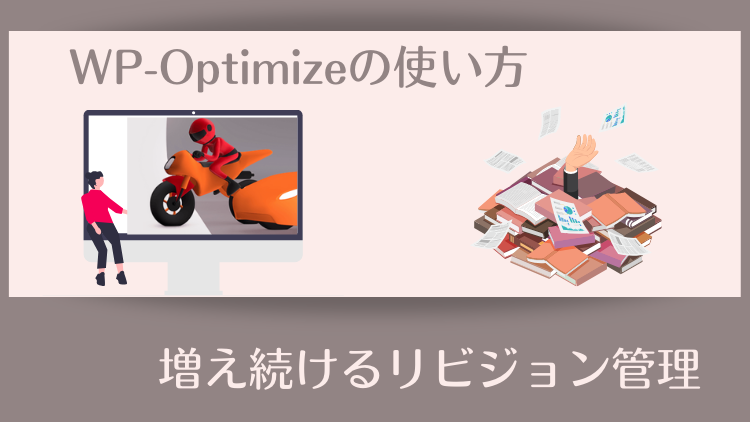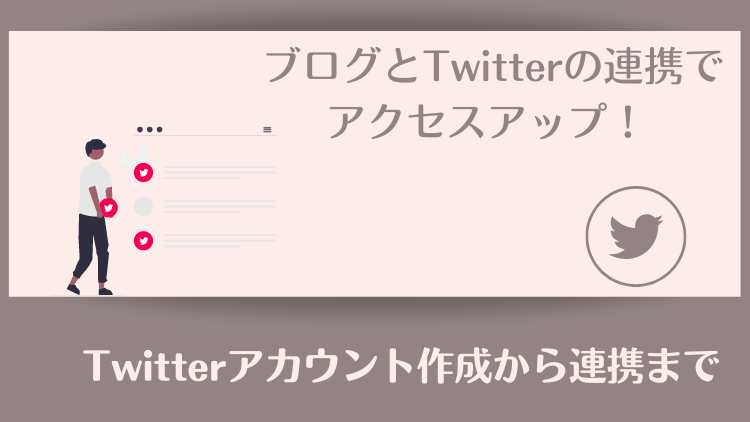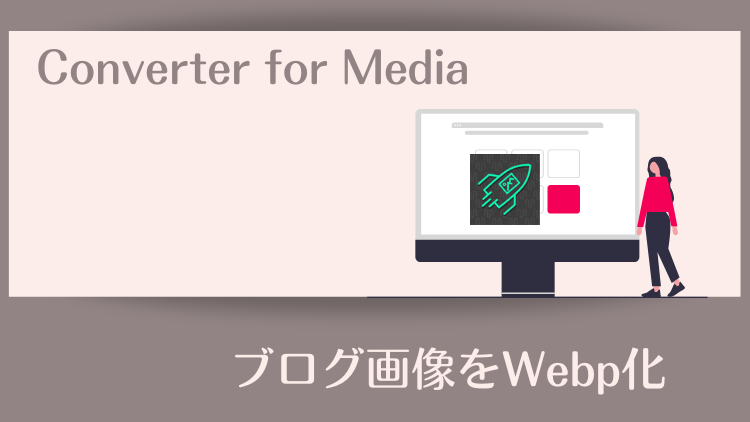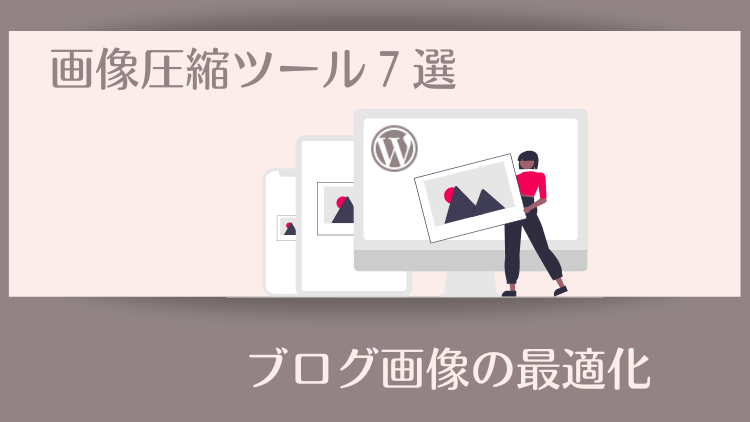前回の「Googleアナリティクス」に続いて、今回は「Googleサーチコンソール」の設定について初心者さん向けに解説します。
「Googleアナリティクス」と「Googleサーチコンソール」はいずれもGoogleが無償で提供している公式のウェブマスターツール(サイト運営者用のツール)です。
初心者さんにはちょっと敷居が高く感じるかもしれませんが、どちらもとても役立つツールなのでなるべく早めに導入して、少しづつ使いかたに慣れていけばいいのでは?と思います。

この記事はこんなあなたにおすすめです。
・「Googleサーチコンソール」の設定方法を知りたい人
・WordPressのテーマにSWELLを使っている人
Googleサーチコンソールとは?
「Googleサーチコンソール」はGoogleが無償で提供している公式のウェブマスターツールで、Google検索におけるサイトの掲載順位を可視化することで、管理・改善ができるツールです。
サイト運営者ならほとんどの人が導入していて「サチコ」という可愛い愛称で呼ばれたりもしています(^^)
「Googleサーチコンソール」を使うことによって、次のようなことが分析できます。
- クリック数・表示回数・CTR(*)・掲載順位
- 流入に繋がる検索キーワード(検索クエリ)
- 内部リンクと外部リンクの確認
- ブログのインデックス登録
- ページエラーの検出・通知
*CTR・・・「Click Through Rate」の略で、ユーザーに広告が表示された回数(impression数)のうち、広告がクリックされた回数の割合
主なものだけですが、こうしたサイト運営に役立つ指標を得ることができます。
GoogleサーチコンソールとGoogleアナリティクスの違い
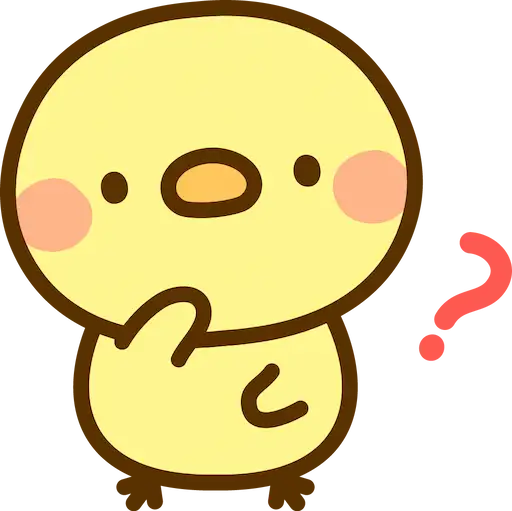
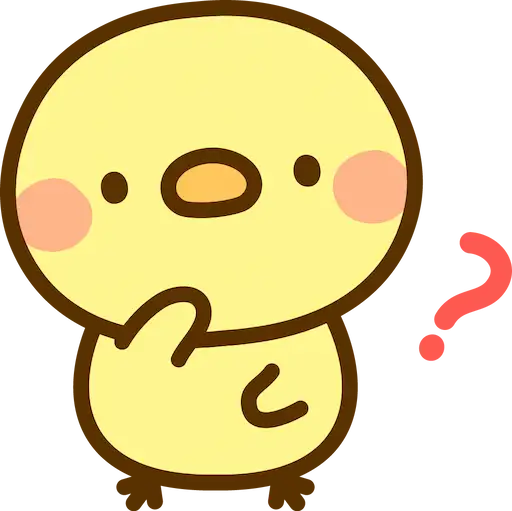
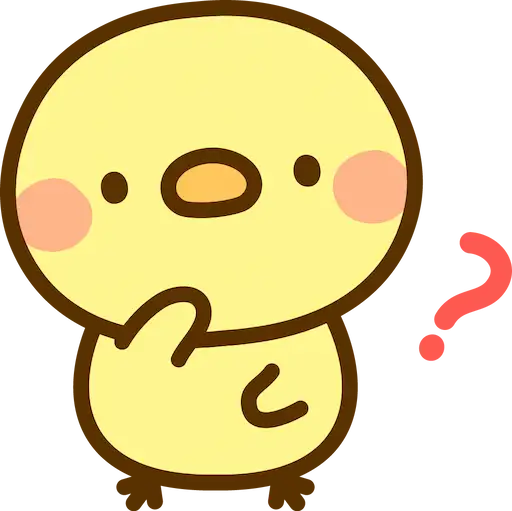
「Googleサーチコンソール」と「Googleアナリティクス」ってどこが違うのかな?
「Googleアナリティクス」がサイトにアクセスしたユーザーの特徴や行動を可視化し把握するために役立つツールであるのに対して「Googleサーチコンソール」はサイトを訪問するまでのユーザー行動を把握するためのツールです。
| Googleアナリティクス | Googleサーチコンソール | |
|---|---|---|
| 用途 | サイトにアクセスした後のユーザーの行動(サイト内のユーザーの行動分析) ・アクセス数 ・滞在時間 ・年齢・性別 ・流入経路など | サイトにアクセスする前までのユーザーの行動(検索エンジンでのユーザーの行動分析) ・表示回数 ・クリック数 ・クリック率 ・平均掲載順位など |
| 目的 | 購入・問い合わせなどのアップ | 検索順位のアップ |
| 活用者 | 主に広告担当者 | 主にSEO担当者 |
以上のように用途・目的が異なる解析ツールですが、今回は「Googleサーチコンソール」の設定方法をご一緒に見ていきましょう!
Googleサーチコンソールの設定方法
「Googleサーチコンソール」を使用するにはGoogleアカウントを持っていることが前提になります。
これからGoogleアカウントを取得する場合は以下の手順で進めてくださいね。



Googleアカウントを取得する手順
生年月日と性別を入力し次へをクリックします。(性別は指定しないことも可能)
*注:13歳以上でないとアカウントを作成できないことに注意してね。
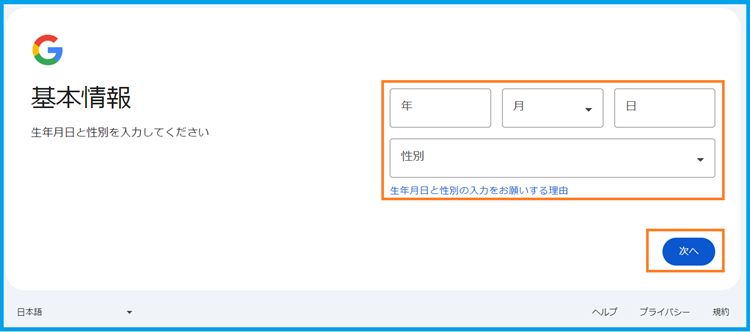
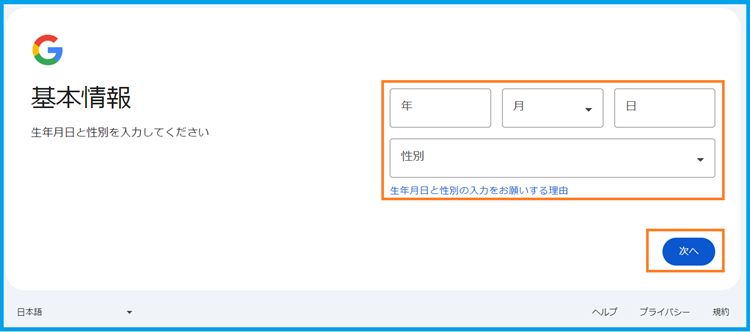
「提案されたメールアドレス」「自分でGmailアドレスを作成」「既存のメールアドレスを使用する」から任意で選択します。
Googleアナリティクスと同じアカウントで設定すると良いでしょう。
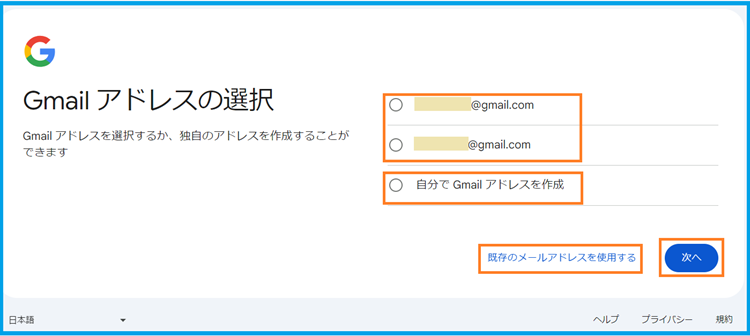
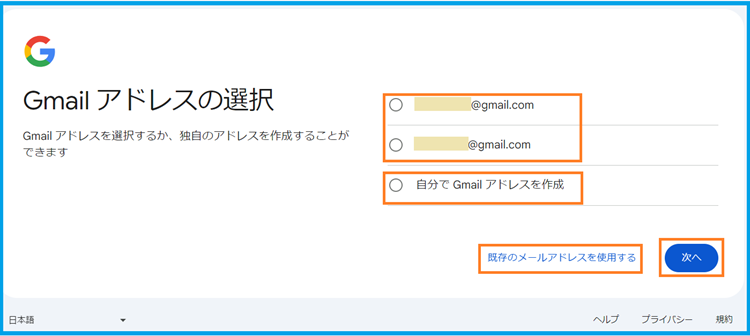
ここでは例として「自分でGmailアドレスを作成」を選択して、アドレスを入力後「次へ」をクリックします。
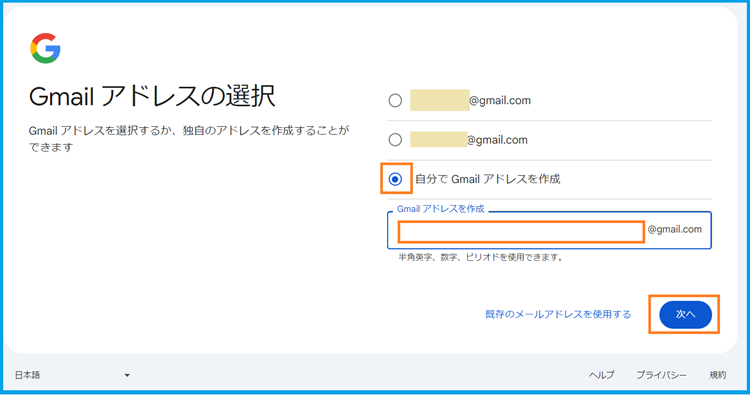
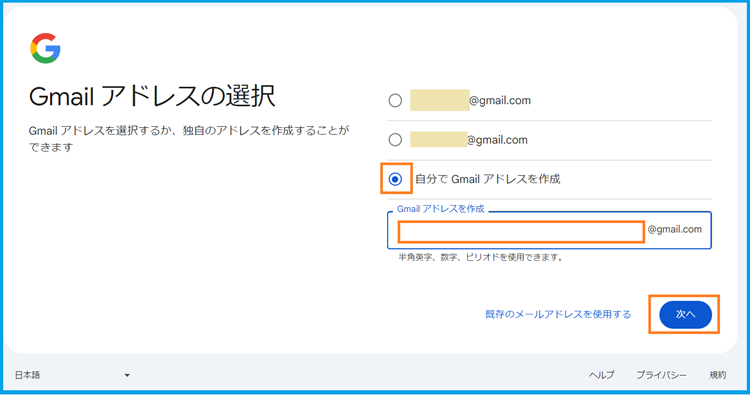
パスワードを2回入力し次へをクリックします。
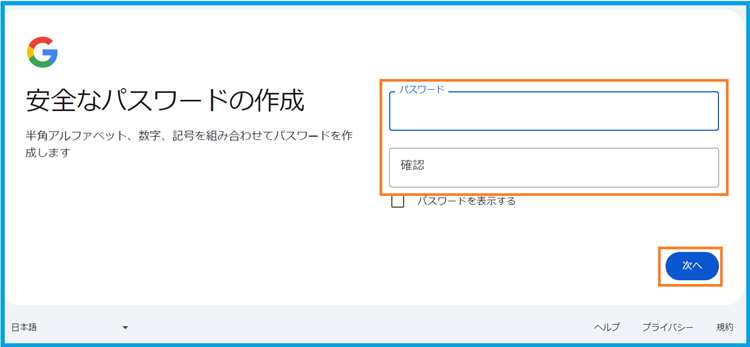
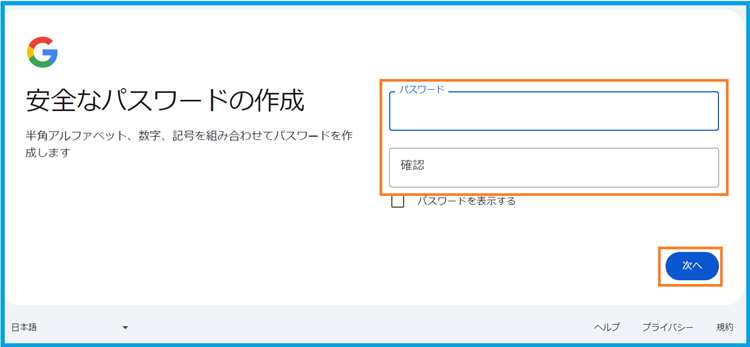
スキップして後で設定することもできます。
「再設定用メールアドレス」はログインできなくなったときに必要になるので、普段使っているメールアドレスを設定しておくことをおすすめします。
「再設定用のメールアドレス」を入力して「次へ」をクリックします。
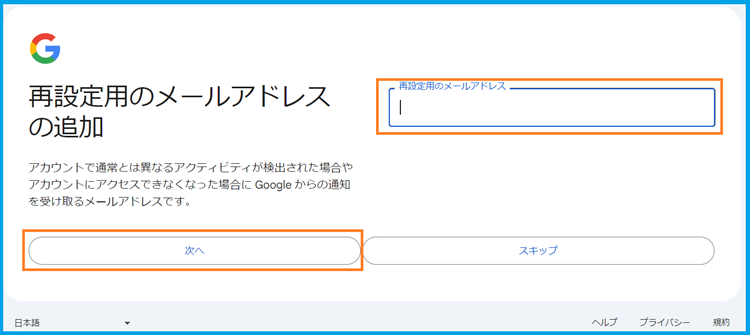
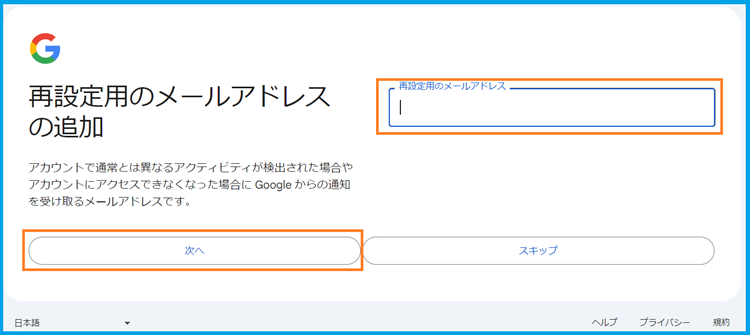
「アカウント情報の確認」画面になるので「次へ」をクリックします。
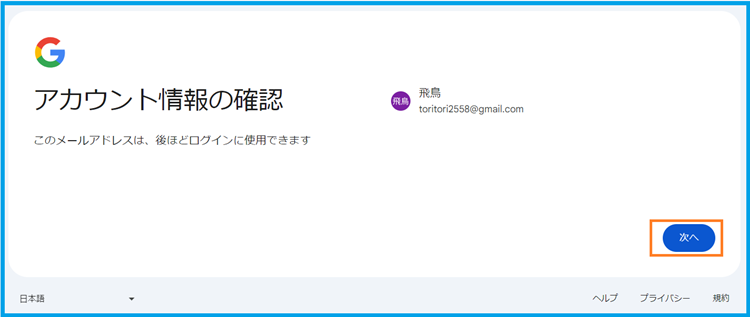
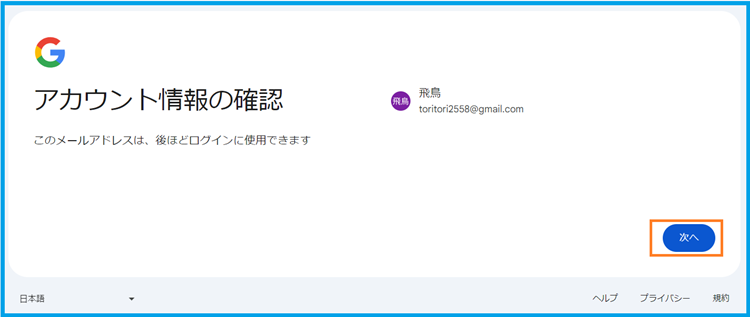
内容を確認し「同意する」をクリックします。
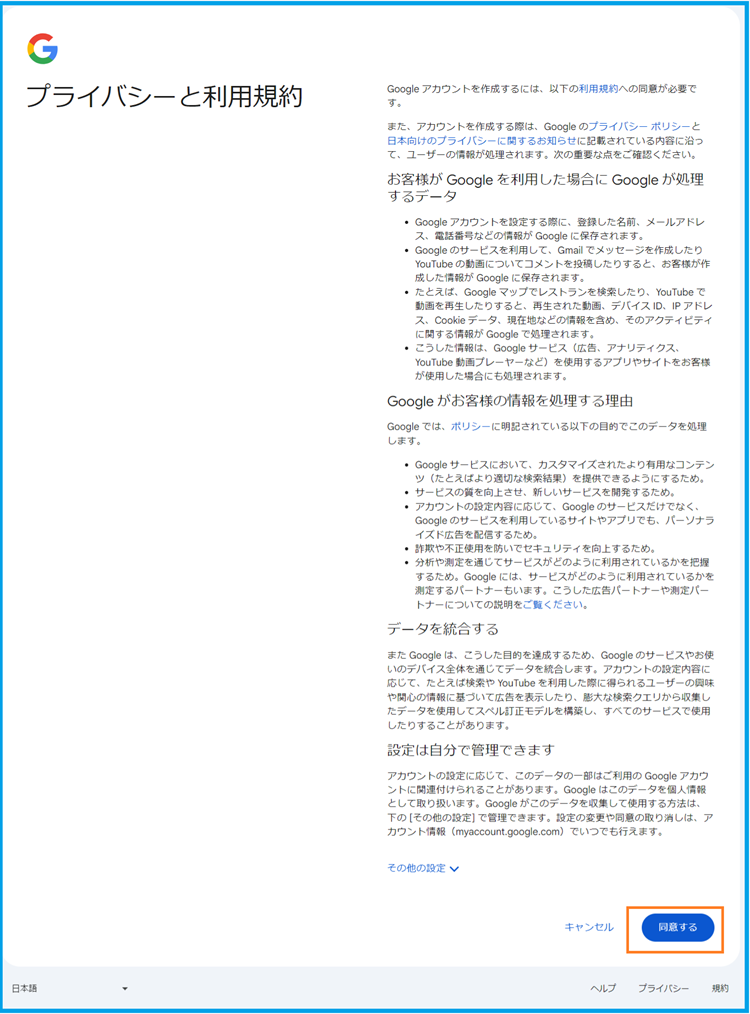
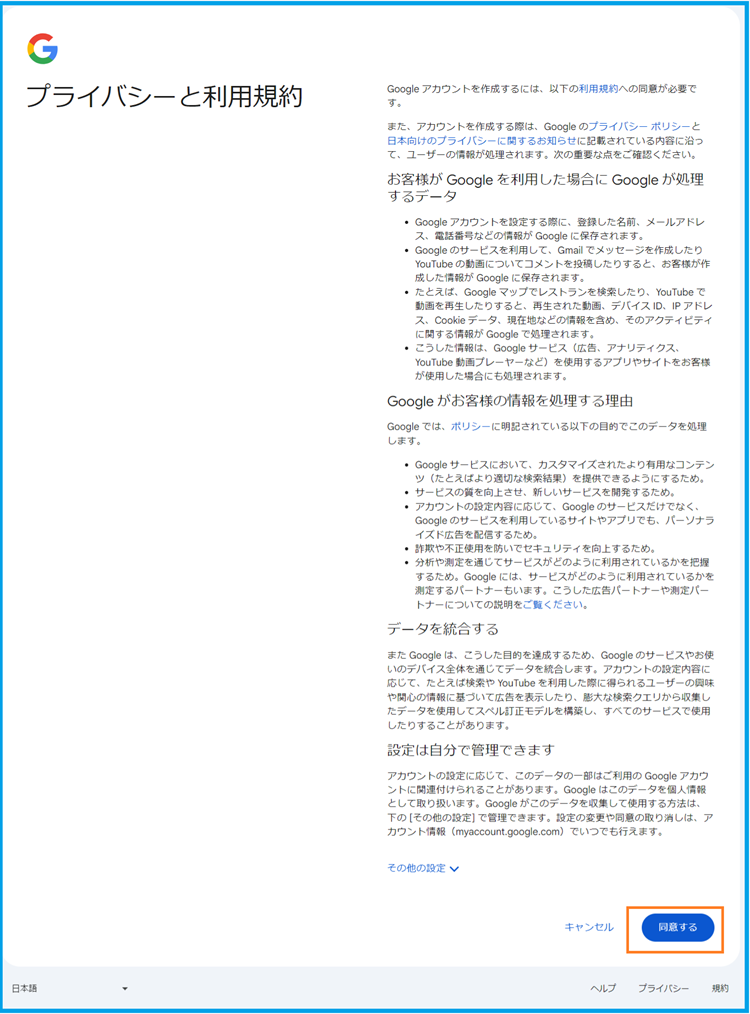
以上で「Googleアカウント」の作成は完了です!
続いて「Googleアナリティクスのアカウント」を作成していきましょう。
サーチコンソールの設定方法を実際の画面を見ながら解説していきます。
ステップは次の3つです。
「Googleサーチコンソール」の利用登録をする
「Googleサーチコンソール」のページからGoogleアカウントにログインすることで利用登録が完了します。
メールアドレス、パスワードを入力してログインします。
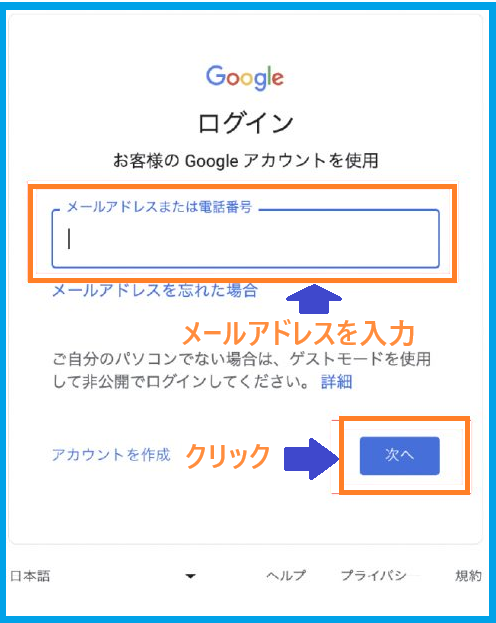
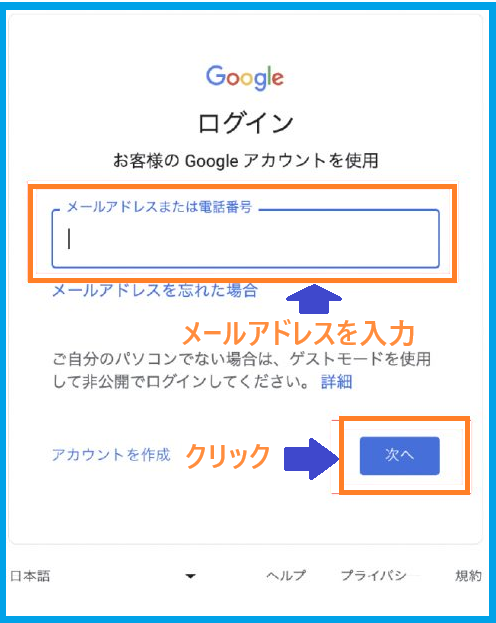
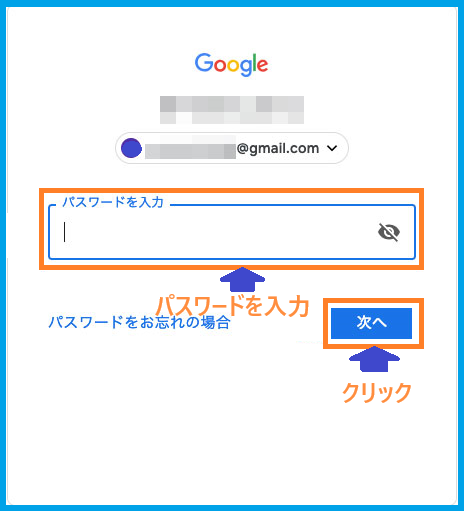
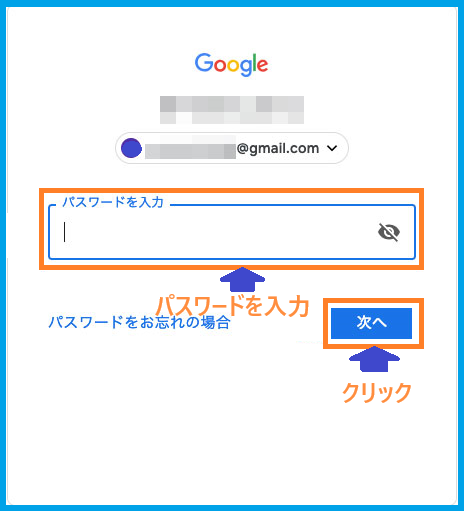
以上で利用登録は完了です。
サーチコンソールIDを取得する
表示されたポップアップ画面、またはGoogleサーチコンソールの公式ページへアクセスしてプロパティタイプを選択します。
プロパティタイプとは、Webサイトの登録方法です。
「URLプレフィックス」に自分のサイトアドレスを入力して「続行」をクリックします。
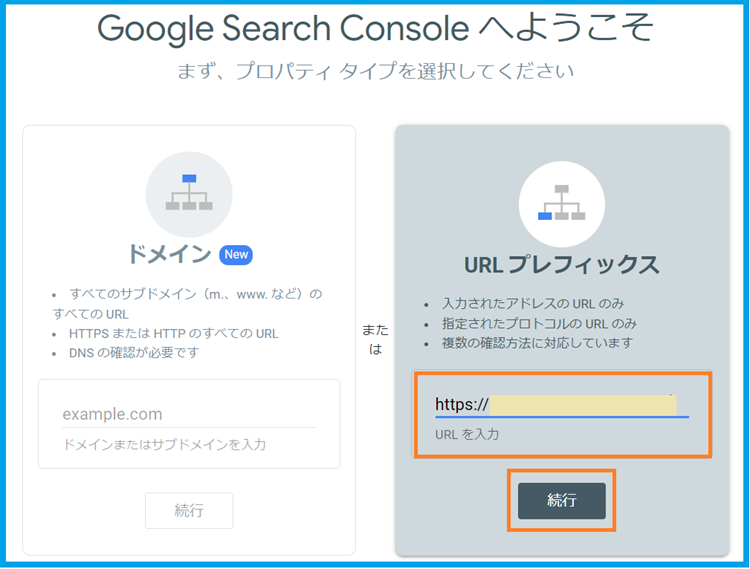
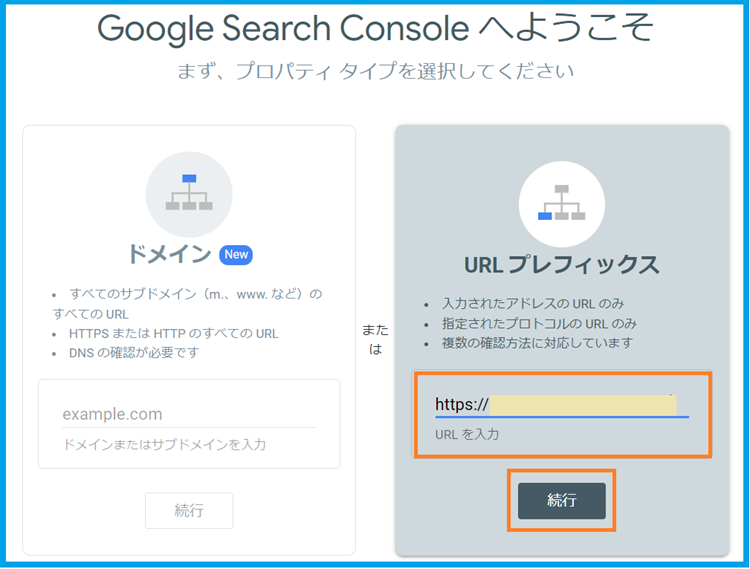
1つのドメインで複数のサイトを管理している場合は、「ドメイン」を選択することで全てのサイトを一括登録することができます。
自社サイトが1つしかない場合や、ドメインが異なる場合は「URLプレフィックス」を選択しましょう。
Googleサーチコンソール設定後、Googleアナリティクスと連携したい場合は、同じURLを使用する必要があるため、その予定がある方はURLプレフィックスを選択します。
所有権の確認とは、Webサイトの所有者(管理者)がWebサイト登録者と一致するか確認する作業です。第三者が勝手にWebサイトを解析しないために確認作業が必要となります。
下へスクロールします。
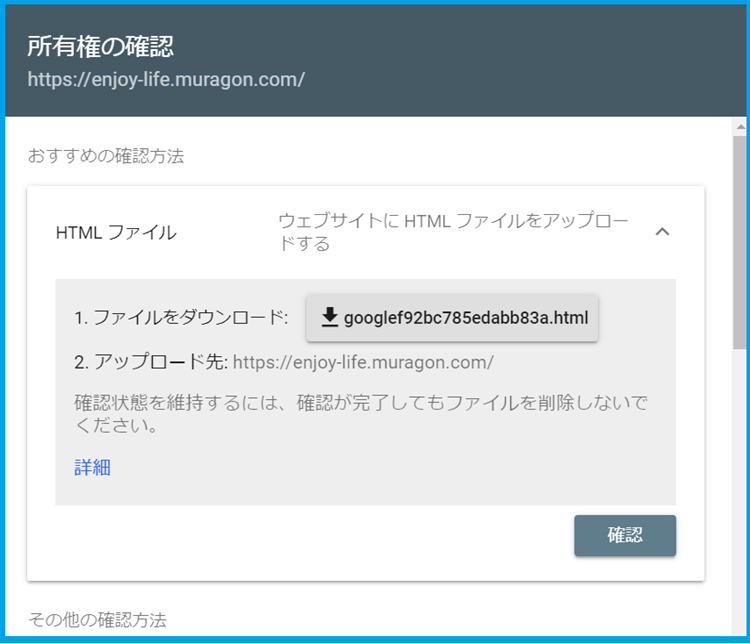
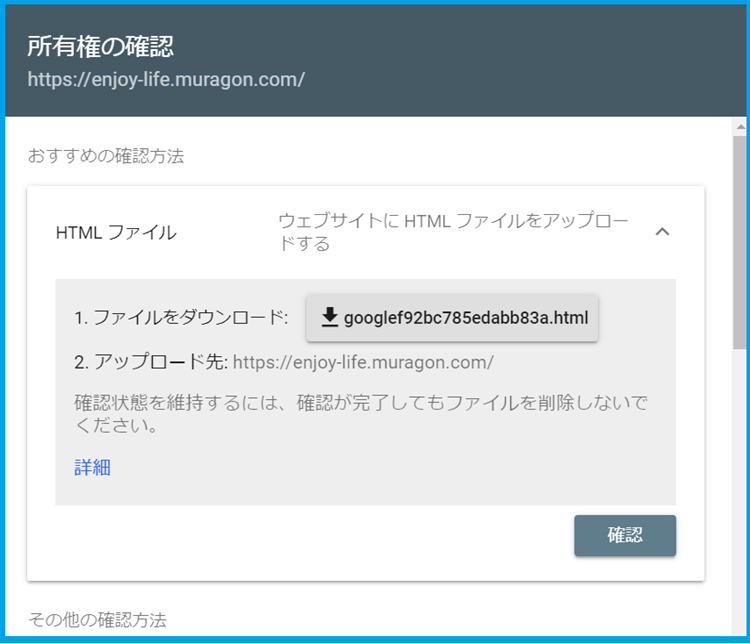
「HTMLタグ」の
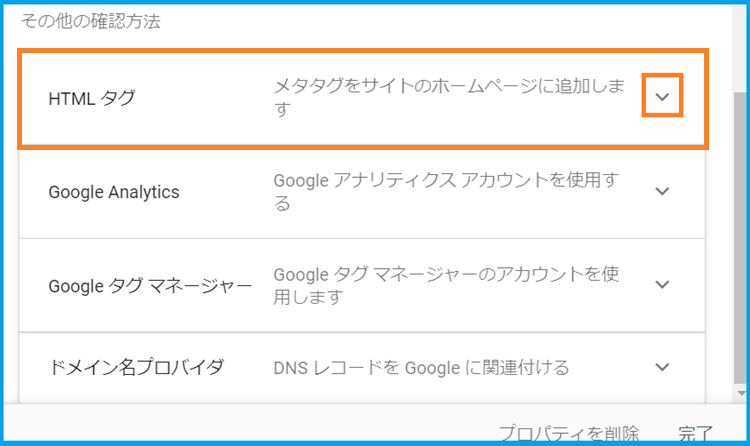
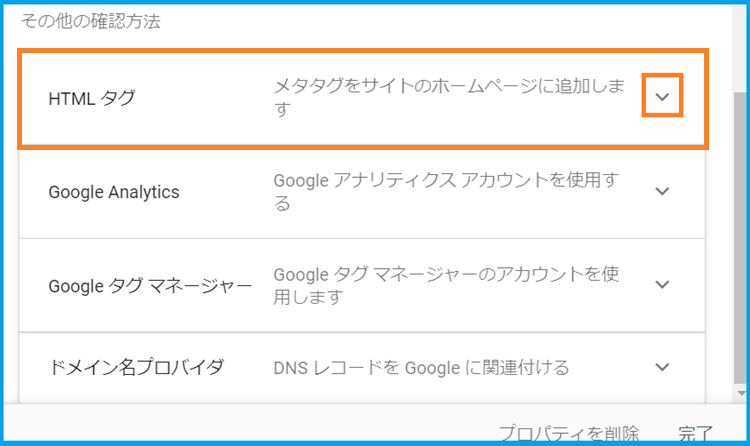
「コピー」をクリックしてメタタグをコピーします。
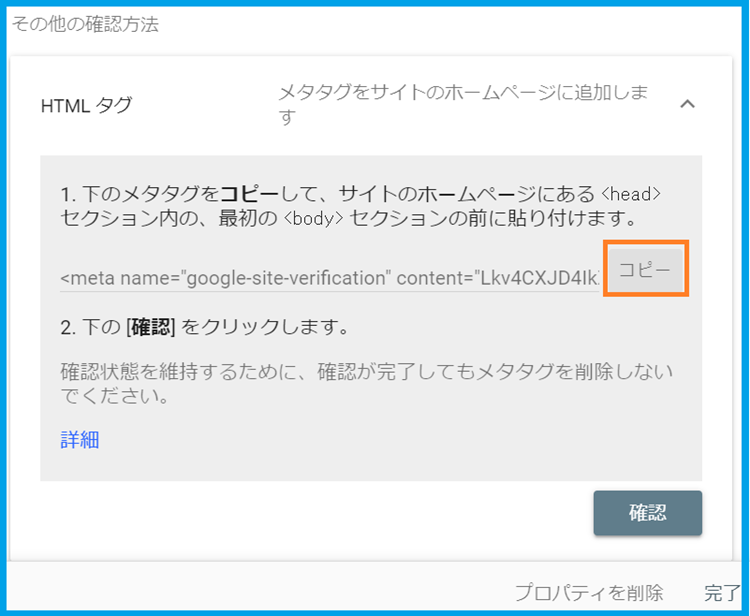
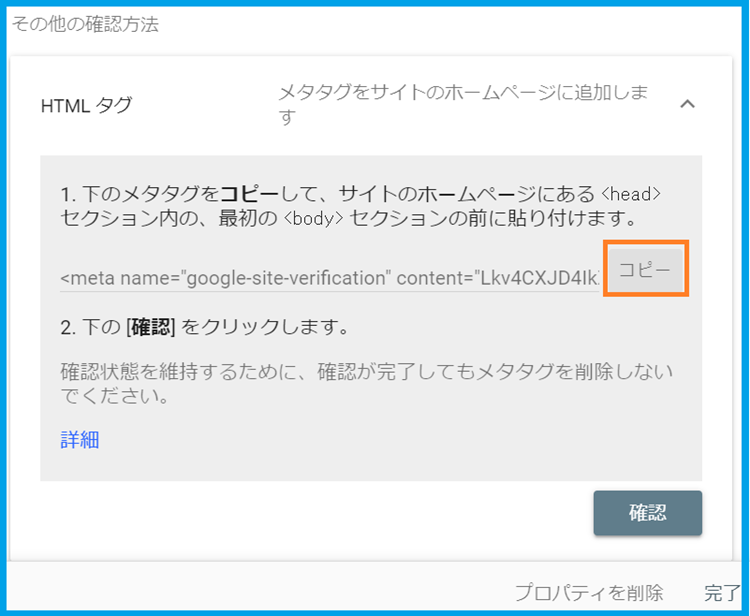
画面はこのまま閉じないで「「SEO SIMPLE PACK」を使ってIDを自身のブログにセットする」に進みます。
「SEO SIMPLE PACK」を使ってIDを自身のブログにセットする
WordPressのプラグイン「SEO SIMPLE PACK」を使って、GoogleサーチコンソールのIDをブログにセットする手順を解説していきます。
手順は次の3ステップなのでとても簡単です。
- WordPressのプラグイン「SEO SIMPLE PACK」をインストールする
- Googleサーチコンソールのメタタグを「SEO SIMPLE PACK」にペーストする
- Googleサーチコンソールに戻り「所有権の確認」をする
WordPressのプラグイン「SEO SIMPLE PACK」をインストールする
「SEO SIMPLE PACK」をすでに導入済みの方は「Googleサーチコンソールのメタタグを「SEO SIMPLE PACK」にペーストする」までジャンプしてください。



WordPressのプラグイン「SEO SIMPLE PACK」をインストールする
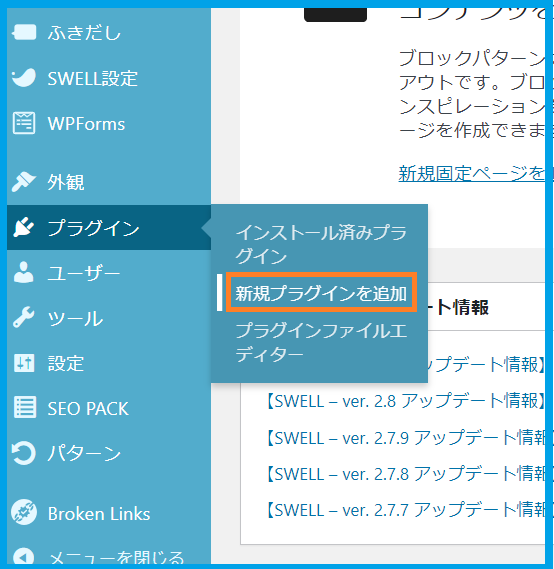
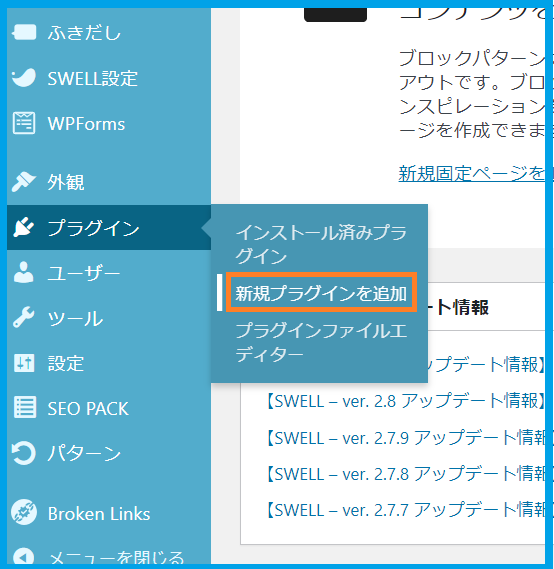
検索窓に「SEO SIMPLE PACK」と入力し「今すぐインストール」をクリック
続けて「有効化」をクリックします。
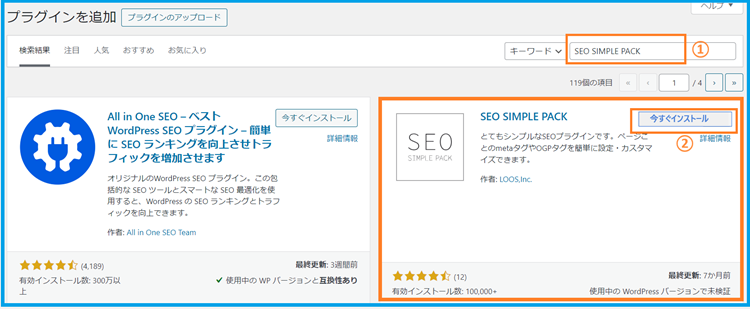
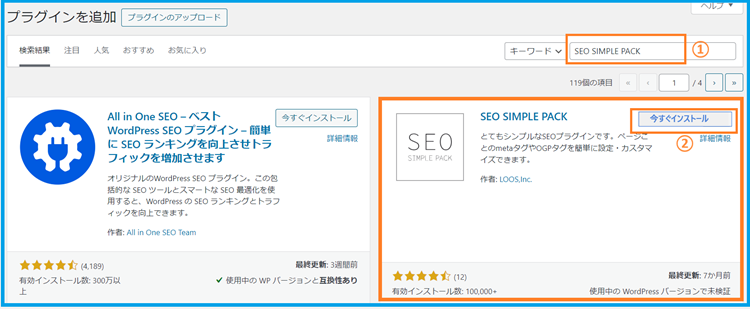
これで「SEO SIMPLE PACK」が使えるようになりました。
Googleサーチコンソールのメタタグを「SEO SIMPLE PACK」にペーストする
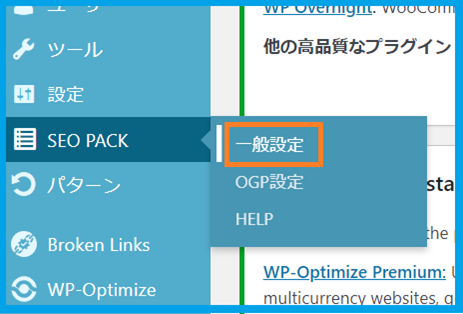
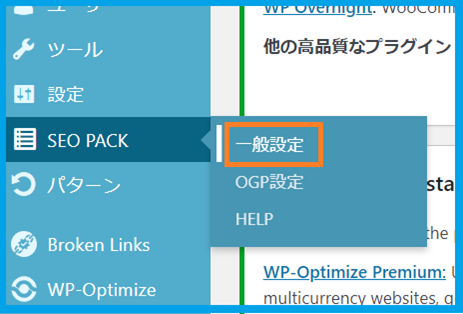
①「ウェブマスターツール」タブをクリック
②コピーしたメタタグのうち”認証コード”部分だけをペーストする
③「設定を保存する」をクリック
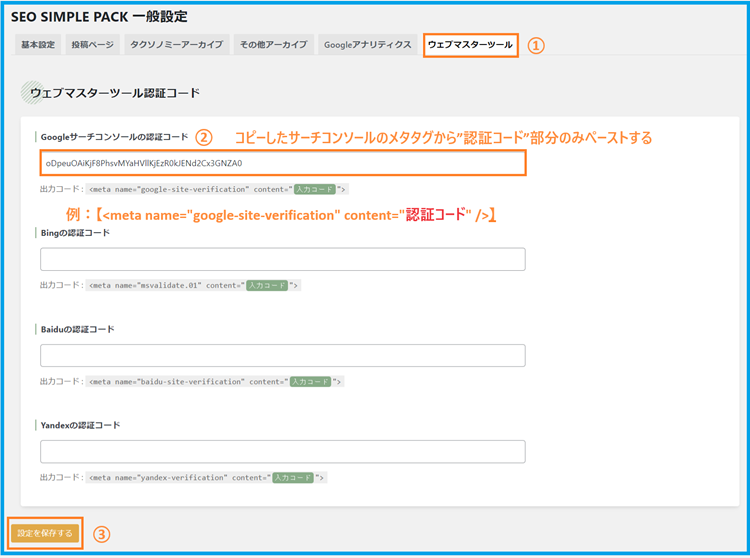
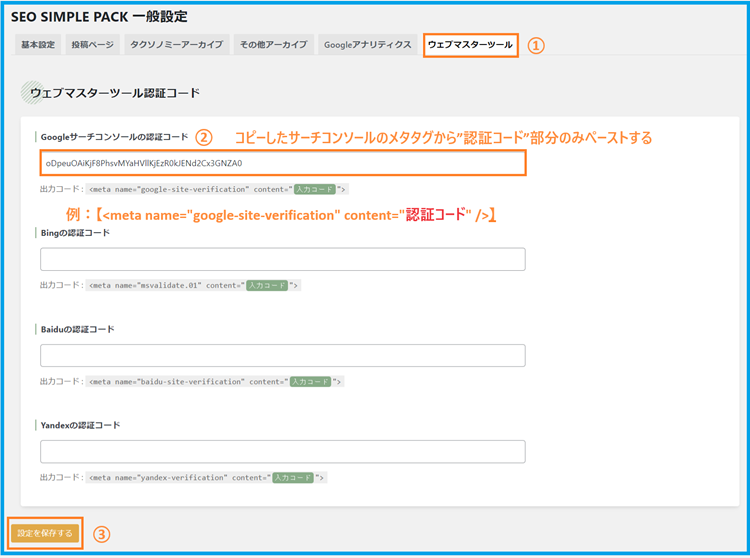
画面が開いたままの「Googleサーチコンソール」の画面に戻り「確認」クリックします。
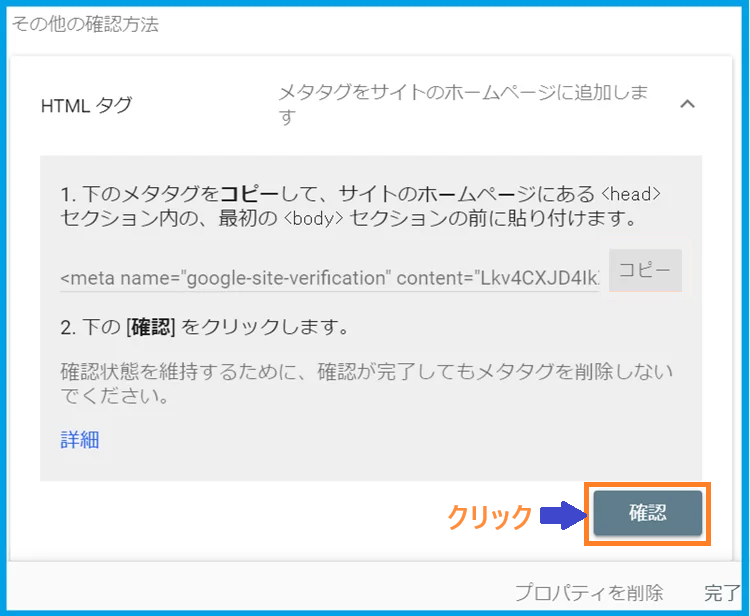
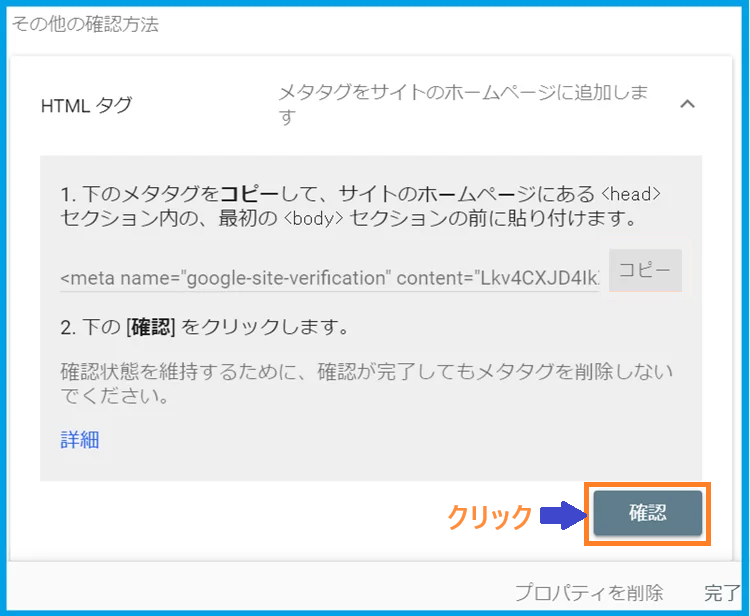
「所有権を証明しました」の画面が表示されたら設定完了です。
「完了」をクリックして画面を閉じます。
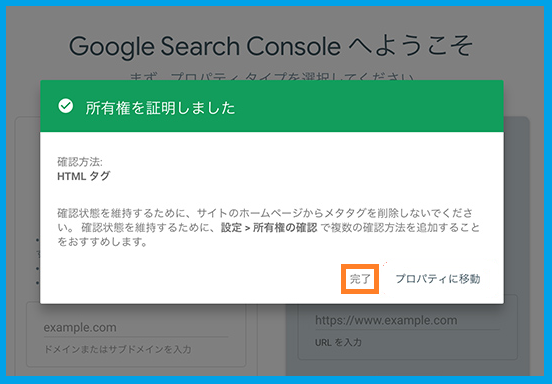
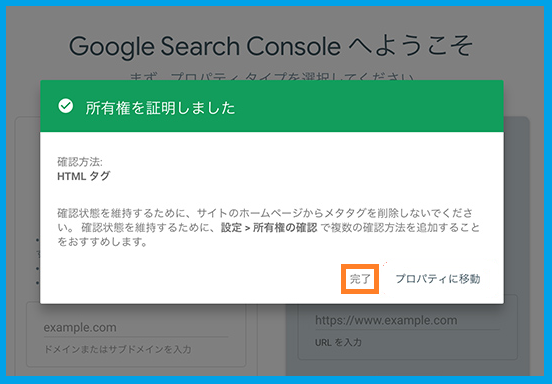
Googleサーチコンソールを設定できたら「XMLサイトマップ」を作りましょう。
「XMLサイトマップ」をサーチコンソールに送信することで、サイトのインデックスが促進されます!
「XMLサイトマップ」の詳しい作り方は以下の記事で解説しています。


まとめ
本記事では、サイト運営者にとって必須な「Googleサーチコンソール」の設定について、初心者さんにも簡単に設置できる方法について解説しました。
- Googleアカウントの作成
- Googleサーチコンソールの利用登録とIDの取得
- 「SEO SIMPLE PACK」を使ってのWordPressブログとサーチコンソールの連携
サーチコンソールを導入したら、アナリティクスとの連携も済ませておきましょう。
こちらの記事で連携方法を解説していますので、まだの方は参考にしてみてください。
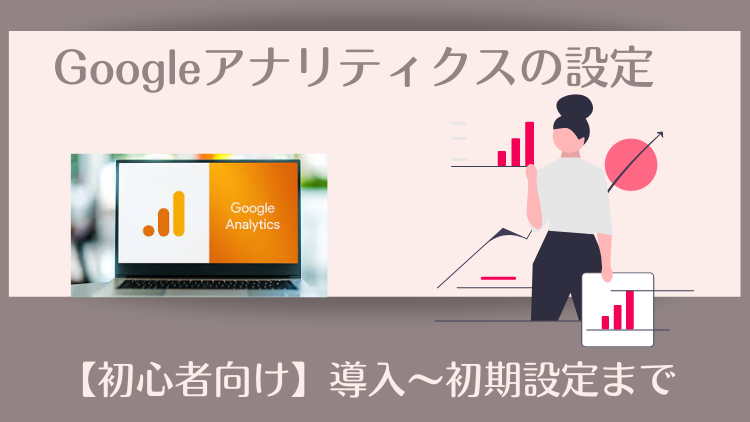
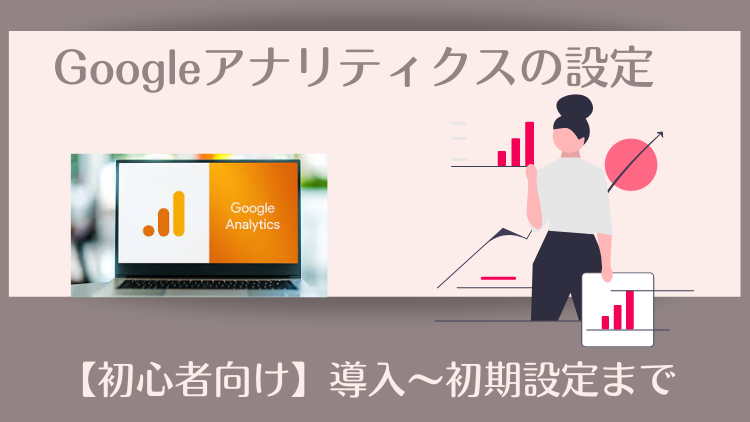



今日も最後までお読みいただきありがとうございました♪
お疲れさまでした( ^^) _旦~~