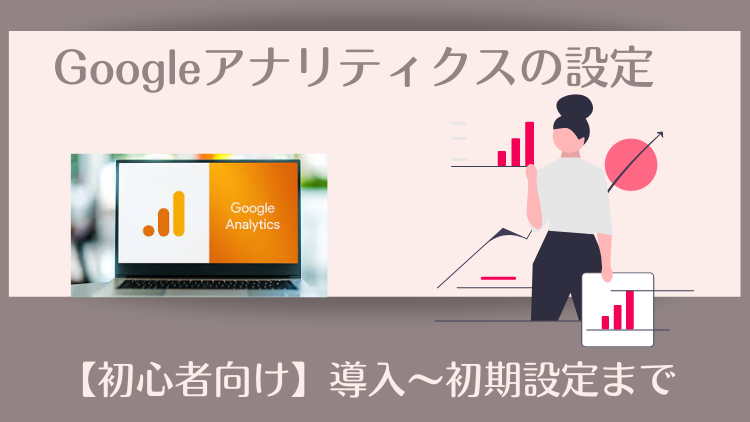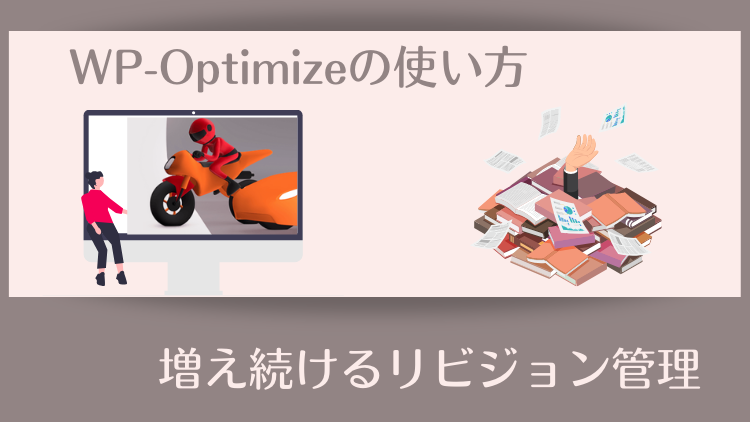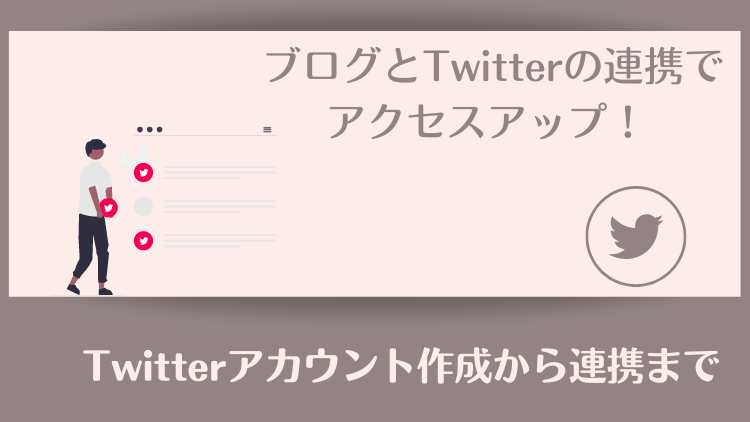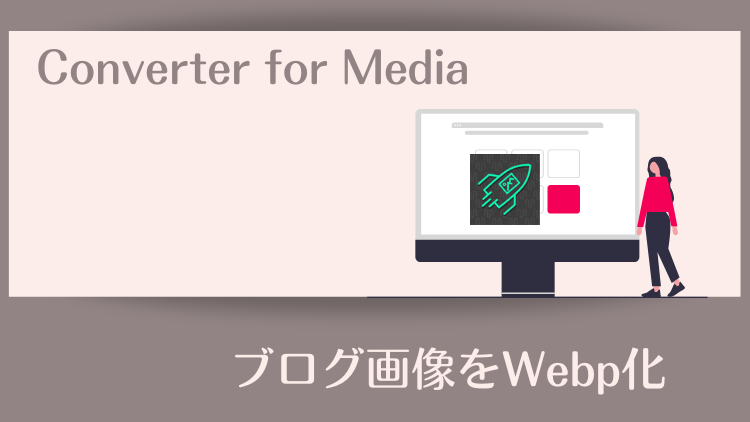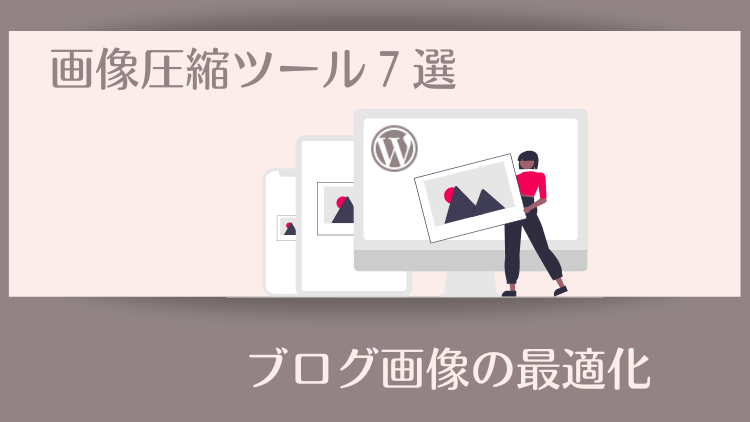こんにちは!
記事の執筆は順調ですか?
「tubasa blog」では記事数がようやく20を超えたところです(^^)
分析に有用なデータが蓄積されているとはまだまだ言い難いですが、せっかく導入したGoogleサーチコンソールの使い方をそろそろ押さえておきたいと今回の記事にしました。
今回は使い方だけに絞って6つのポイントをご紹介します。
サーチコンソールをこれから導入する方法は以下の記事で詳しく解説しています。


この記事はこんなあなたにおすすめです。
・サーチコンソールは導入済みだが、使い方がイマイチよくわからない人
・最低限の使い方でSEO対策(検索流入UP)に役立てたい人
Googleサーチコンソールでできること6つ



項目をクリックすれば好きなところへ飛べるピヨ!
ブログの検索パフォーマンスを計測できる
ユーザーがどのような検索キーワードでブログに訪れたのか、その検索キーワードから見たブログのパフォーマンスがどの程度なのかを把握することができます。
検索パフォーマンスの基本的な操作
左のメニュー項目から「検索パフォーマンス」をクリックします。
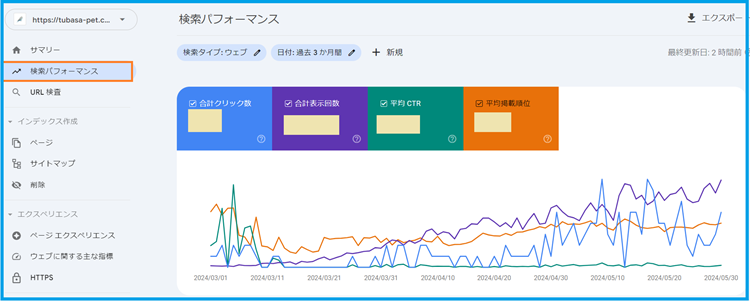
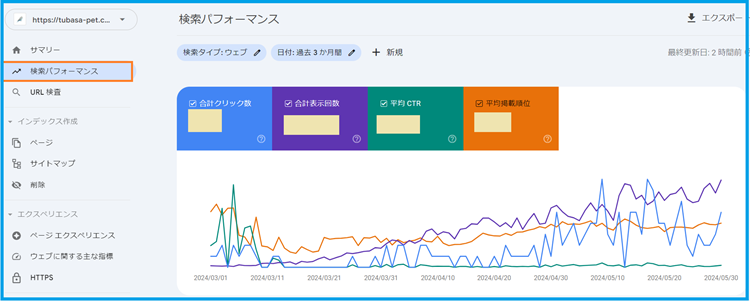
検索パフォーマンスで確認できることは次のとおり。
| 合計クリック数 | ブログがクリックされた回数 |
| 合計表示回数 | ブログが検索結果に表示された回数 |
| 平均CTR(クリック率) | 検索結果に表示されてクリックされた確率(クリック数/表示回数) |
| 平均掲載順位 | ブログが検索結果に表示された平均順位 |
初期状態では以下のように「合計クリック数」と「合計表示回数」のデータだけがグラフに反映されます。
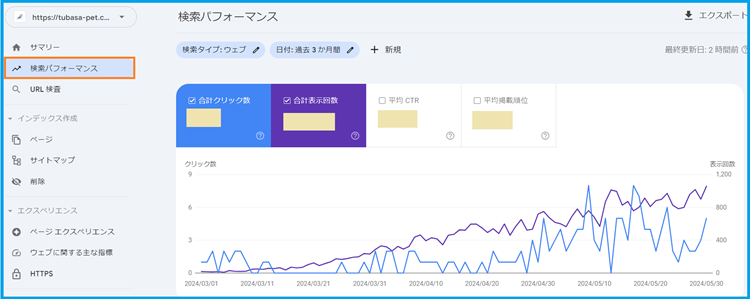
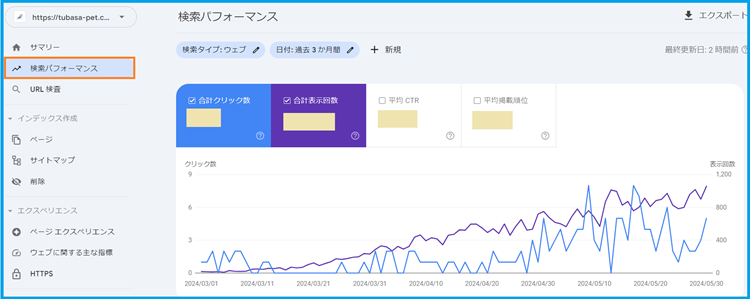
「平均CTR」と「平均掲載順位」にチェックを入れるとすべての項目が表示されるようになります。
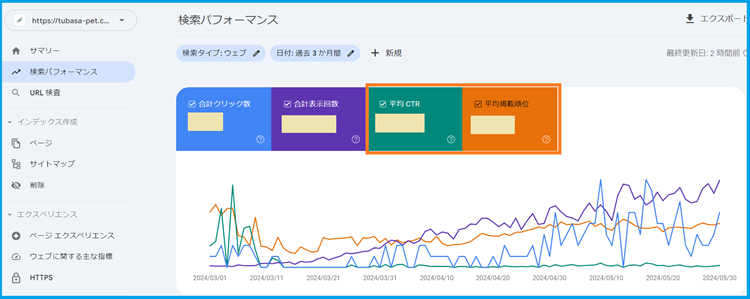
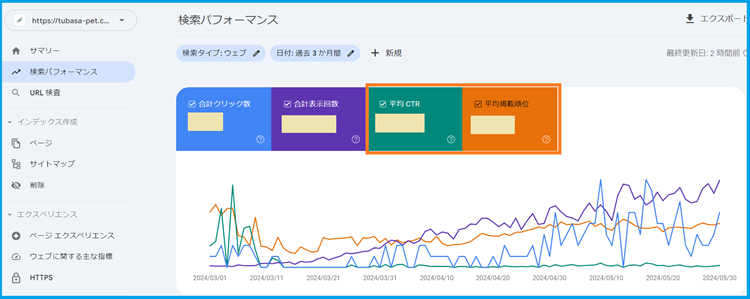
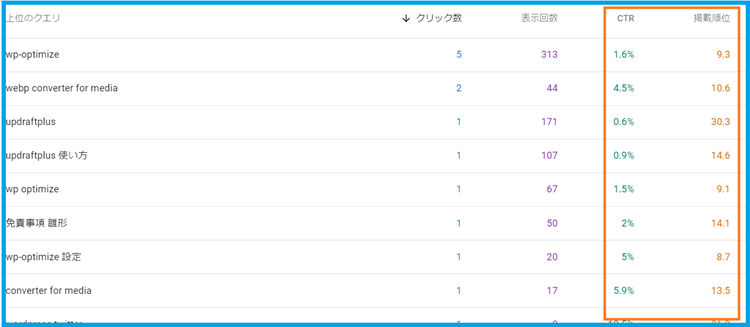
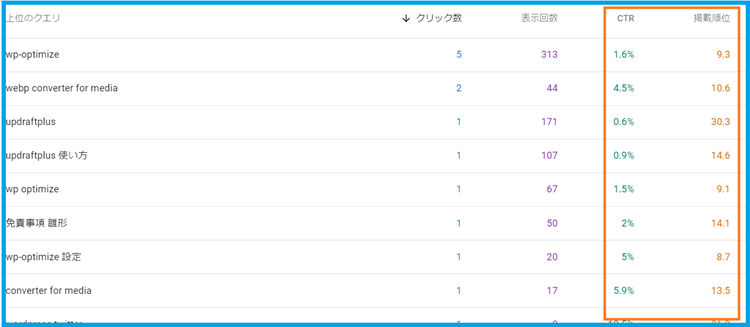
期間の変更は「日付」をクリックします。
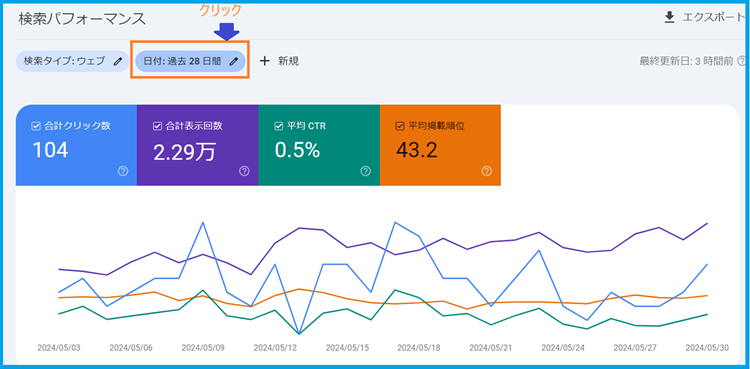
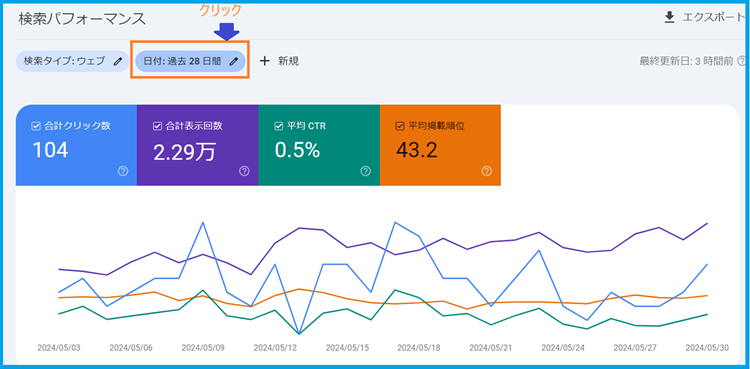
ポップアップ画面の「フィルタ」タブの中から選択、もしくは「カスタム」で任意の期間を入力して「適用」をクリックします。
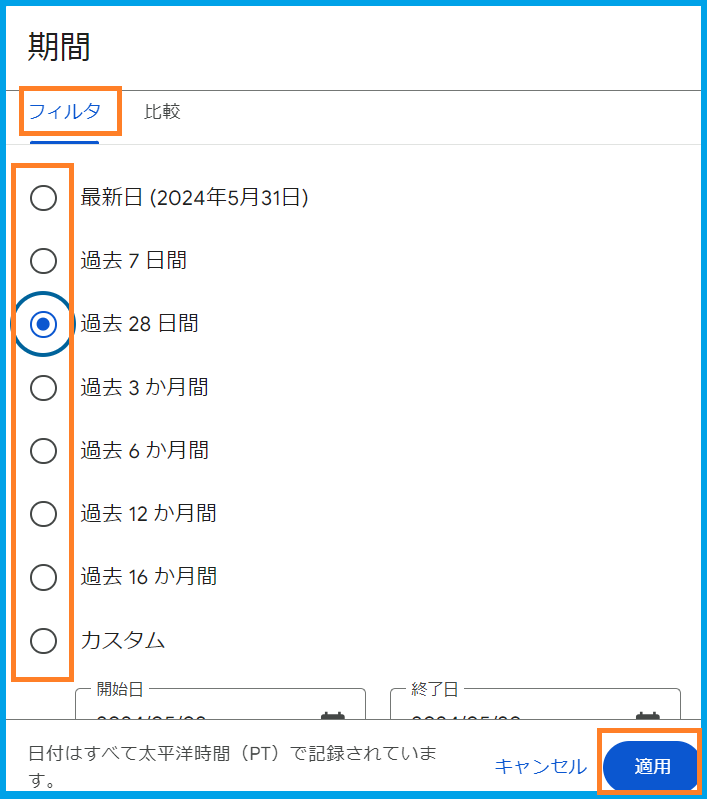
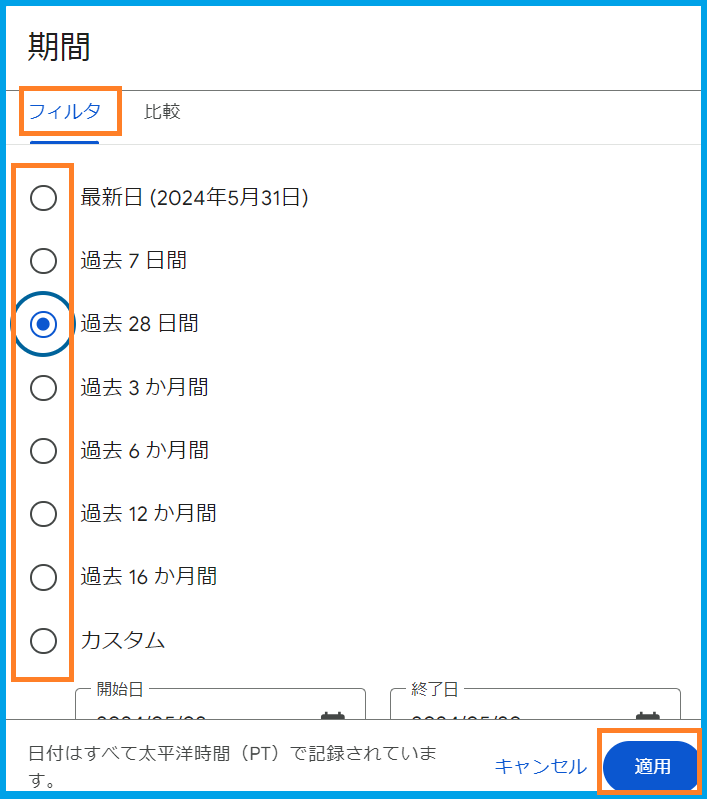
一定期間を比較したいときは「比較」タブをクリックし選択、もしくは「カスタム」で任意の期間を入力して「適用」をクリックします。
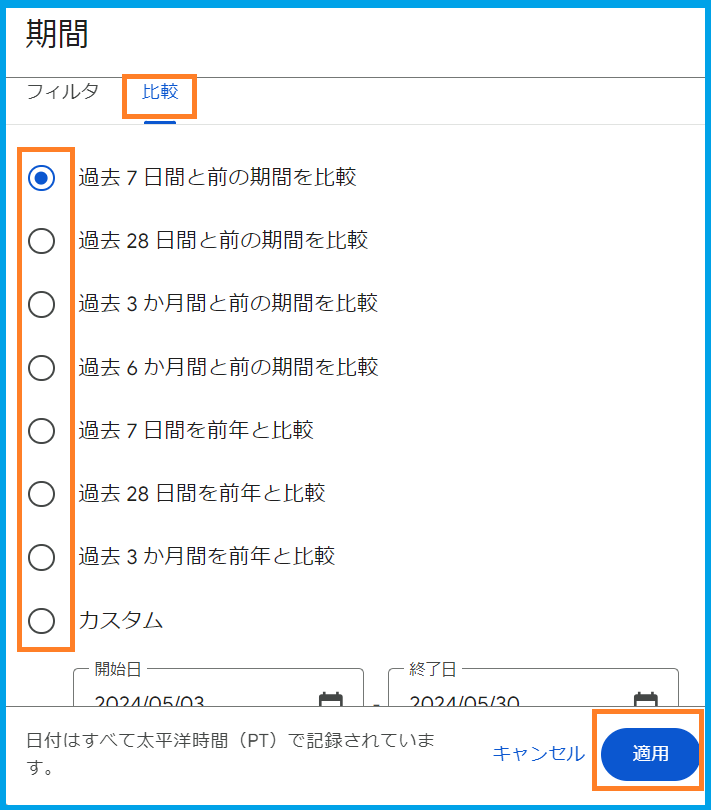
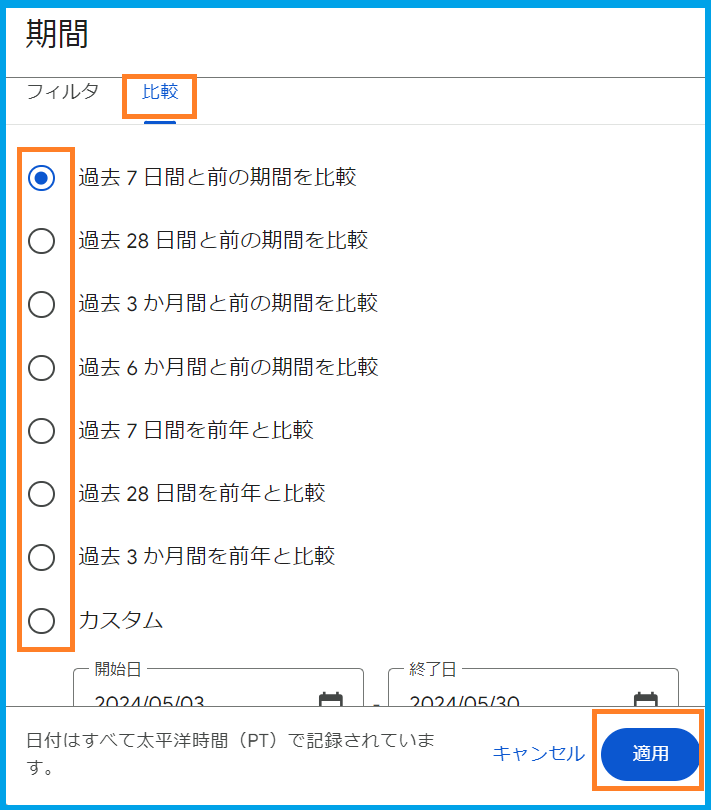
2つの期間を比較したデータが表示されます。
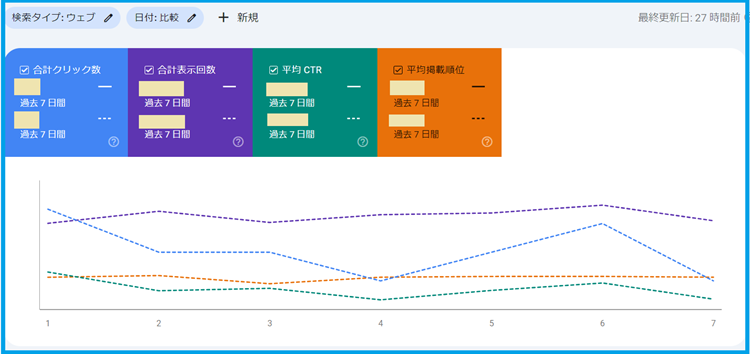
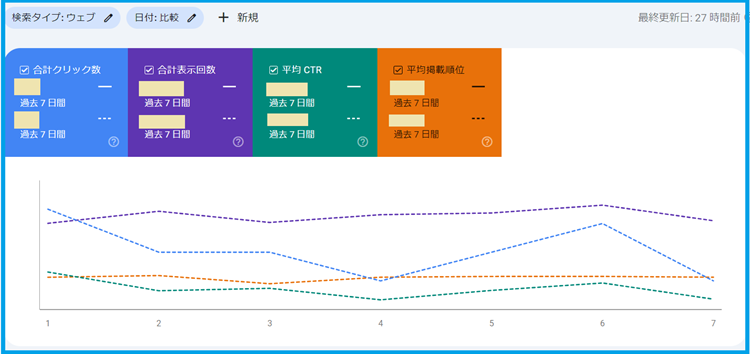
クエリの使い方
ページをスクロールすると「クリック数」と「表示回数」「CTR」「掲載順位」の各項目について、上部のタブ「クエリ」「ページ」「国」「デバイス」「検索での見え方」「日付」ごとに確認することができます。
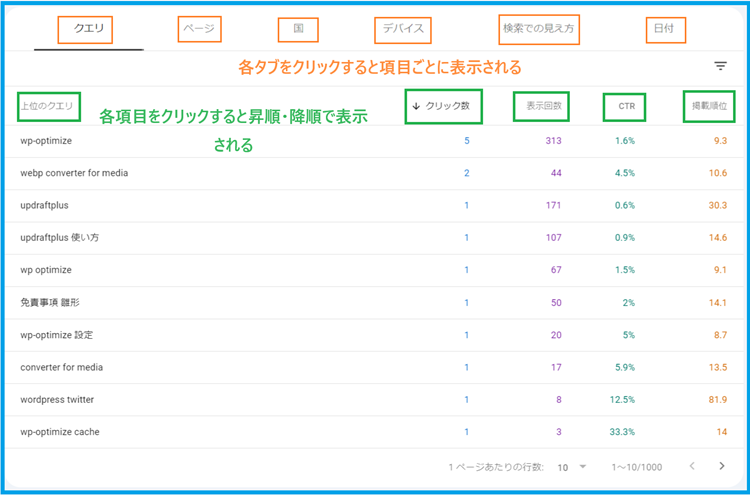
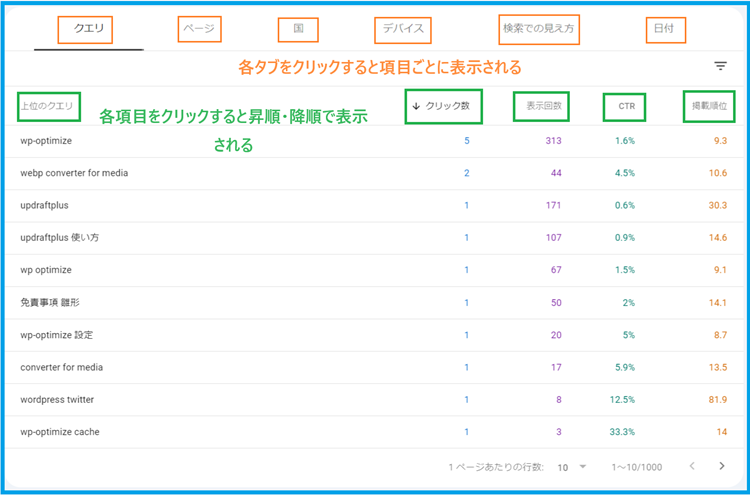
記事ごとの検索流入キーワードの確認方法
次の手順で記事の流入キーワードを確認してみましょう。
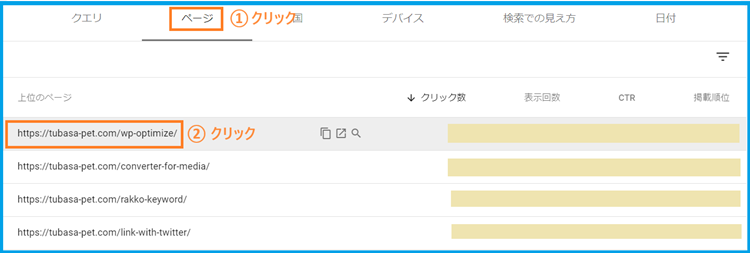
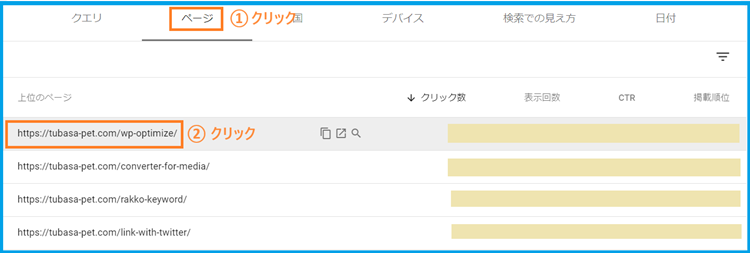
以下の画面が表示されるので「クエリ」タブをクリックします。
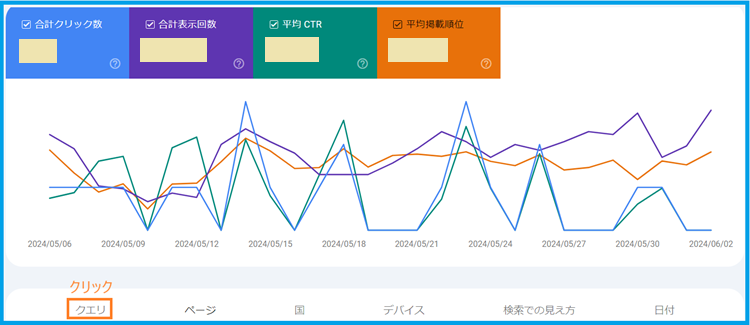
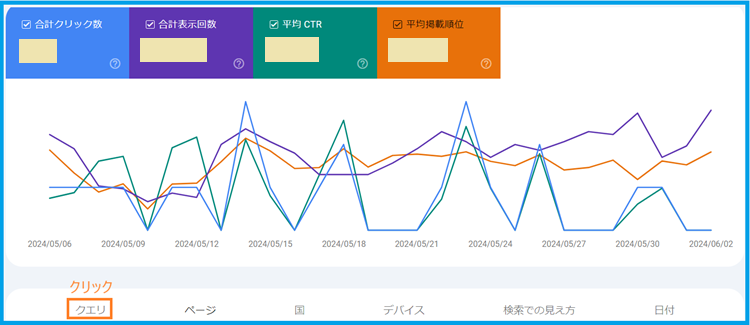
「クエリ」の欄に指定した記事のキーワードデータが表示されます。
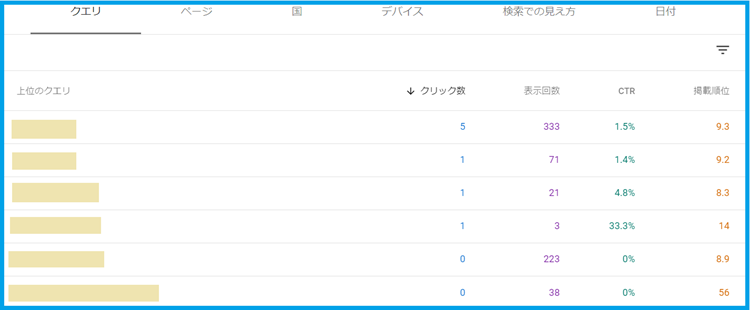
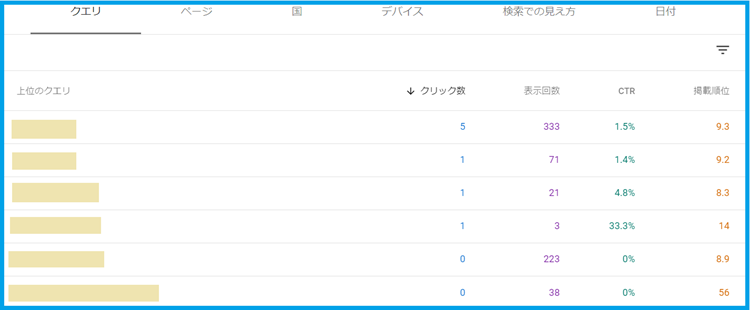
・狙ったキーワードで上位表示できているか
・予想外のキーワードが流入に繋がっていないか



これらを活用することで、記事をリライトする際にも有用なデータになりますね♪
ブログがGoogle検索にインデックスされているかがわかる
ブログを検索結果に表示させるには、Googleの検索インデックスにURLが登録されている必要があります。
検索エンジンはインデックスされた情報をもとにランキングをつけて検索結果に反映させるので、インデックスされていなければいくら良い記事を書いても検索結果に表示されません。
ブログがインデックスされているのか、以下の方法で確認してみましょう。
左メニューから「URL検査」をクリックし、検索窓に確認したいページのURLを入力して、虫眼鏡🔍マークをクリックまたはエンターキーを押しします。
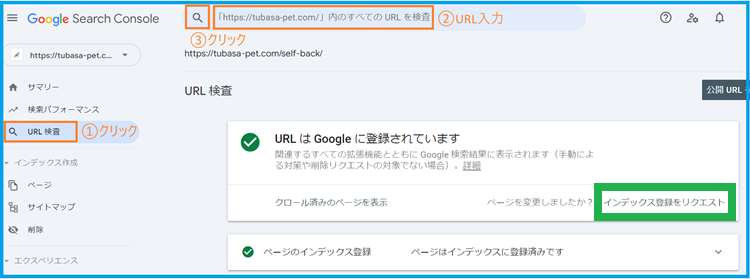
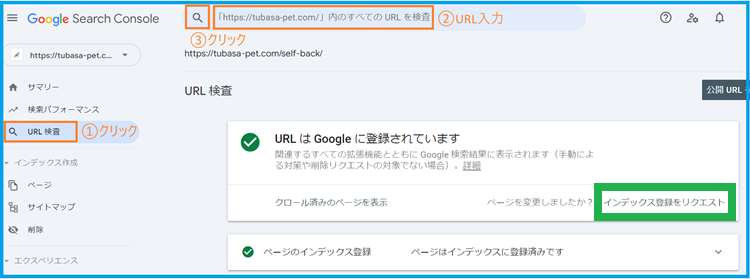
上記の例では「URLはGoogleに登録されています」と表示されていますが、「URLはGoogleに登録されていません」と表示されたときは、右下の「インデックス登録をリクエスト」をクリックしましょう。
次の画面が表示されてGoogleへの送信が完了しました。
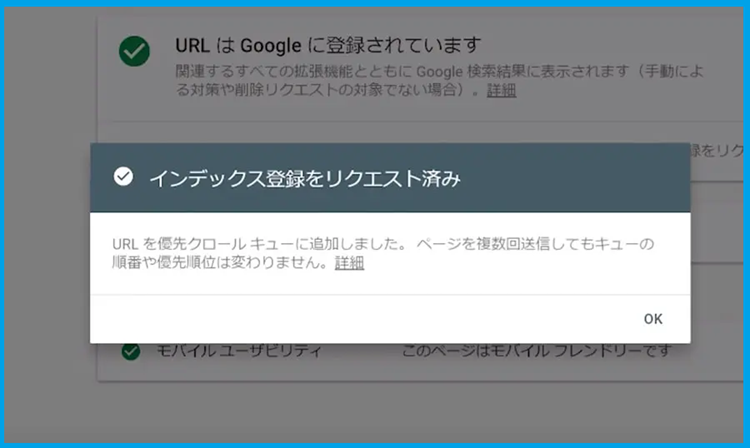
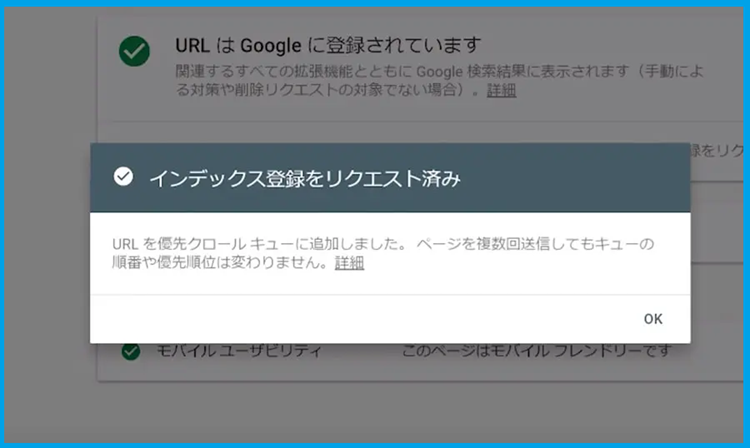
ブラウザの検索窓に「site:サイトのURL」と入力することでも記事のインデックス登録を確認できます。
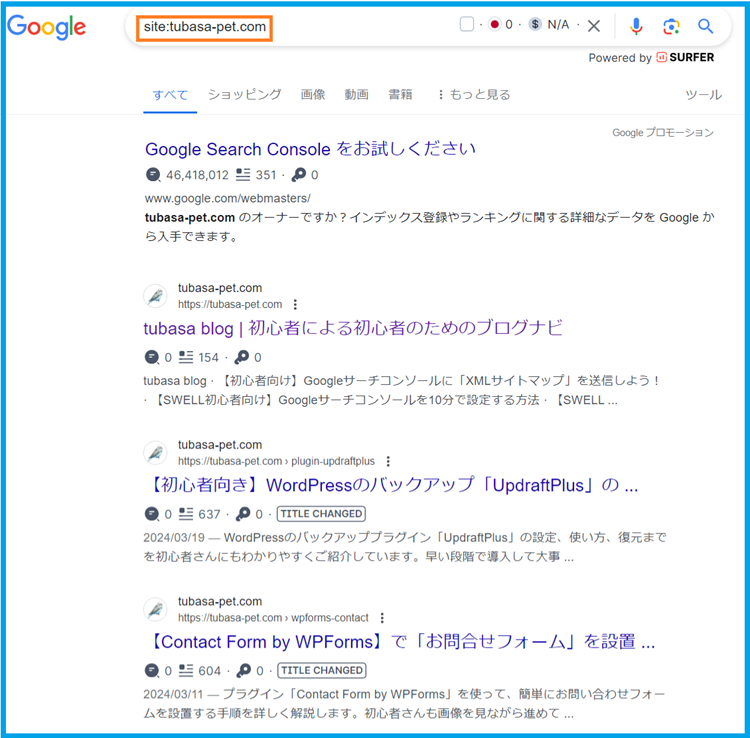
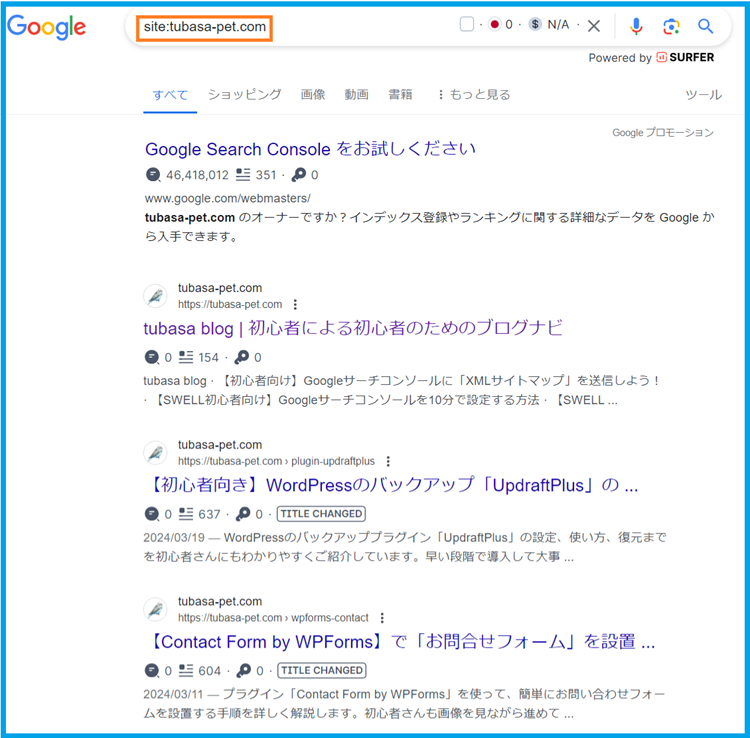
ブログの更新情報をGoogleに送信できる
記事を書いたり、更新したりする都度こうしたインデックス登録を行わなくても「XMLサイトマップ」を作ってGoogleサーチコンソールに送信しておけば、クローラーにブログの更新情報を自動的に送信できます。
「XTMLサイトマップ」の作成については、以下の記事で解説していますので参考にしてくださいね。


ブログがGoogle検索にインデックスされない理由がわかる
左メニュー「ページ」をクリックすると、ページのインデックス登録について情報が表示されます。
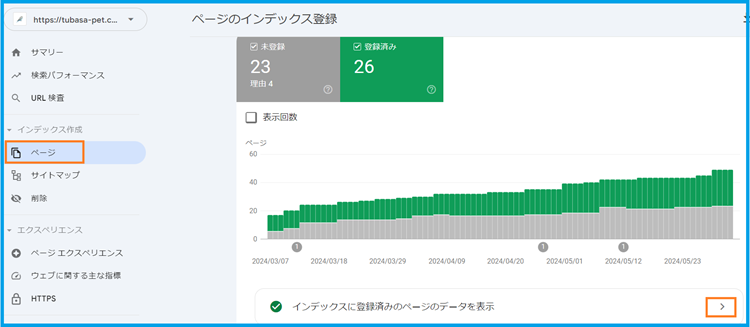
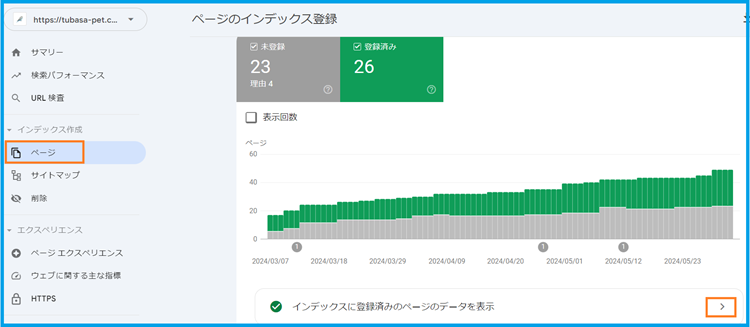
「インデックスに登録済みのページのデータを表示」、該当ページのURLが確認できます。
ここでは画面を下にスクロールしてインデックス未登録のデータを確認します。
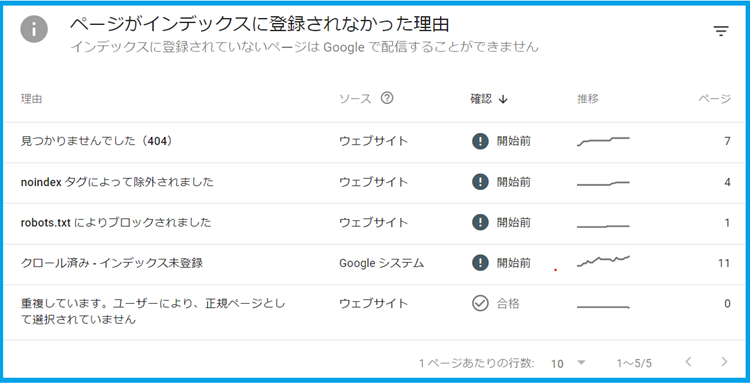
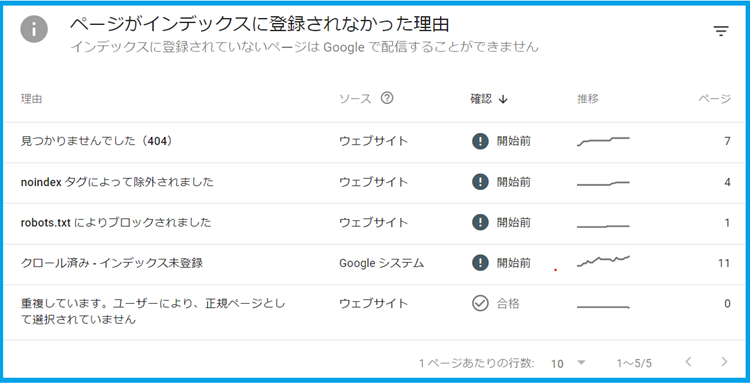
各項目をクリックすると該当する記事が確認できます。
未登録のページすべてに対策が必要な訳ではありません。
例えば「noindexタグによって除外されました」については「お問い合わせフォーム」や「プライバシーポリシー」のページを意図的に除外している場合もあり「クロール済・インデックス未登録」も「feed」ページなどはそもそもインデックス不要のページだからです。
未登録には様々な原因があるので、該当する文章をコピペしてGoogle検索すると、対策を説明しているページが必ずあるのでそれらを活用しましょう。
Googleからのペナルティ(SEO違反)がわかる
左メニュー「セキュリティと手動による対策」≫「手動による対策」をクリックします。
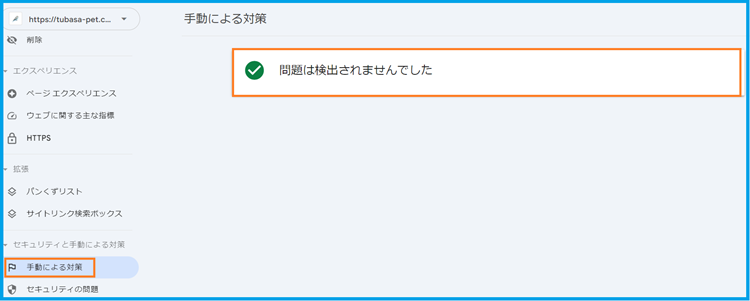
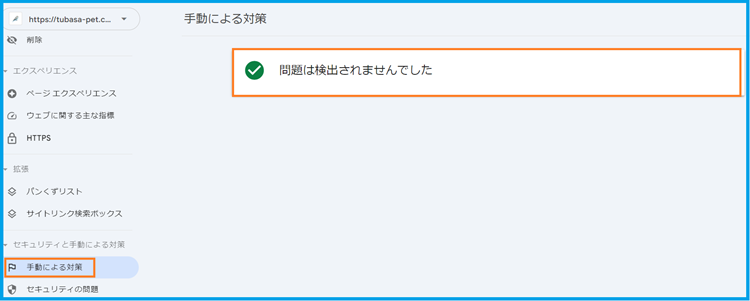
ほとんどの場合「問題は検出されませんでした」と表示されていると思いますが、万一、ここに何らかのメッセージが表示されている場合、Googleからサイトにペナルティが課されています。
ペナルティには「自動ペナルティ」と「手動ペナルティ」があり「手動ペナルティ」はGoogleの担当者が各サイトをチェックすることで手動で課せられるペナルティで、サーチコンソールではこの「手動ペナルティ」についてのみ確認することができます。
ペナルティを受けるのはブログがGoogleからスパムとみなされていることが原因です。
詳しくはGoogleセントラル「スパムに関するポリシー」を参照してくださいね。
- 質の低いコンテンツ・・・コピペサイトや自動生成のコンテンツ
- 不自然なリンクの設置・・・大量の相互リンクや悪質な被リンク
- 隠しテキストの設置・・・テキスト色と背景が同色で読者から見えないテキスト使用
- フォントのサイズが小さすぎる
- メタディスクリプション属性スパム・・・メタディスクリプションに過剰なキーワードを詰め込む



万一、メッセージがあったら必ず対応しないと表示順位に悪影響がでます!
手動ペナルティの解除
- メッセージの内容からGoogleがブログ内で問題としているポイントを確認する
- 問題となるポイントを改善する
- Googleサーチコンソール上で「再審査リクエスト」を送信
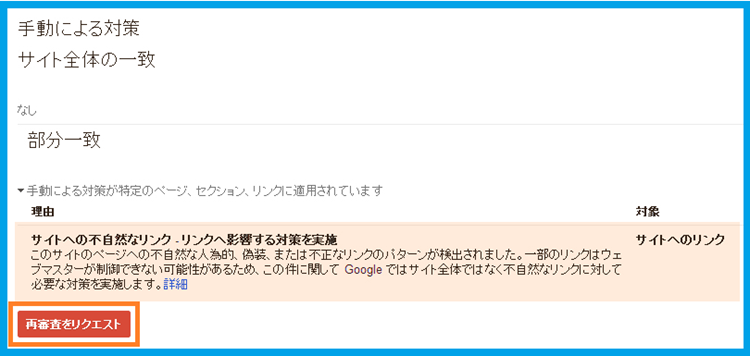
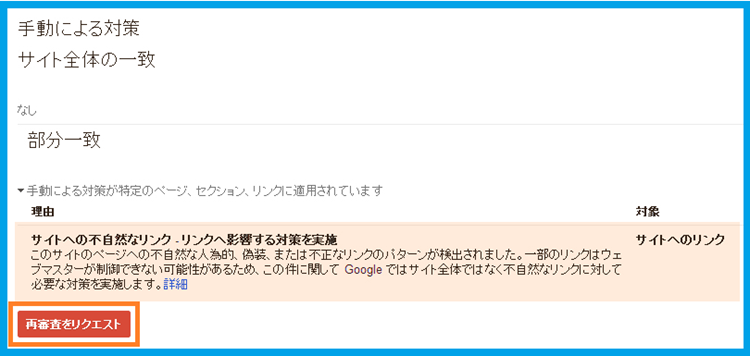
・再審査合格・・・数日から数週間でペナルティが解除され、ペナルティ解除のメッセージが届きます。
・再審査不合格・・・その旨を記載したメッセージが届きます。再度ブログの問題点を確認し、改善に努めましょう。
「手動ペナルティ」についてはこのようにサーチコンソール上で確認できますが、「自動ペナルティ」の場合はどこにも通知がありません。
「自動ペナルティ」はGoogleの検索エンジンのアルゴリズムにより自動で課せられるペナルティです。
サーチコンソール上の異変(検索順位の大幅な下降・インデックスの削除など)で気がつきますが、原因も通知されることはありません。
Googleセントラル「品質に関するガイドライン」を1つ1つ確認しながら問題点を見つけて改善していく必要があります💦
内部リンク・外部リンクが確認できる
左メニュー「リンク」をクリックします。
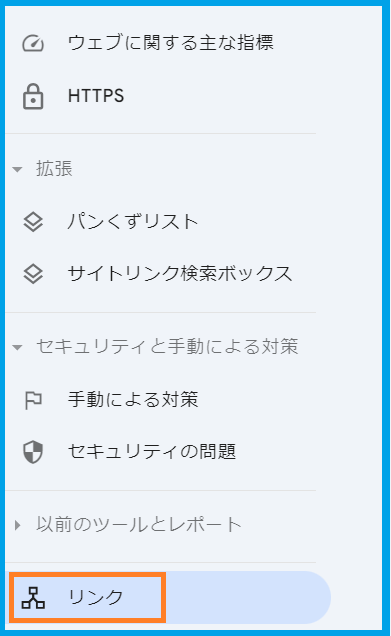
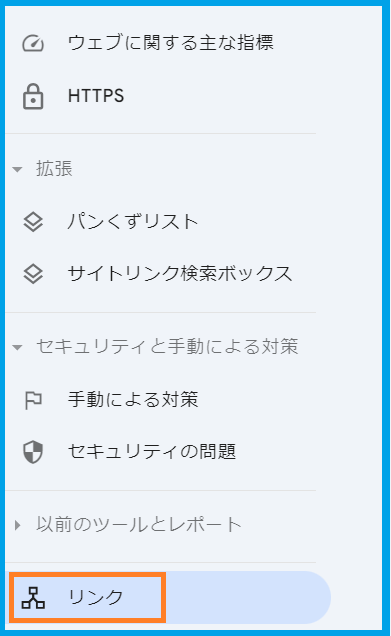
以下のように外部リンクと内部リンクの情報を確認できます。
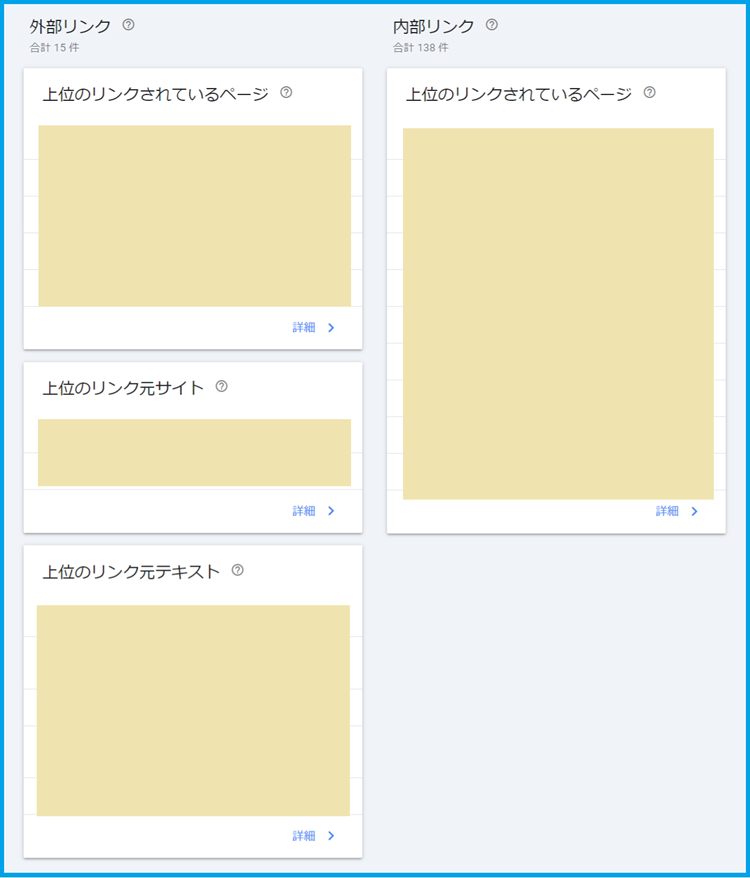
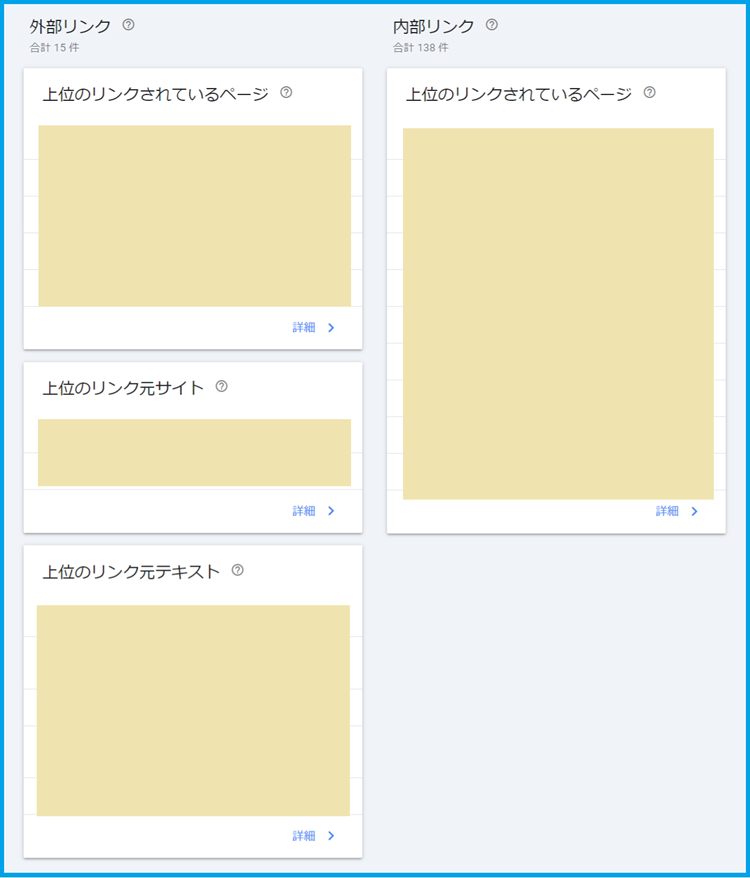
まとめ
「Googleサーチコンソール」は「Googleアナリティクス」と並んで、サイトの診断や分析に役立つ優秀な無料ツールです。
初心者さんのうちは敷居が高く感じられたり、データの蓄積もないので「役に立つかしらん?」と疑問かもしれませんが、コツコツとデータを蓄積してこそのツールなので、できるだけ早い時期に導入することをおすすめします。
ある程度ブログが充実してきたら、少しずつ触っていくうちに使い方にも慣れればOKではないかなと。。
まとめます。
- サーチコンソールはGoogleの評価を通して掲載順位を管理、改善するのに役立つツール
- キーワードの需要やサイト上のエラーを知ることができる
- Googleの変化に対応することができる
- 伸ばすべき記事やそのリライト方法を検討できる



今日も最後までお読みいただきありがとうございました♪
サーチコンソールを活用できる日を目指して、ご一緒に頑張りましょう。
お疲れさまでした( ^^) _旦~~