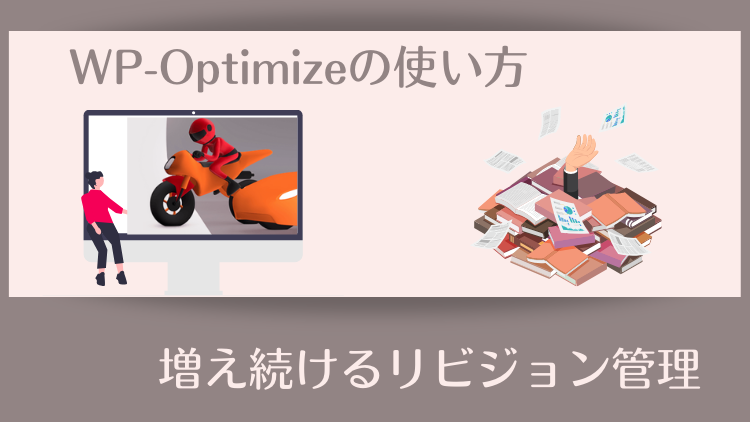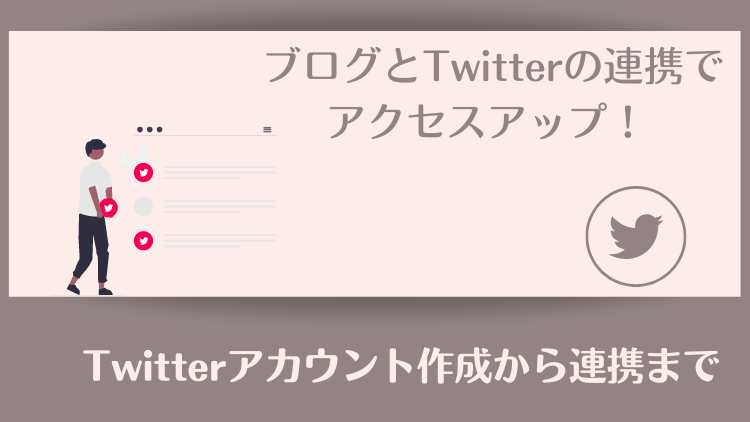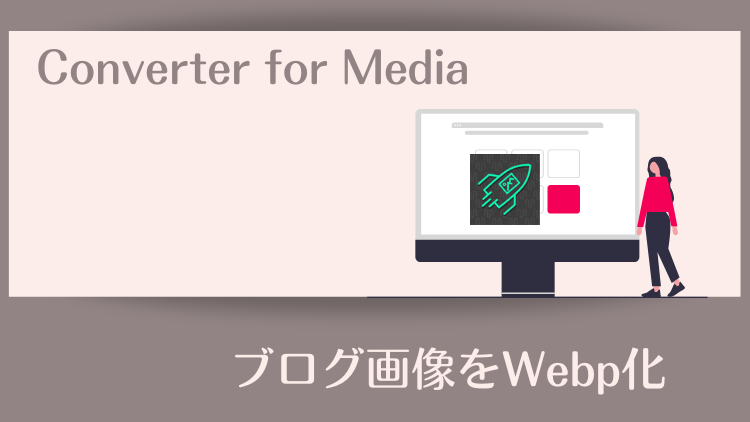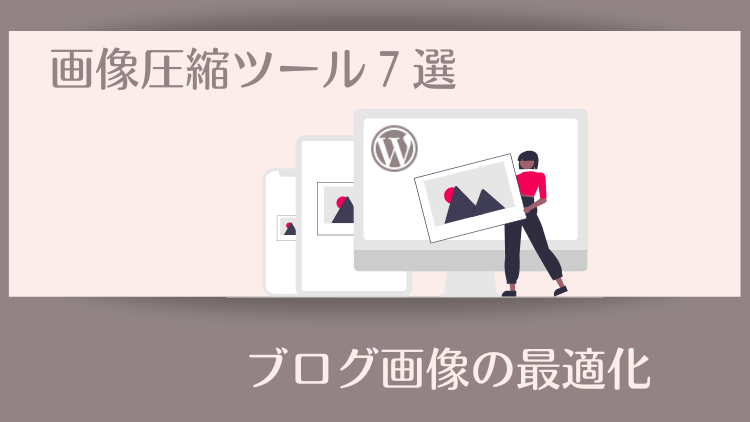「Googleアナリティクス」を導入してみたけど、どこをどう見て活用すればいいの?」とイマイチよくわからないという初心者さんも多いかと思います。

tubasa blogでは立ち上げと同時に導入していましたが、ほとんど活用していませんでした💦
そこで今回はこれから先役立てていくために、初心者さんが押さえておきたいポイントについてご一緒に見ていきたいと思います。
また、新しいブログでは十分なデータがまだない状態なので「要らないんじゃない?」という疑問もあるかと。。。
結論から言うと「Googleアナリティクス」はできるだけ初期のうちから導入しておくことをおすすめします。
有用なデータは蓄積によって得られるものなので、しばらくは役に立てることができないとしてもいつかブログを成長させるためのお役立ちツールになるはずです。



この記事はこんなあなたにおすすめです。
・Googleアナリティクスを導入したけど、使いかた・見かたがわからない人
・Googleアナリティクスの最低限の活用方法が知りたい人
まだ「Googleアナリティクス」を導入していない人は、こちらの記事で導入から設定までを詳しく解説しています。
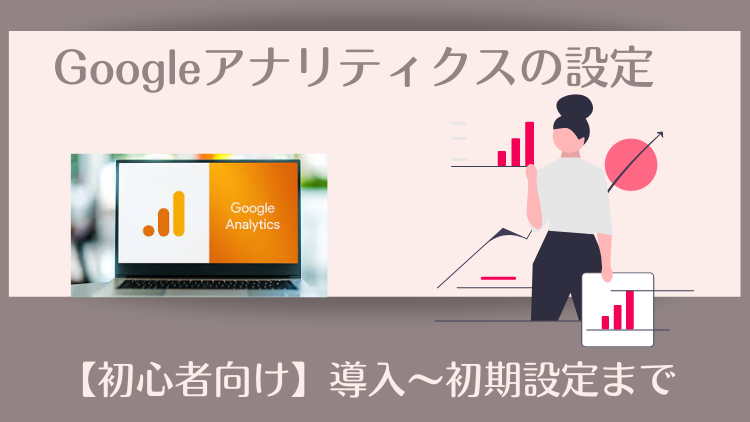
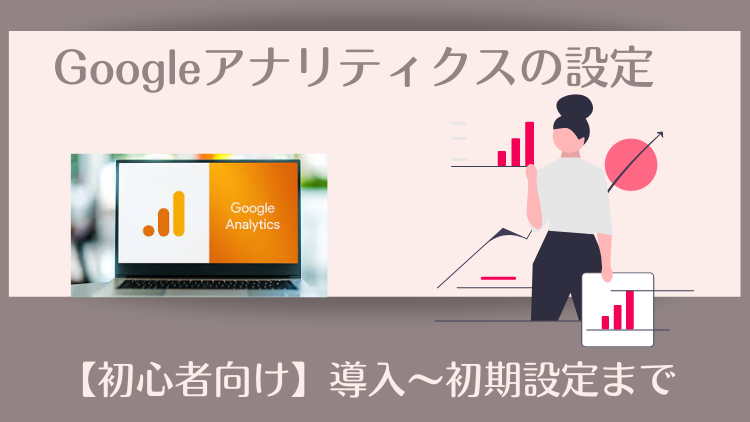
Googleアナリティクスとは
「Googleアナリティクス」と「Googleサーチコンソール」は、どちらもGoogleが無償で提供している「Webサイトのアクセス解析ツール」です。
「Googleアナリティクス」がサイトにアクセスしたユーザーの特徴や行動を可視化し把握するために役立つツールであるのに対して「Googleサーチコンソール」はサイトを訪問するまでのユーザー行動を把握するためのツールです。
| Googleアナリティクス | Googleサーチコンソール | |
|---|---|---|
| 用途 | サイトにアクセスした後のユーザーの行動(サイト内のユーザーの行動分析) ・アクセス数 ・滞在時間 ・年齢・性別 ・流入経路など | サイトにアクセスする前までのユーザーの行動(検索エンジンでのユーザーの行動分析) ・表示回数 ・クリック数 ・クリック率 ・平均掲載順位など |
| 目的 | 購入・問い合わせなどのアップ | 検索順位のアップ |
| 活用者 | 主に広告担当者 | 主にSEO担当者 |
以上のように用途・目的が異なる解析ツールですが、今回は「Googleアナリティクス」の使い方をご一緒に見ていきましょう!
Googleアナリティクスでわかること
- アクセスしたユーザーの情報
- ページ内でのユーザーの行動
- ユーザーの流入経路
- コンバージョンの状況 *コンバージョン・・・訪問客のうち何人を目的の行動(購入・広告クリック・問い合わせ等)に誘導できたかをコンバージョン率(Conversion Rate=CVR)で表します。
今回は初心者さんならこの4つを見ておけば十分という項目に絞ってご紹介していきます。



以下、実際の画面はまだまだ弱小な当ブログの画面なので、あくまでも手順の参考として見てくださいね💦(笑)
記事ごとのアクセス数を把握する
ここでは「Googleアナリティクス」で記事ごとのアクセス数を知る手順を画面を見ながら解説していきます。
Googleアナリティクスのホーム画面です。
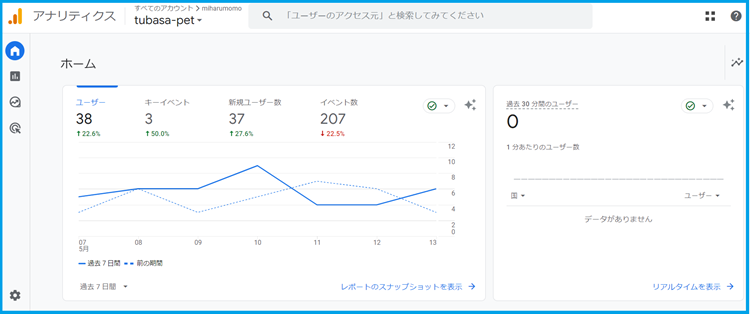
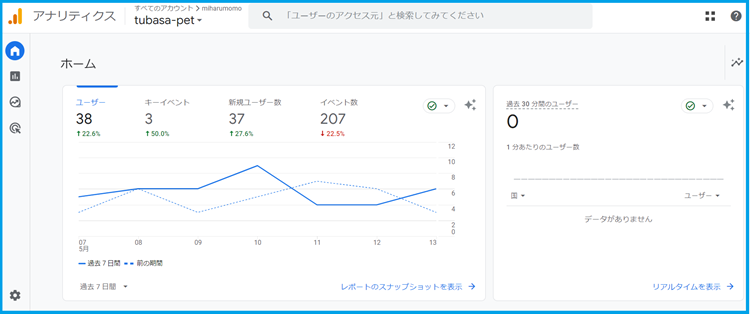
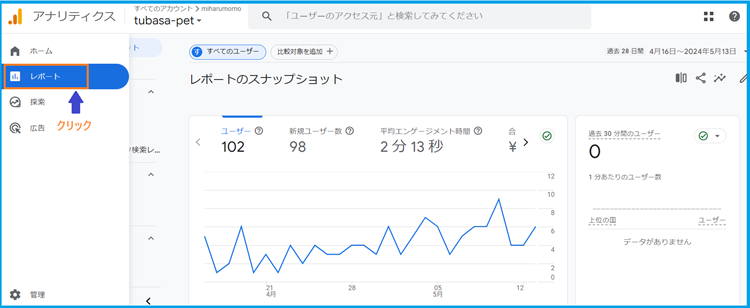
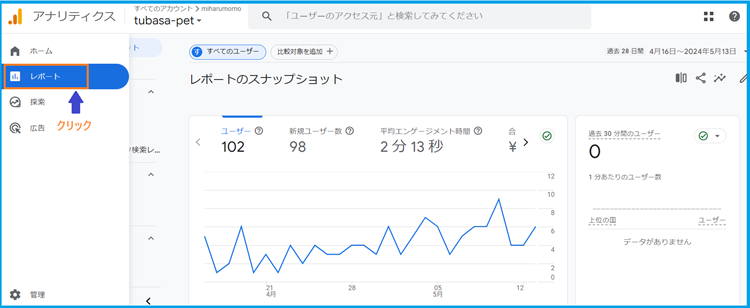
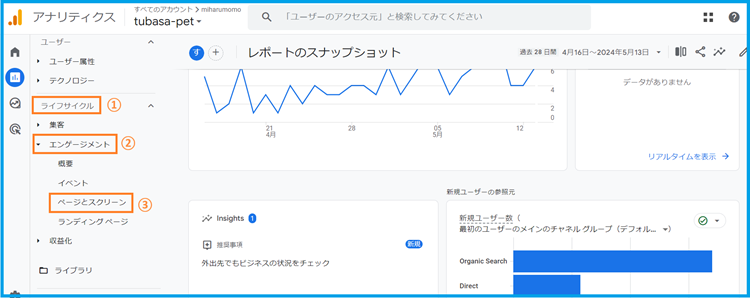
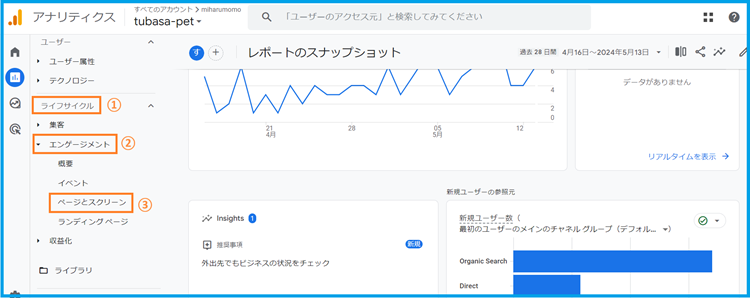
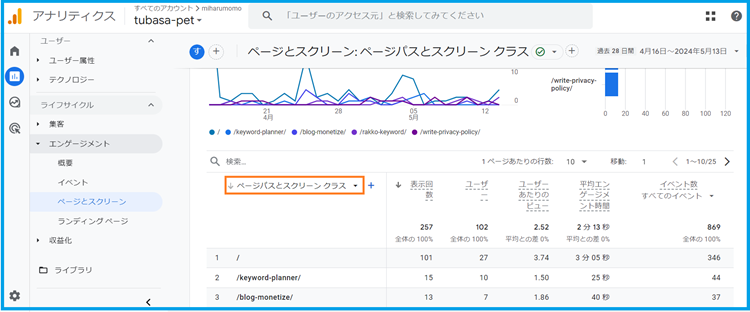
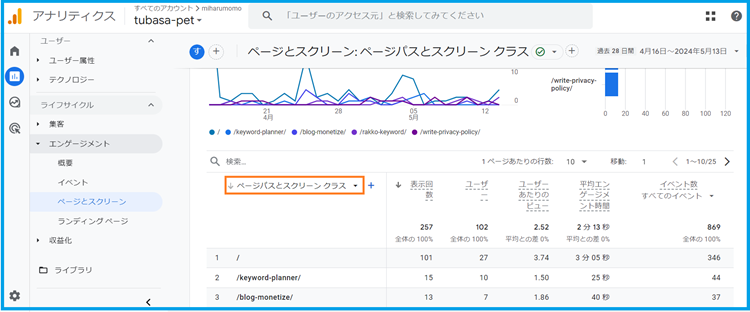
ポップアップ画面から「ページタイトルとスクリーンクラス」をクリック
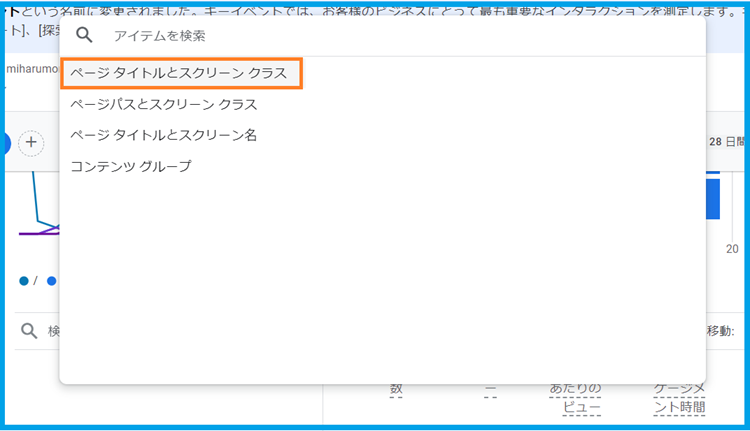
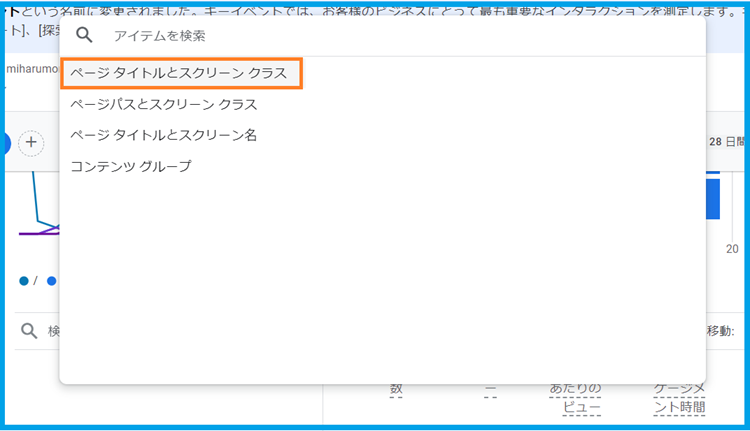
ページが開きます。
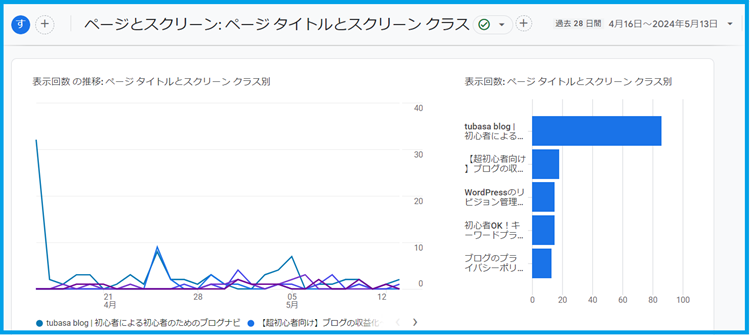
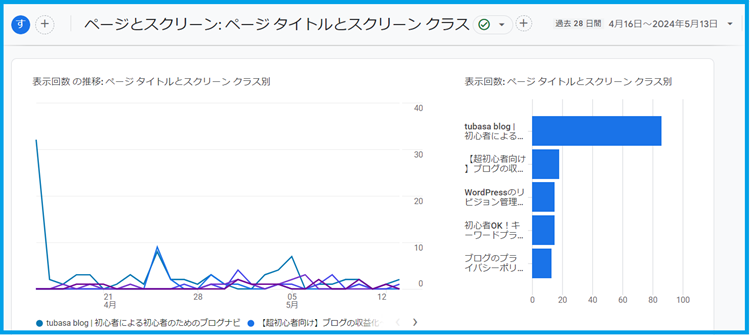
下方にスクロールすると、このような画面になります。
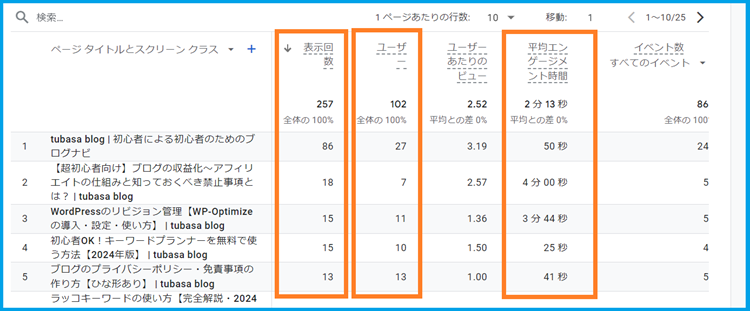
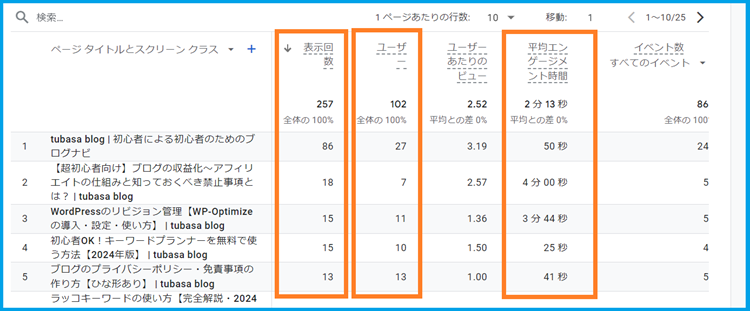
ここでは以下の3項目について注目します。
- 表示回数・・・読者がページを表示した回数⇒自分のブログがどれくらい見られているか?
- ユーザー・・・記事ごとの訪問者の数
- 平均エンゲージメント時間…その記事でのユーザーの平均滞在時間⇒興味を持たれている記事はどれか?またその逆は?
分析期間の変更
右上のデータ分析期間をクリックすると開く項目、もしくはカレンダーの指定で期間を変更できます。
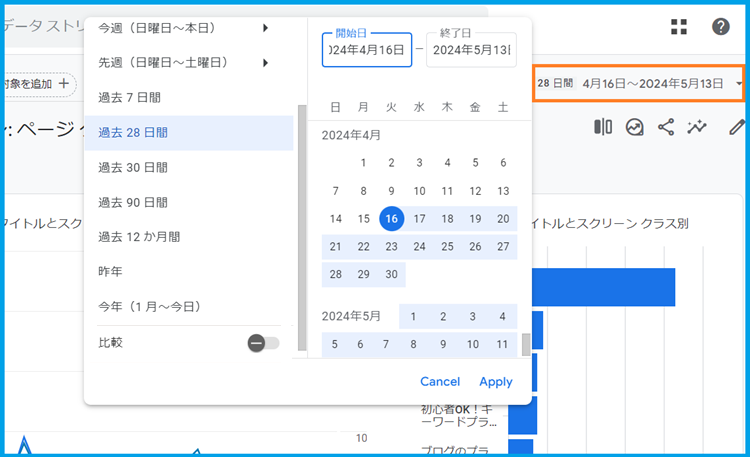
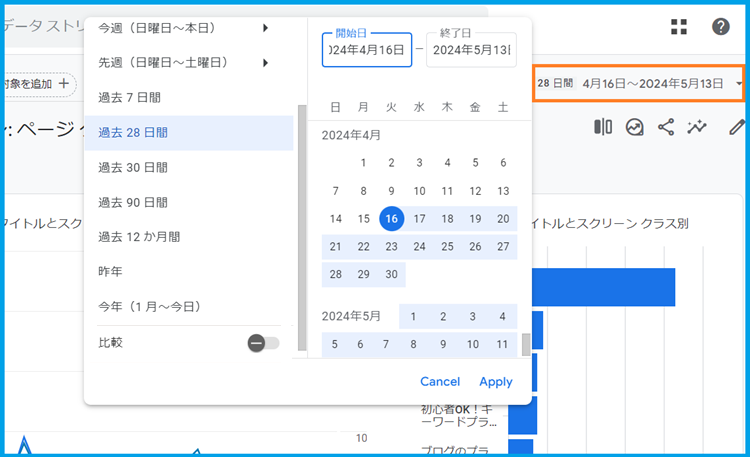
特定期間の分析比較
①日付をクリックします。
②開始日を確認または指定します。
③比較する機関を指定します。
*「Compare」欄に自動で直前の期間が入りますが、変更することも可能
④「比較」のチェックを有効にします。
⑤「Apply」をクリックします。
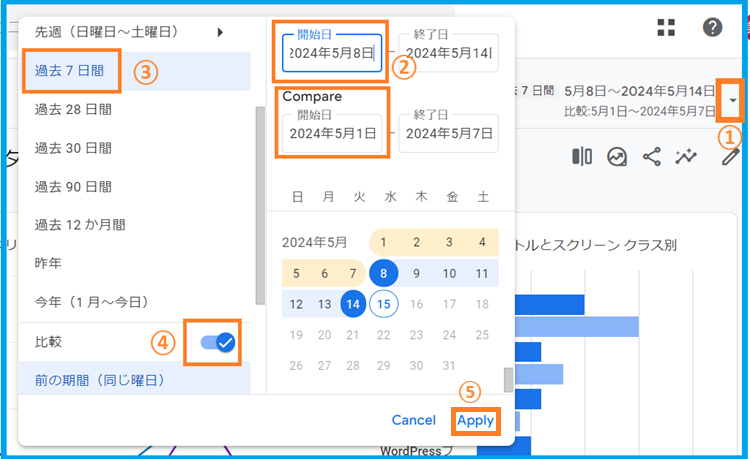
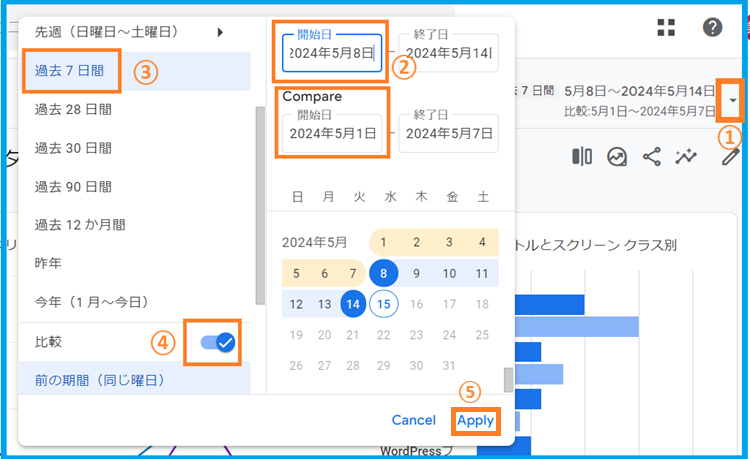
次のように指定した期間で比較した分析結果が表示されます。
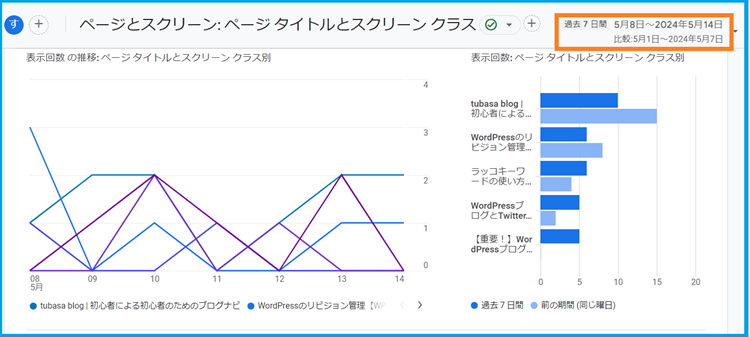
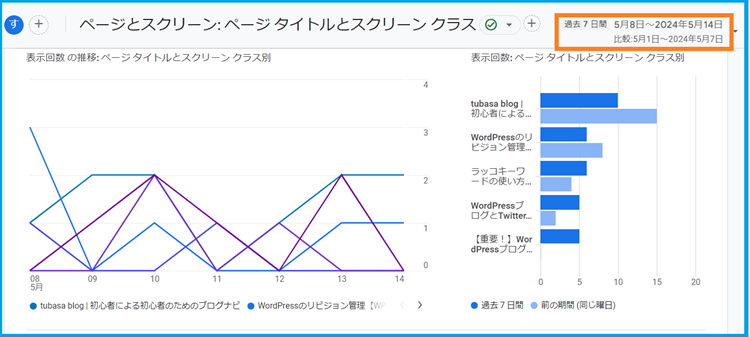
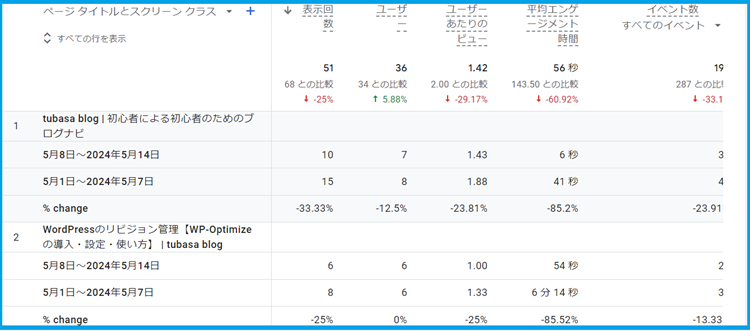
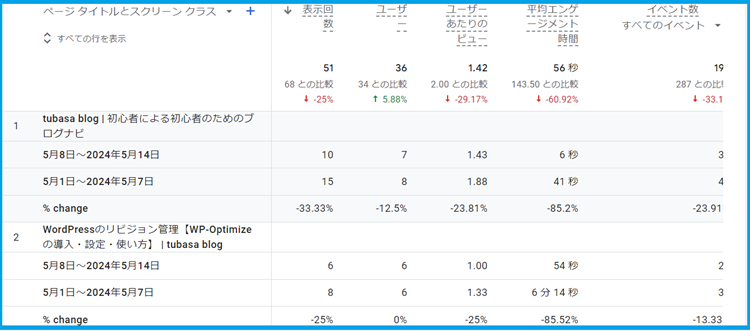
改善の対策を施したあとに比較してみると効果の程度がわかりますね。
ユーザーごとのアクセス数を把握する
ブログに訪れるユーザーの属性(性別・年齢・地域等)を見る手順を解説します。
ブログをどのようなユーザーが見ているのかを知ることで、ターゲットに適した記事内容や訴求ポイントを検討する材料になります。
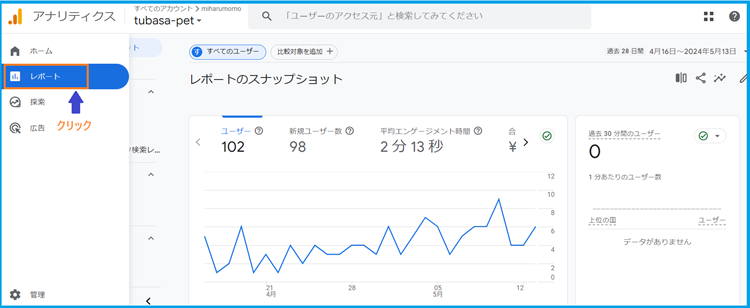
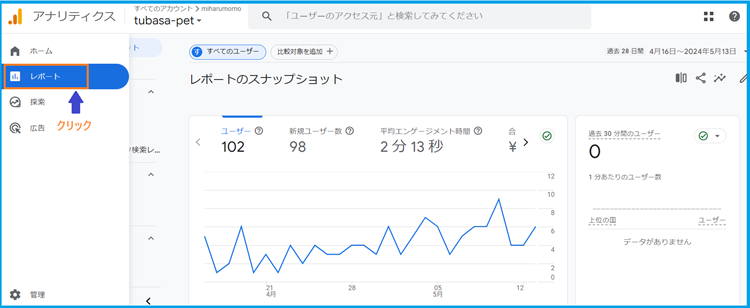
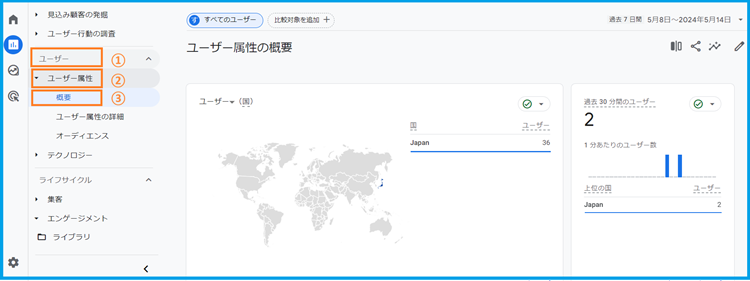
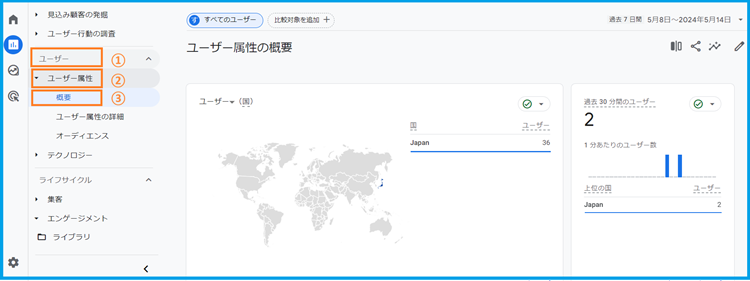
ユーザーの国籍が表示されます。
当然、ほとんど日本になりますね(^^)
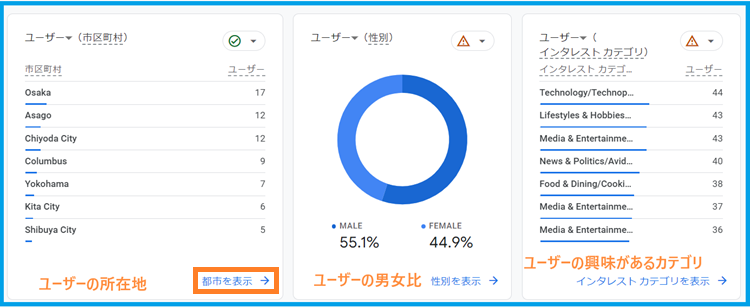
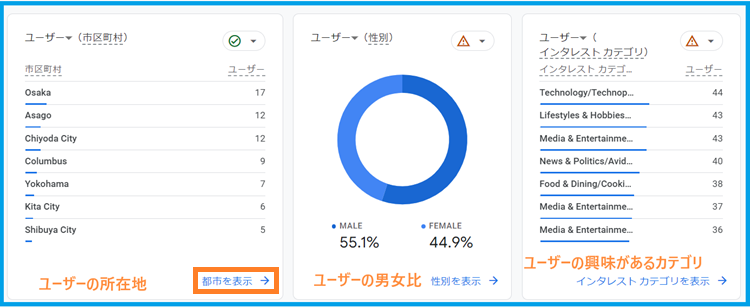
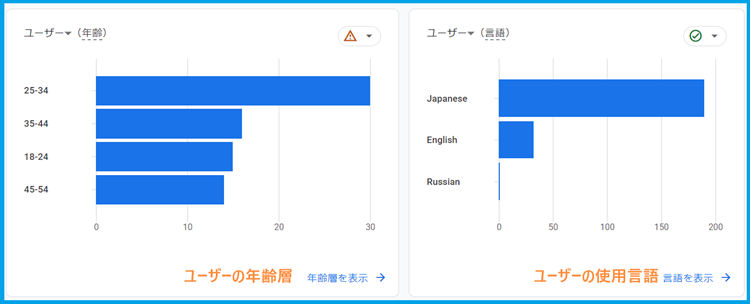
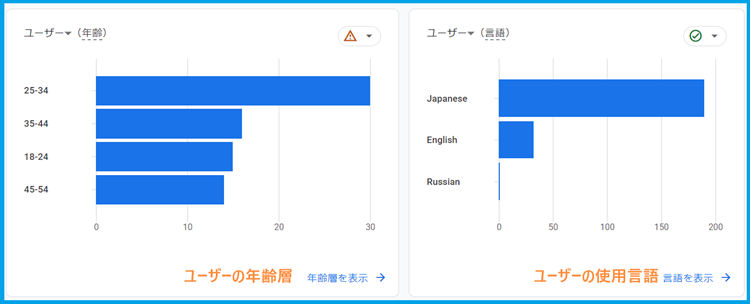
・ユーザーの所在地
・ユーザーの男女比
・ユーザーの興味があるカテゴリ
・ユーザーの年齢層
・ユーザーの使用言語
→をクリックすることで詳細なデータを見ることができます。
ブログ全体のアクセス数を把握する
ブログの改善案を検討するためには「記事ごとのアクセス数を把握する」ほうが具体的な対策ができますが、ブログ全体のアクセス数を見る方法についても簡単にご紹介しておきます。
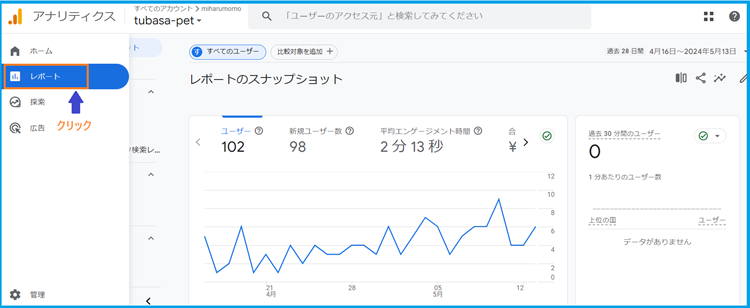
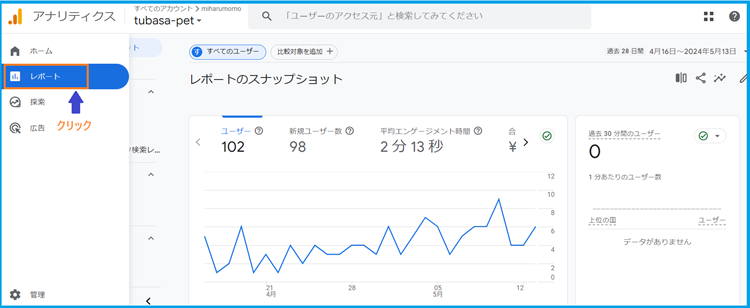
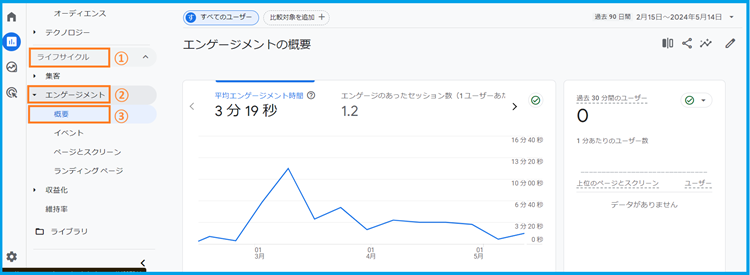
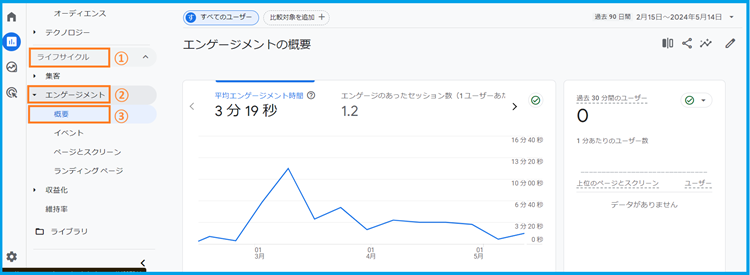
・平均エンゲージメント時間・・・ユーザーがサイト全体を実際に見ていた時間の平均値
・エンゲージのあったセッション数・・・ユーザーが訪問時に「10秒以上閲覧した」「ページビュー(ページの表示)を2回以上したセッション」をユーザー数で割った数値
・過去30分間のユーザー・・・30分以内にサイトにアクセスしたアクティブユーザー数
ページを下にスクロールします。
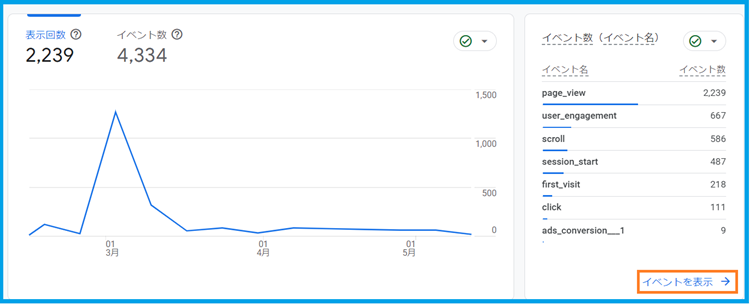
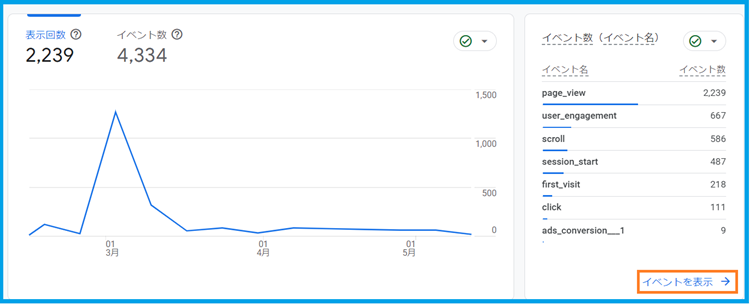
・表示回数・・・ユーザーがページを表示した回数
・イベント数・・・サイト全体で行われたユーザーのアクションの回数
*イベントとは:バナーのクリックや動画の再生・メニューの開閉など、ページ内でのユーザーの操作
・イベント数(イベント名)・・・「ページビュー」「クリック」「スクロール」など、サイト全体で発生したイベントを項目別に計測
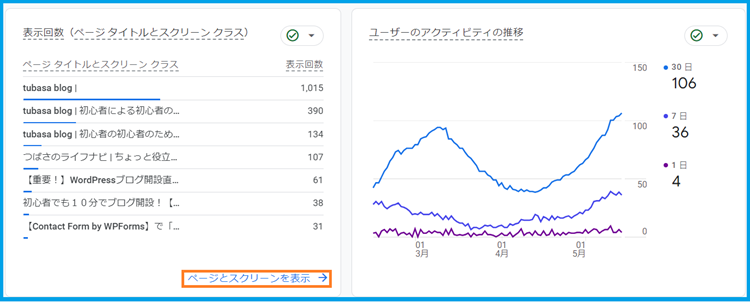
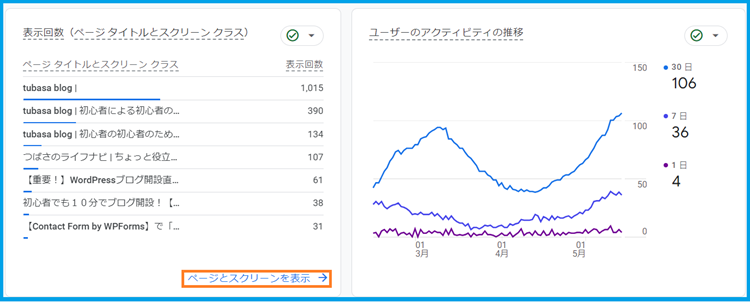
・表示回数(ページタイトルとスクリーンクラス)・・・記事別の表示回数を多い順に表示
・ユーザーのアクティビティの推移・・・「1日」「7日」「30日」と期間別に訪問したユーザーの推移を計測
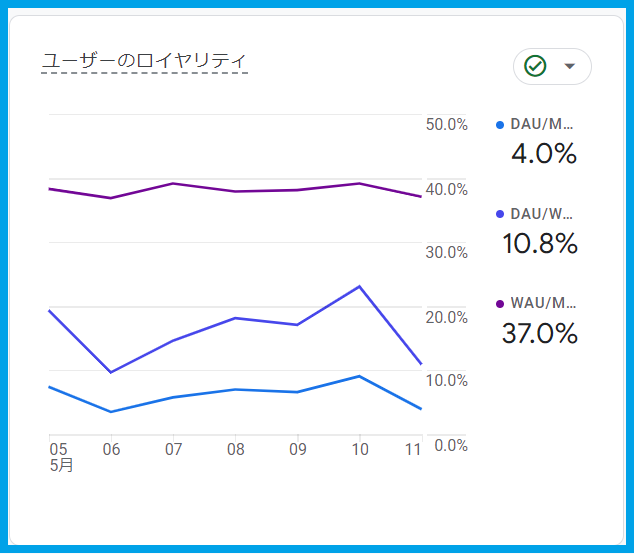
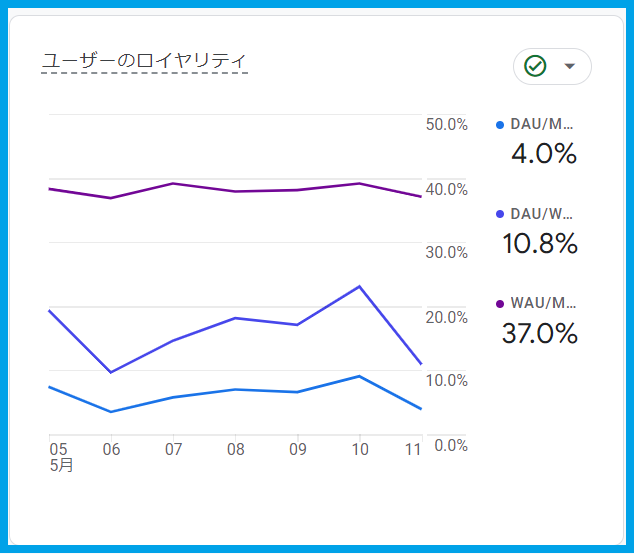
・ユーザーのロイヤリティ・・・期間別にアクティブユーザーの割合を算出し、どれだけのユーザーが維持(リピート)されているかを表示
- DAU/MAU
1日のアクティブユーザー数/1カ月のアクティブユーザー数 - DAU/WAU
1日のアクティブユーザー数/1週間のアクティブユーザー数 - WAU/MAU
1週間のアクティブユーザー数/1カ月のアクティブユーザー数
ブログへの流入経路を確認する
最後に、ユーザーがどのような経路でブログに訪れているのかを確認する手順を解説します。
ブログが育たたないうちはほとんどが検索からの流入になるので、それほど細かく見る必要はありませんが、アクセスが増えてきたら効率的に利用していきましょう。
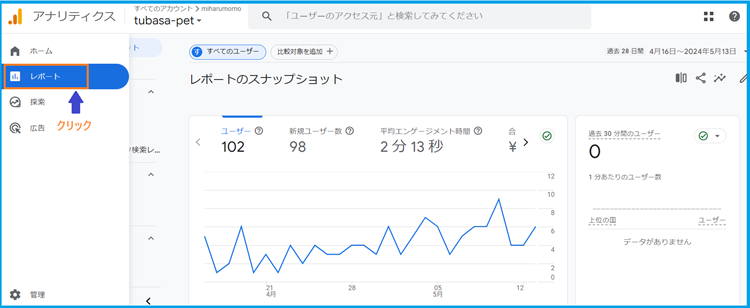
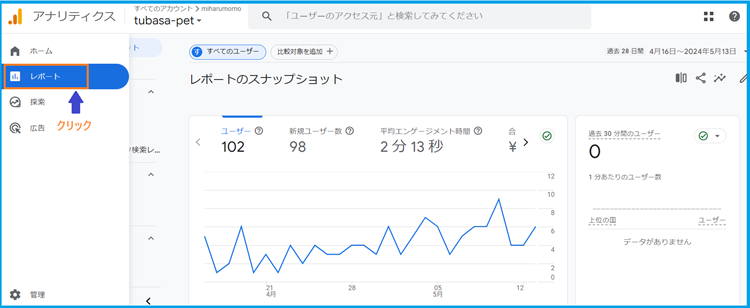
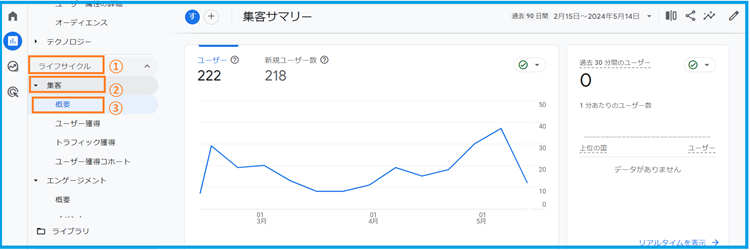
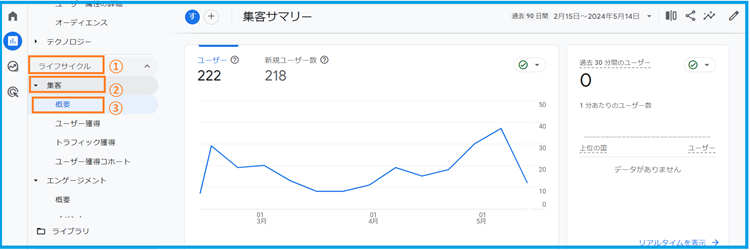
下方にスクロールします。
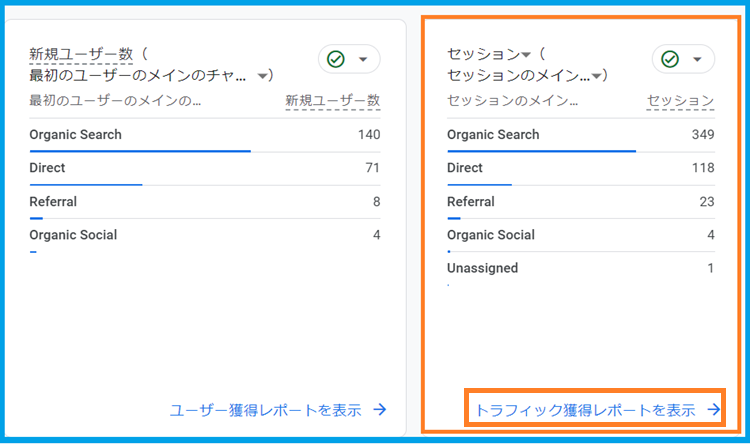
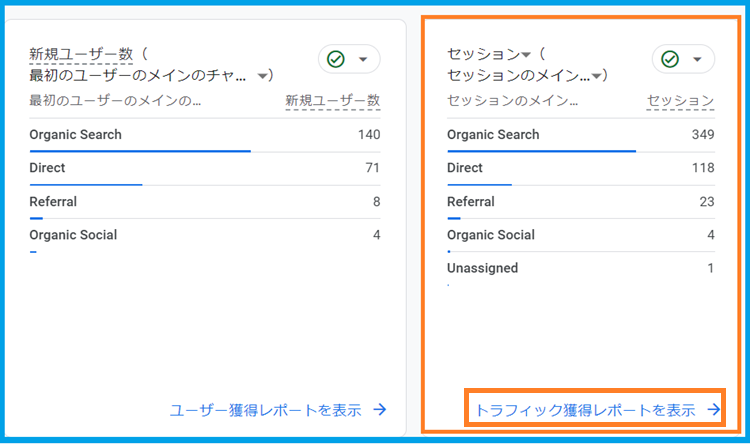
ユーザーの流入経路が以下のように表示されます。
- Organic Search → 検索流入
- Direct → 直接流入
- Referral → サイトリンクからの流入
- Organic Social → Twitterやインスタなどの、SNSからの流入
- Unassigned → 不明
「トラフィック獲得レポートを表示」をクリックすると、より詳しい情報を見ることができます。
表示されたページ下方の「セッションのデフォルトチャンネルグループ」をクリックします。
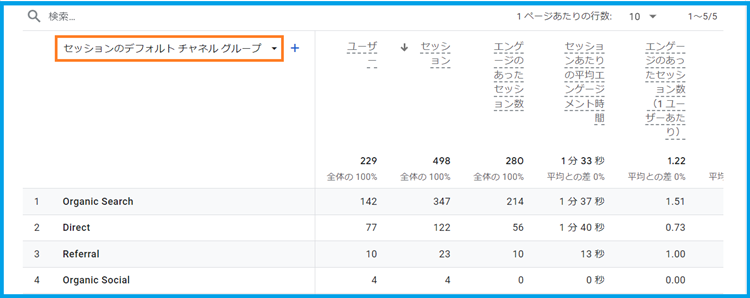
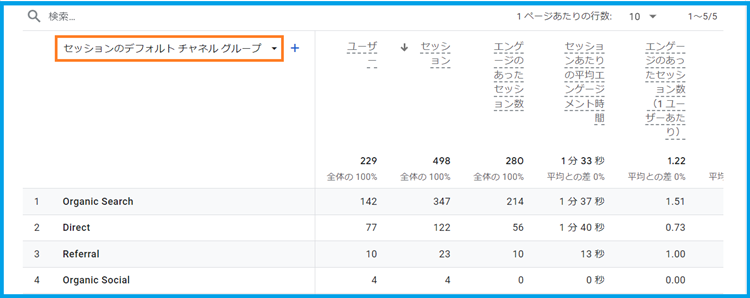
「セッションの参照元」をクリックします。
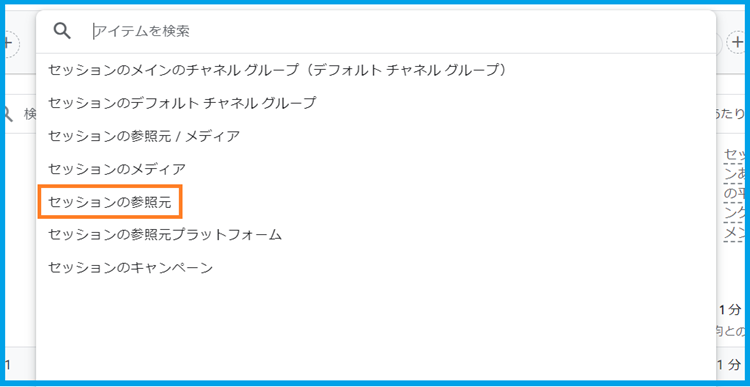
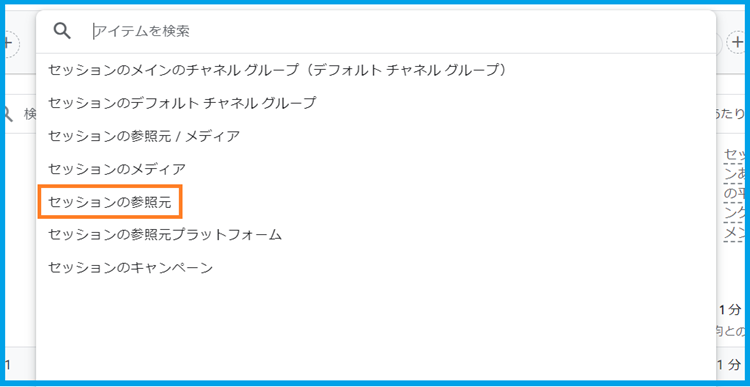
詳細な流入元が表示されます。
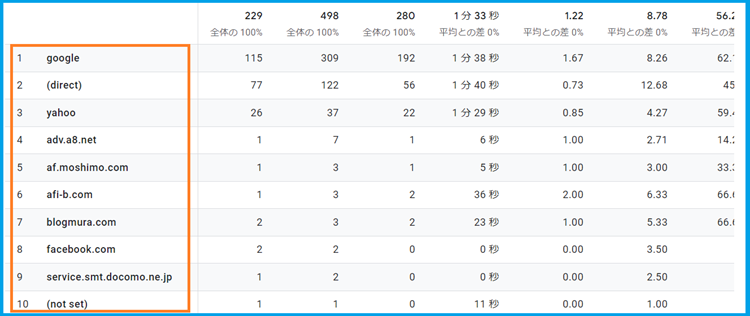
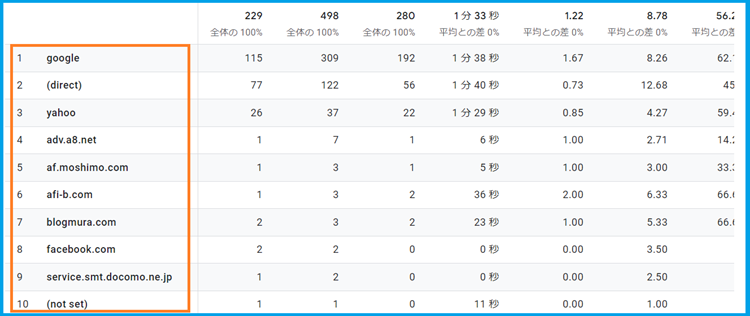
・google・・・Googleからの検索流入
・(direct)・・・直接流入(お気に入り、ブックマーク含む)
・yahoo・・・Yahooからの検索流入
・adv.a8.net・・・ASPのA8.ネットからの流入
・af.moshimo.com・・・ASPのもしもアフィリエイトからの流入
・afi-b.com・・・ASPのafb(アフィビー)からの流入
・blogmura.com・・・ブログ村からの流入
・facebook.com・・・フェイスブックからの流入
・service.smt.docomo.ne.jp・・・ドコモサイトからの検索流入
まとめ
今日の記事では「Googleアナリティクス」の初心者さん向けの見かた・使いかたについてご紹介しました。
はじめのうちは「記事ごとのアクセス数」と「ユーザーごとのアクセス数」を見ておくことで十分かと思います。
ただし「アナリティクス」にしても「サーチコンソール」にしても、毎日にらめっこして一喜一憂するのは精神衛生上よろしくないので、特に初心者さんのうちはそれほど気にせずに「データの蓄積よ~」くらいに考えておいてもいいのかもしれませんね。



今日も最後までお読みいただきありがとうございました♪
蓄積したデータがいつか役立つ日がくるように、ご一緒に頑張りましょう!
お疲れさまでした( ^^) _旦~~