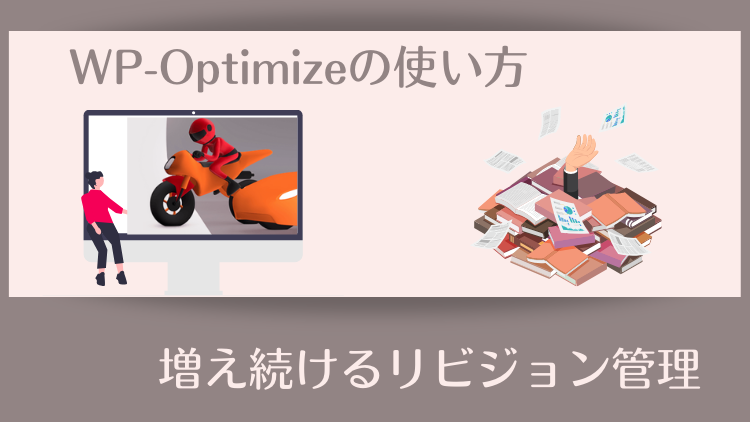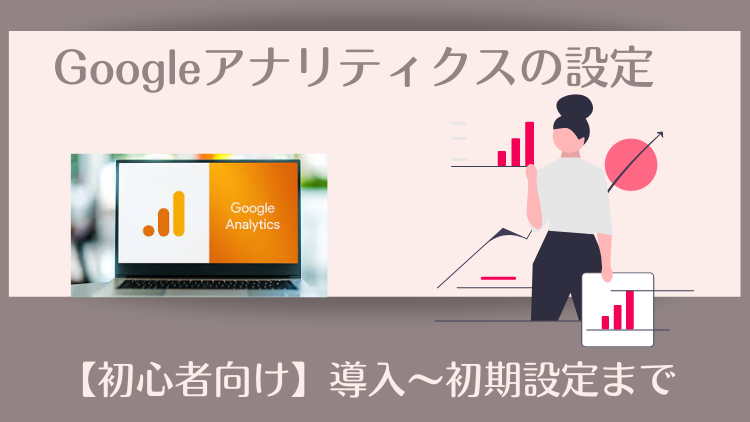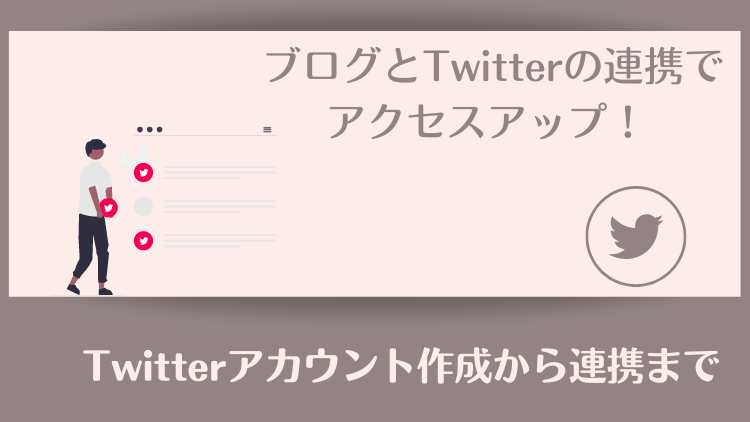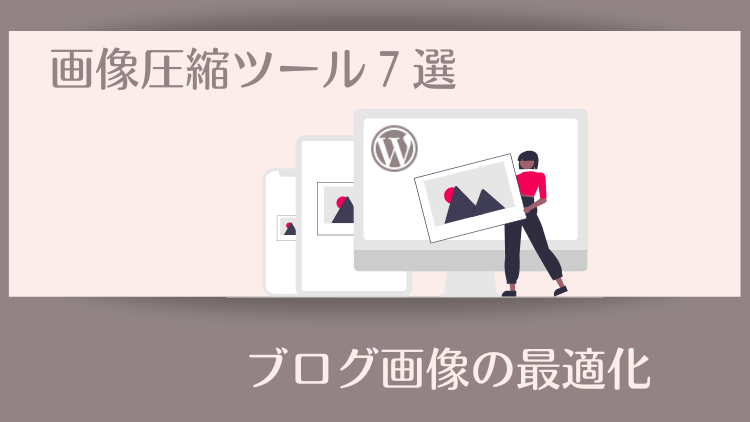こんにちは!
ブログ運営はうまくいっていますか?
「うまいもまずいも、まだ全然反応ないし・・・」
はい、はい。tubasa blogも同様です💦
「しばらくは楽しく記事が書けていればそれでヨシ!」
そんなスタンスでブログに向き合うつばさです。
さて、皆さんが記事を書く画面でこんなものを目にしたことはありませんか?
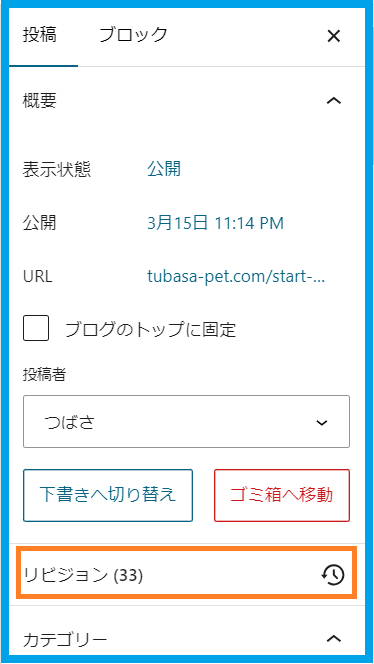

リビジョン?どなたはんどすか???
さっそく調べてみたところ「リビジョン」は便利な機能であるけれど、放置するとサイトパフォーマンスの低下を招くことが判明!
「これは早いうちに手を打っておかねば!」と記事にしました。
本記事では、WordPressのリビジョンについて、その役割と問題点。プラグイン「WP-Optimize」を使用しての管理方法について解説しています。
WordPressテーマに「SWELL」を使用している場合の設定ポイントも併せて参考にしていただければと思います。



この記事はこんなあなたにおすすめです。
・「リビジョンってなに?」という初心者さん
・サイトスピードが気になる人
・「WP-Optimize」でリビジョンを管理したい人
・「WP-Optimize」の全機能が知りたい人
・テーマ「SWELL」をお使いでリビジョンを管理したい人
WordPressのリビジョンとは?
WordPressのリビジョンとは、ウェブサイトの固定ページや投稿に加えられた変更を自動的にデータベース保存する機能です。
最新のデータが60秒ごとに保存され「下書き保存」「プレビュー」「公開」「更新」ボタンのクリックでも実行されます。
リビジョン機能の役割
リビジョン機能には、以下のように「重要なデータの損失を防ぐ」役割があります。
- 予期せぬ障害(停電・誤ってブラウザのタブを閉じる等)が発生したときに復元できるバックアップ機能
- コンテンツ(記事内容等)を前のバージョンに戻す機能
- 共同作業でサイトコンテンツを制作している場合、各々の作業内容(編集・変更等)が把握できる機能
ここでは、記事の内容を前のバージョンに戻す機能についてサクッと見てみましょう。
当ブログのWordPressテーマ「SWELL」では、リビジョンの表示は記事編集画面の右サイドバー「投稿」の中にあります。
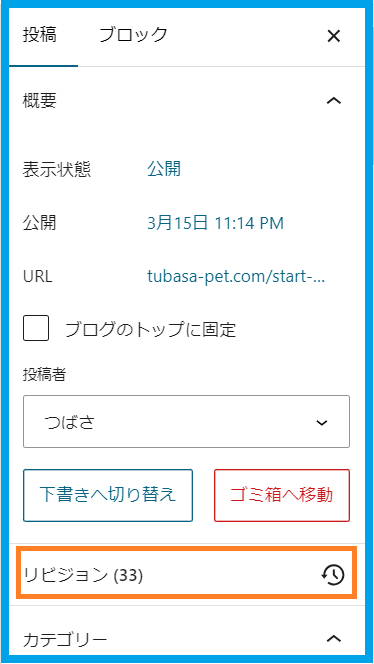
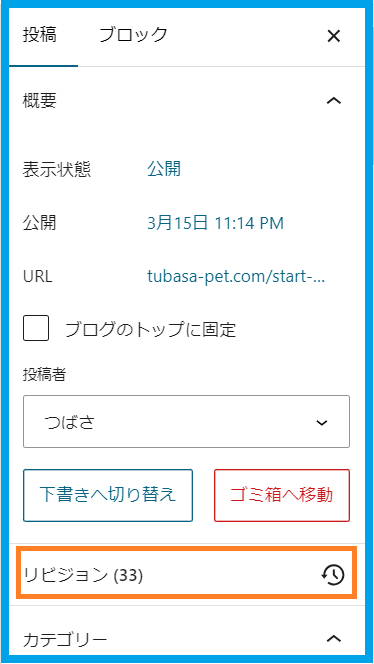
この記事は文字数が多かったこともあり、33個もリビジョンができています💦
「リビジョン(33)」をクリックすると以下のような編集画面になります。
のスライダーを動かせば33個のリビジョンをどれでも選択できます。
「2つのリビジョンを比較」をチェックすると、2つの任意のリビジョンを比較できます。
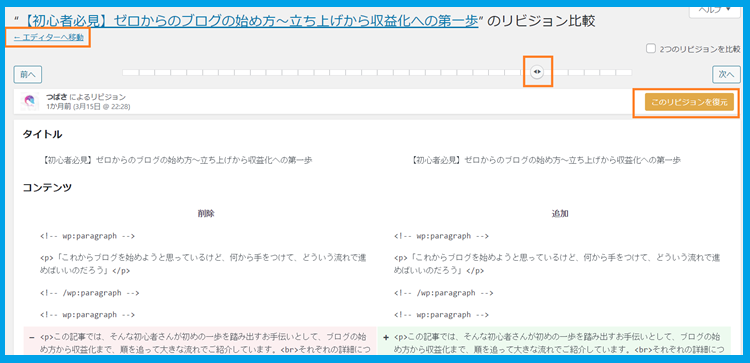
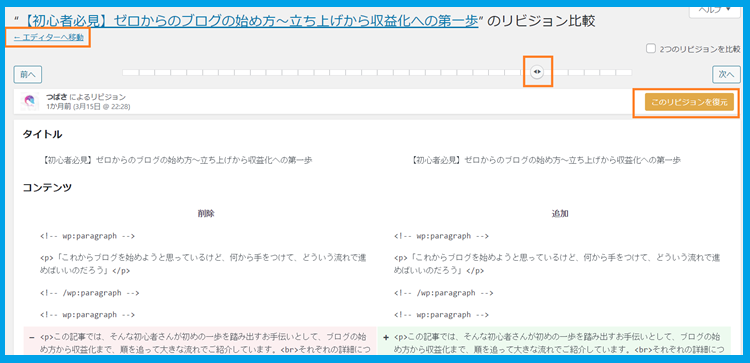
更新前に戻すには「このリビジョンを復元」をクリック。
「エディターに戻る」をクリックで記事編集画面へ戻ります。
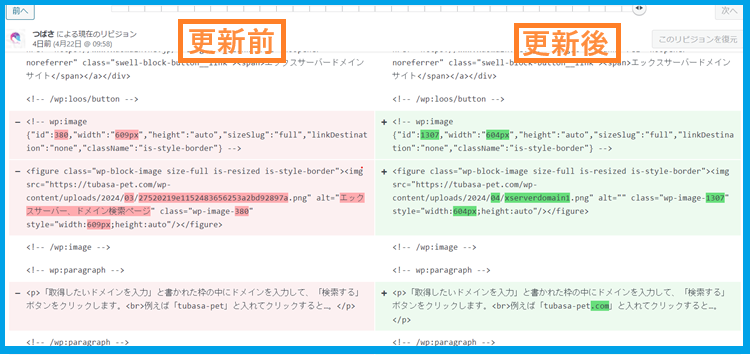
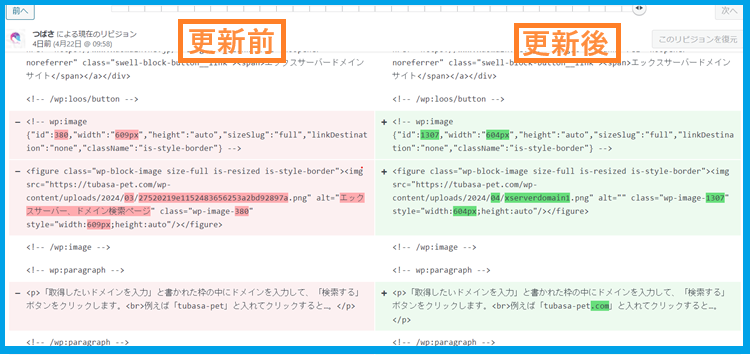
リビジョン機能の問題点
リビジョンは執筆者にとってありがたい機能ではありますが、固定ページや投稿を追加するほどリビジョンの数も増えていきます。
たとえ一文字の変更でもページを丸ごと保存するので、頻繁に投稿したり変更を加える場合、データが肥大化しサイトの速度低下を引き起こすため、ユーザーエクスペリエンス(ユーザーが感じる使いやすさ)と検索エンジン最適化(SEO)の面でも妨げになるという問題が生じます。
リビジョンを管理しよう
増え続けるリビジョンの管理のために必要なことは以下の2点です。
- 不要なリビジョンを削除する
- リビジョンの数を制限する
管理のための方法には次の2つがあります。
プラグインを使った削除・制限
WordPressプラグインを使って不要なリビジョンを削除するとともに、残すべきリビジョンについての設定をする方法です。
安全性・簡便性の観点から初心者さんはプラグインを使うことをおすすめします。
プラグインなしでの削除・制限(リスク大)
プラグインなしでリビジョンを削除するには、レンタルサーバーのWordPressデータベース「phpMyAdmin」にログインし、直接データベースを操作する必要があります。
制限を行う場合も、レンタルサーバーのファイルマネージャーにログインして「wp-config.php」ファイルをダウンロードして編集する作業が必要になります。
いずれにしても上級者向きで初心者さんが手を出すにはリスクが大きいのでおすすめできません。
従って、当記事ではWordPressのプラグイン「WP-Optimize」を使ったリビジョン管理について解説していきます。
WP-Optimizeの特徴
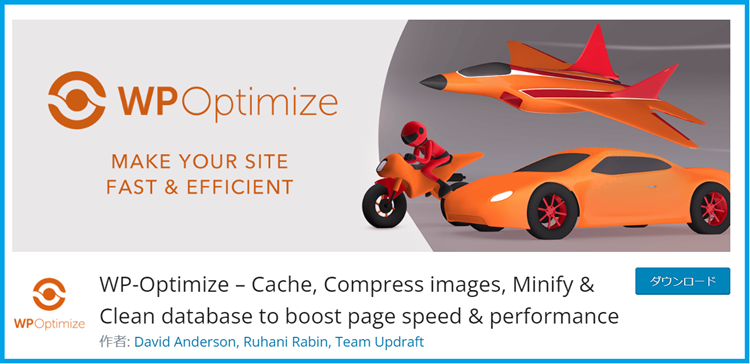
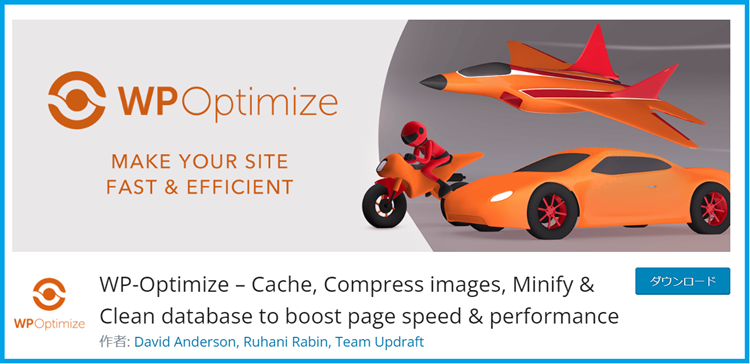
「WP-Optimize」はリビジョンなどのデータベース最適化やキャッシュ機能を提供するWordPressの高速化プラグインです。
・リビジョンを残す数・期間を設定して一括削除できる
・自動で定期的にリビジョンの削除が行える
・リビジョン以外の不要データの削除により、データベースの最適化ができる
・画像の圧縮/画像ファイルのWebP変換ができる
・サイトのキャッシュ機能がある
・日本語対応で使いやすい
リビジョンを削除・管理するプラグインには、ほかにも「Optimize Database after Deleting Revisions」「WP-Sweep」などがあります。
「Optimize Database after Deleting Revisions」は英語表記で画面がやや見にくいこと
「WP-Sweep」はとてもシンプルですが削除のみに特化していることから、当ブログでは「WP-Optimize」を使用しています。
WP-Optimizeのインストールと有効化
プラグインをインストールする前に、以下の注意事項を確認してくださいね。
- 導入前には必ずWordPressをバックアップする
- プラグインの導入は必要最小限にとどめる
- 使用しているWordPressのテーマの機能と被るプラグインは導入しない・テーマとの相性も確認
- 同じような機能のプラグインを複数導入しない
他の高速系プラグイン(「WP Rocket」「LiteSpeed Cache」「WP Fastest Cache」)などを導入済みの場合は、それらを一旦「無効化」してから手順を進めてください。
この記事をご覧の方は初心者さんが多いと思うので、高速系プラグインは未導入かとは思いますが、念のため。
管理画面のプラグイン≫「新規プラグインを追加」をクリックします。
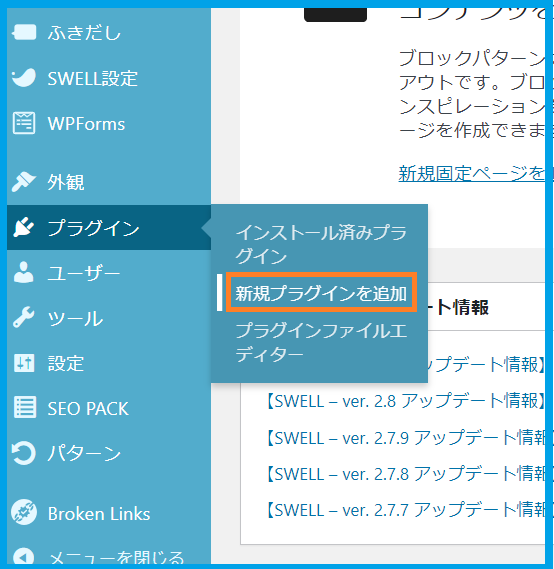
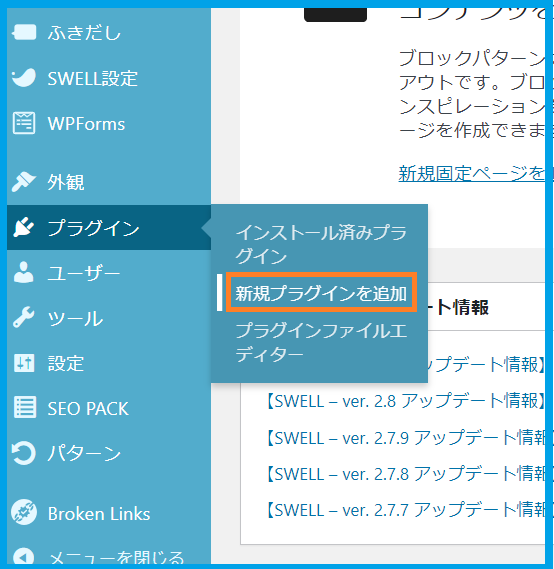
検索窓にWP-Optimizeと入力し、結果に表示された「WP-Optimize」の「今すぐインストール」をクリックします。
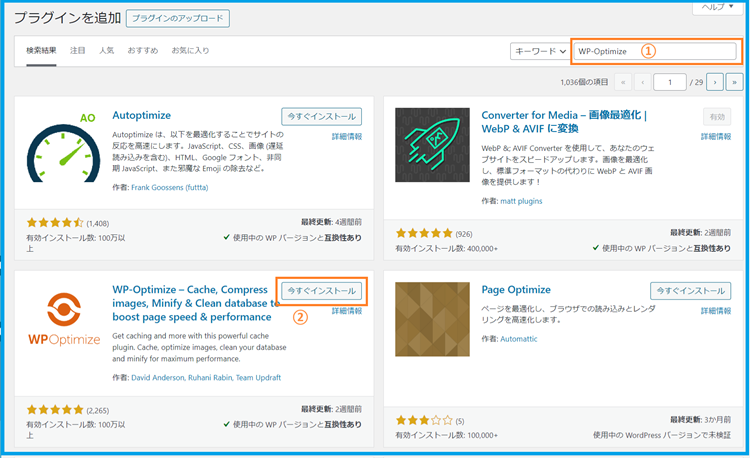
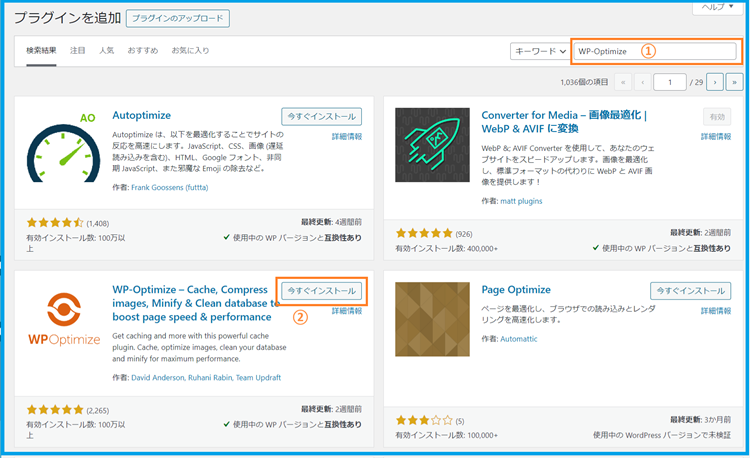
「有効化」をクリックします。
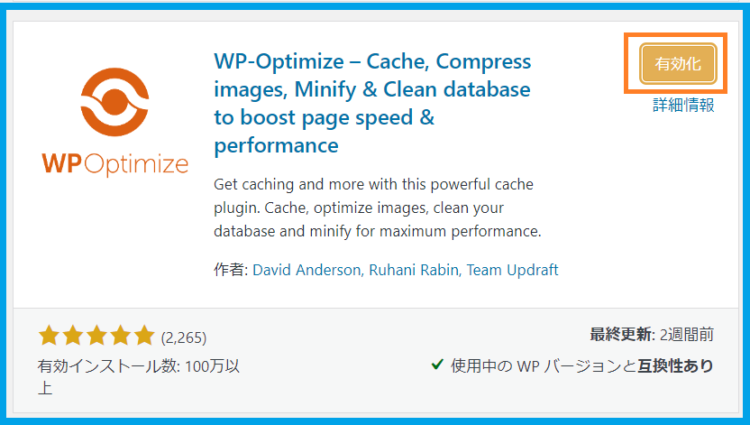
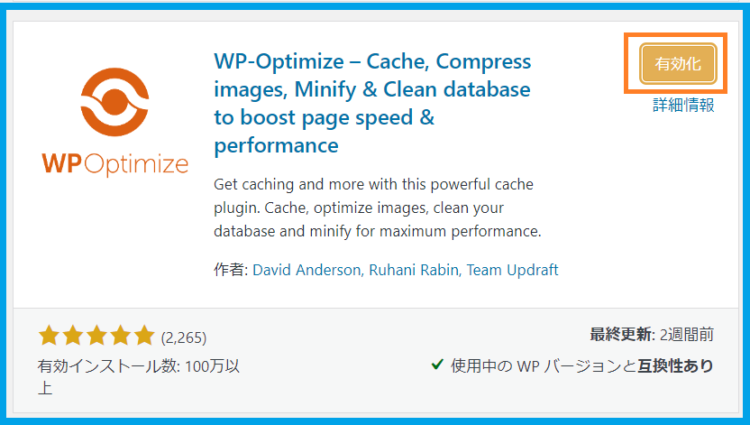
これで「WP-Optimize」が使えるようになりました。
データベースの設定(リビジョン管理)
ここではリビジョンを残す数や期間の設定を行っていきます。
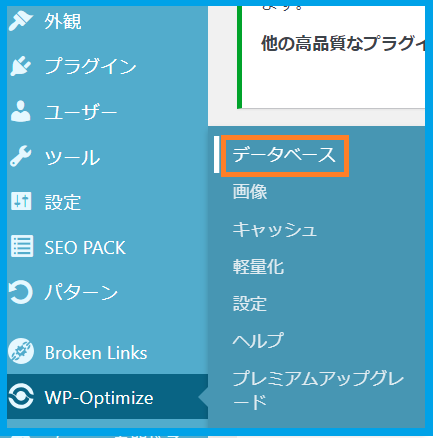
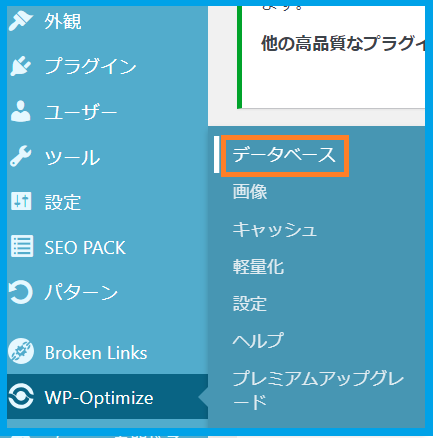
「設定」タブをクリックし「一般設定」の項目3つを設定します。
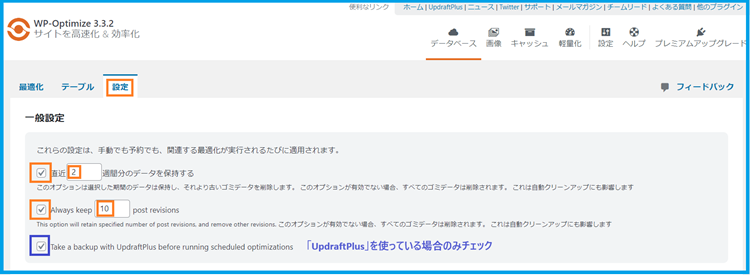
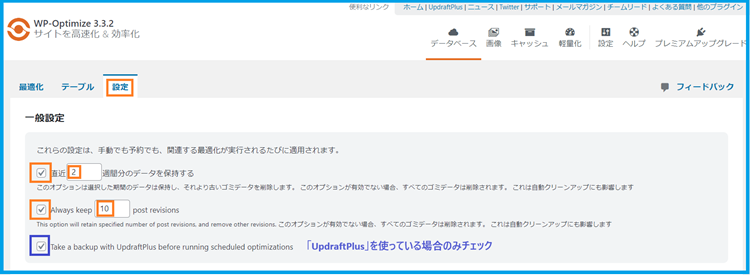
・「直近2週間分のデータを保持する」⇒確認(デフォルトで2になっている)
・「Always keep 2 post revisions」⇒に変更
・「Take a backup with UpdraftPlus before running scheduled optimizations」(スケジュールされた最適化を行う前にUpdraftPlusでバックアップを行う)⇒バックアッププラグイン「UpdraftPlus」を導入している場合はを入れる。
(当ブログでは「UpdraftPlus」を導入しているのでチェックしています。)
続けて、定期的に自動で最適化するための「予約クリーンアップ設定」を行います。
予約を設定しない場合は定期的に手動で最適化を実行しましょう。
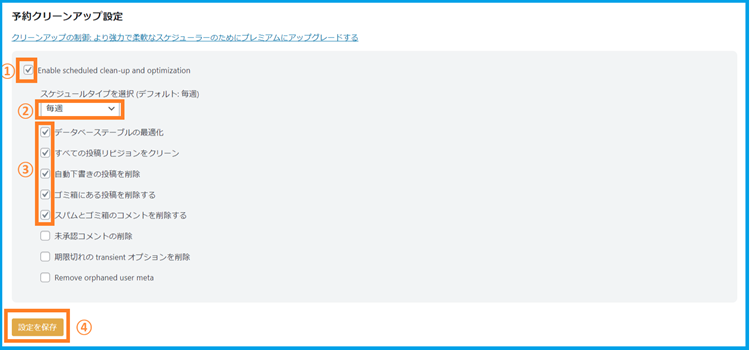
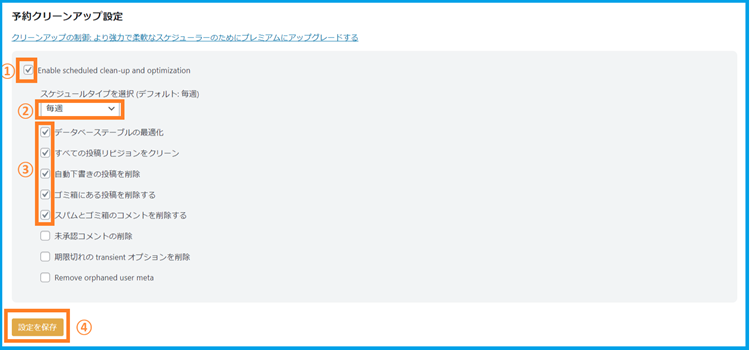
①「Enable scheduled clean-up and optimization」⇒を入れる
(予約されたクリーンアップと最適化を有効化)
②スケジュールタイプを選択する⇒「毎週」(デフォルトのまま)
③以下の5項目にを入れる
・データベーステーブルの最適化
・すべての投稿リビジョンをクリーン
・自動下書きの投稿を削除する
・ゴミ箱にある投稿を削除する
・スパムとゴミ箱のコメントを削除する
④「設定を保存」をクリックする
リビジョンの定期削除の設定はこれで完了です。
次に、自動の最適化まで待たずに今すぐ手動で最適化するための方法を見ていきましょう。
データベースを手動で最適化する手順
手動最適化の前には忘れずにバックアップを行ってくださいね。
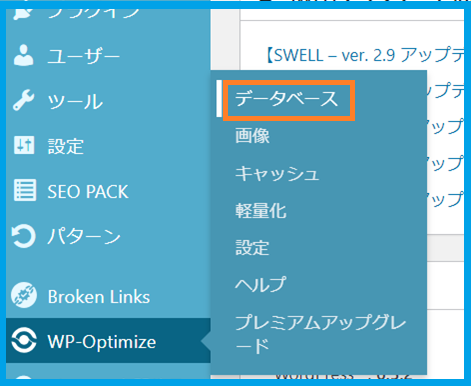
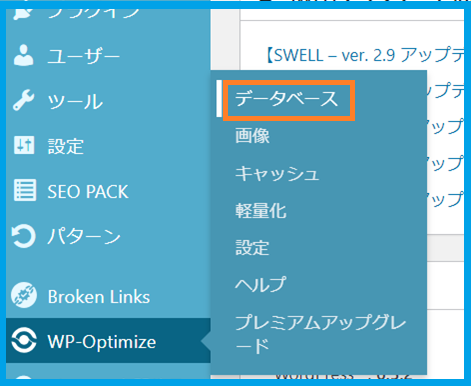
データベースから削除する項目にチェックを入れます。
「選択した全ての最適化を実行する」または項目右横の「最適化を実行する」をクリックします。
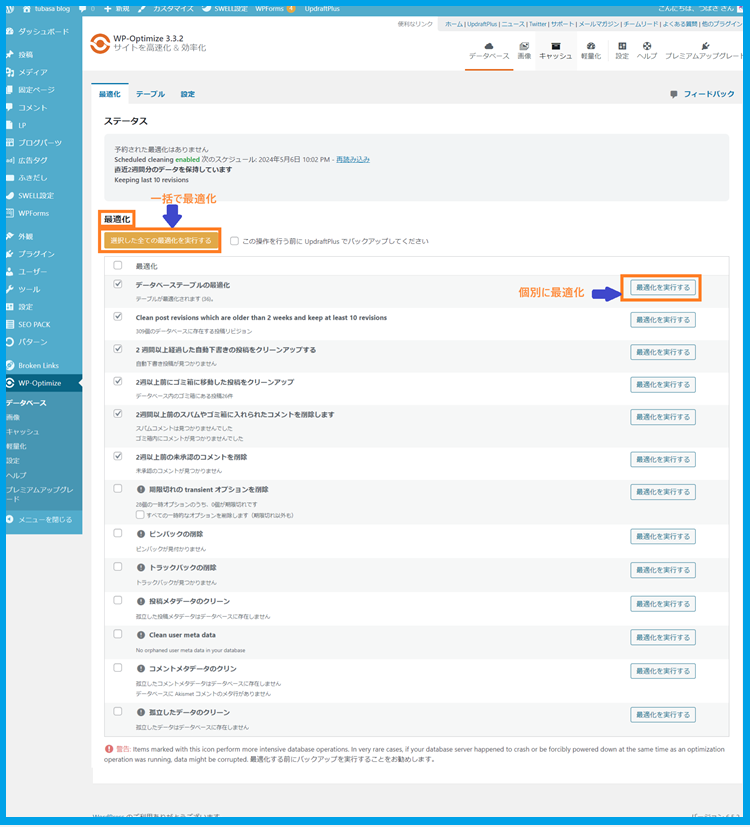
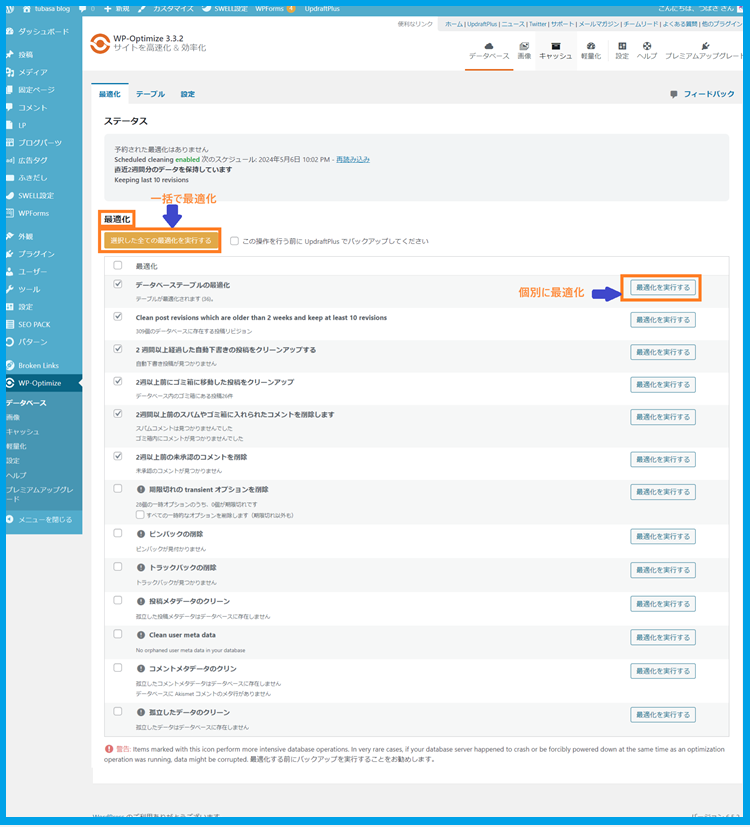
以上で手動による最適化は完了です。
不要なテーブルの確認と削除



ん?テーブルってなんだ?ピヨ



テーブルはたくさんの本を整理する本棚のイメージよ。コケッ!
WordPressの主要な情報はデータベース(MySQL)に記録されています。
WordPressのデータベースには以下のように12個のテーブルがあります。
| テーブル | 格納されているデータ |
|---|---|
| wp_posts | 投稿、固定ページ、メディア等の投稿に関するデータを保存 |
| wp_postmeta | 投稿に関するメタデータを保存 |
| wp_comment | 投稿のコメント、その他コメント関係データを保存 |
| wp_commentmeta | 各コメントのメタデータを保存 |
| wp_terms | タグ、カテゴリーのターム名、その他関係データを保存 |
| wp_termmeta | タグ、カテゴリーに関するメタデータを保存 |
| wp_term_taxonomy | タグ、カテゴリーとターム名を関連付ける情報を保存 |
| wp_term_relationships | タグ、カテゴリーと投稿を関連付ける情報を保存 |
| wp_users | 管理者、編集者等のユーザー情報を保存 |
| wp_usermeta | ユーザー個別のメタデータを保存 |
| wp_options | WordPressの設定項目に関するデータを保存 |
| wp_links | 各種リンクURLに関するデータを保存 |
これらのテーブルの中にさらに細かく分類される形でデータが保存されています。
また、プラグインの追加などによりテーブルが順次追加されていきます。
【参考】メタデータとは?
「メタデータ」・・・たまに耳にするけどイマイチよくわからない言葉ではないでしょうか?
簡単に言うと「データ本体を説明する “あると便利な情報”」です。
例として「wp_posts」に格納されている投稿データと「wp_postmeta」内の投稿に関するメタデータの関係を見てみましょう。
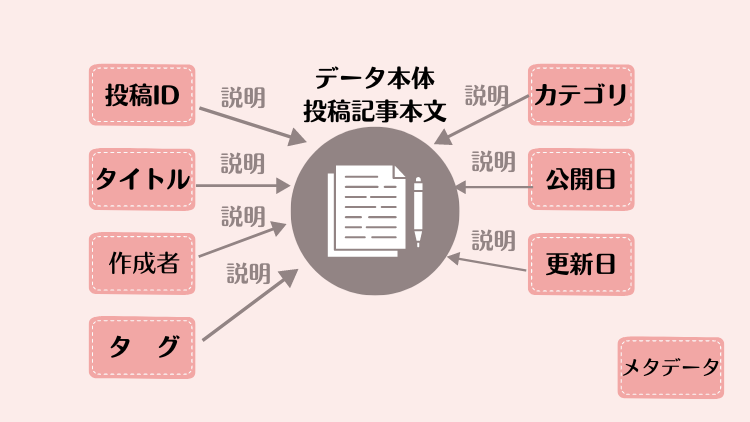
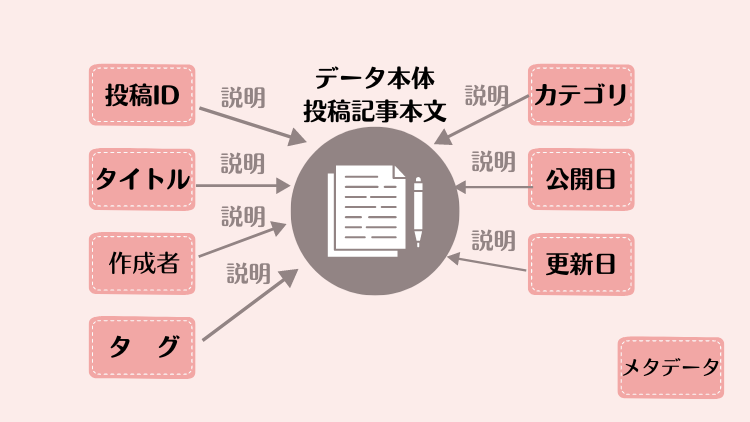
メタデータは、このようにデータの本体である記事の本文を説明するあると便利、逆にないと困るデータです。
ここでは、アンインストールした過去のプラグインのデータベーステーブルを削除することができます。
当ブログを例に見ていきます。
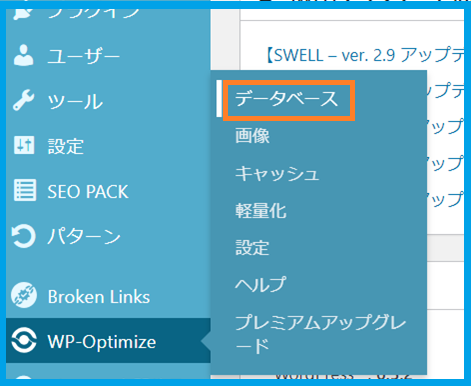
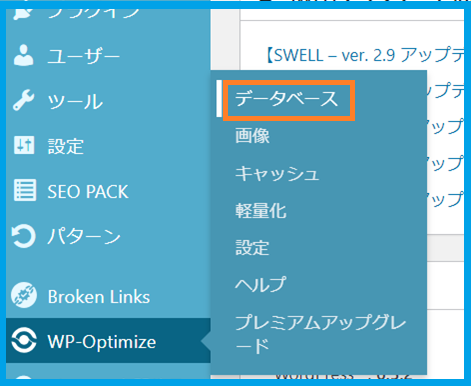
以下のようにテーブルがズラリと表示されます。
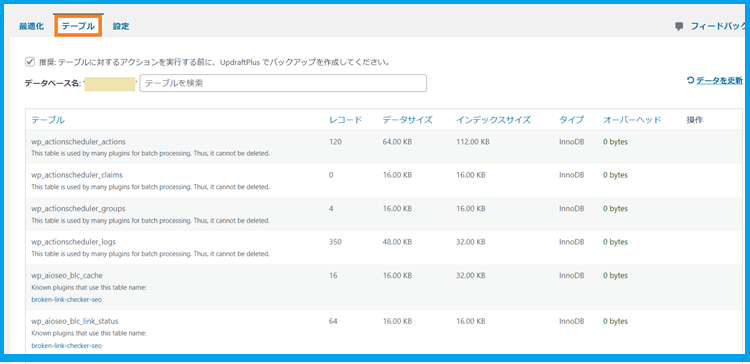
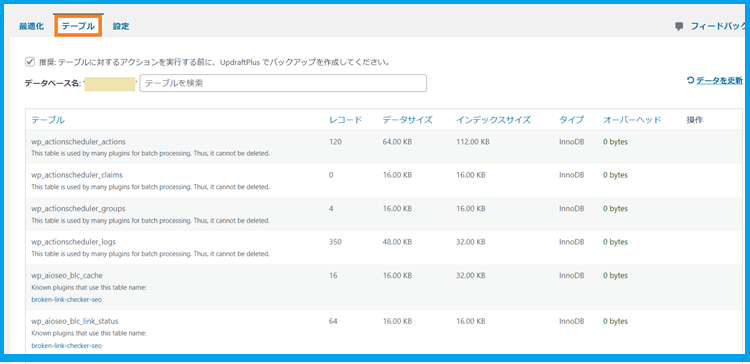
下方にスクロールすると、過去に削除したプラグイン「all-in-one-seo-pack」に「インストールされていません」と「削除ボタン」が表示されているのでクリックします。


以下のように「本当に実行しますか?」の画面が表示されます。
「I confirm that I have understood the risks in doing that, and that I know what I am doing.(リスクと自分のしていることを確認しています)「このテーブルを削除」をクリックします。
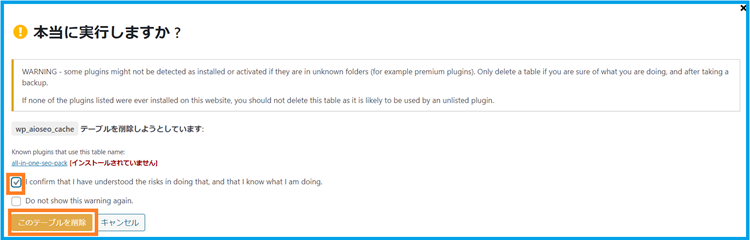
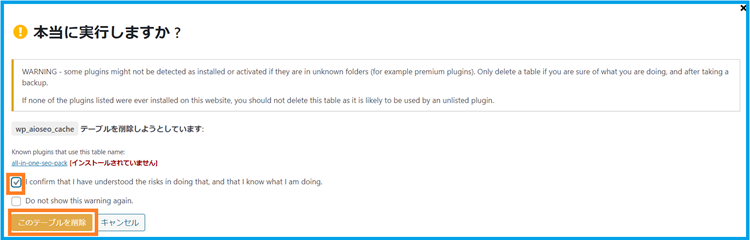
これで不要な「all-in-one-seo-pack」のテーブルが削除されました。
リビジョンデータのある場所
リビジョンデータはいったいどこにあるのか、ちょっと気になりませんか?
あくまでも興味本位で調べた内容ですが、予想外に長くなってしまったので「そんなん気にならんがな~」という方は読み飛ばしOKです(^^)
当ブログ使用のエックスサーバーで説明すると
データベース≫「phpmyadmin(mariaDB10.5)をクリックします。
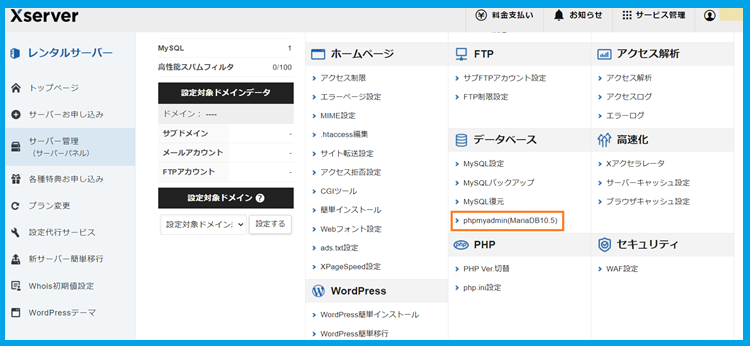
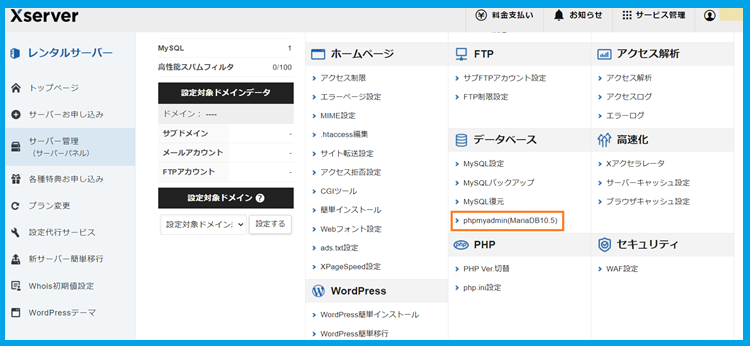
以下の画面に「ユーザー名」と「パスワード」を入力します。
データベースの「ユーザー名」と「パスワード」がわからない方は「調べ方」へどうぞ。
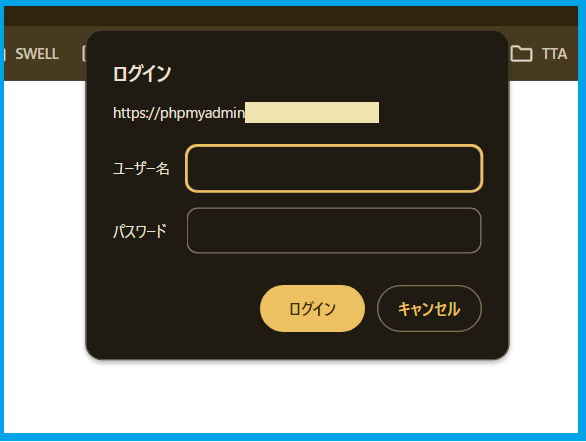
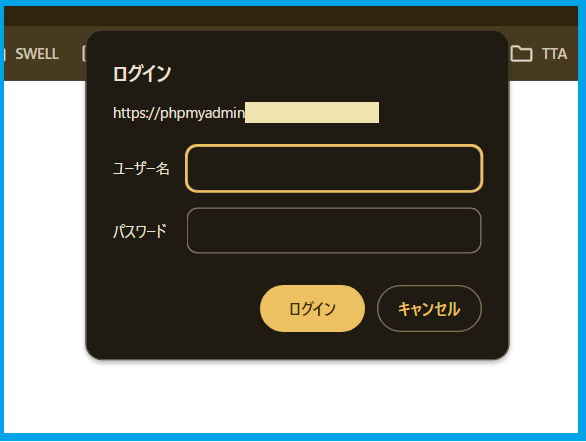
以下の画面が開くので、自分のデーターベースの「+」マークをクリックします。
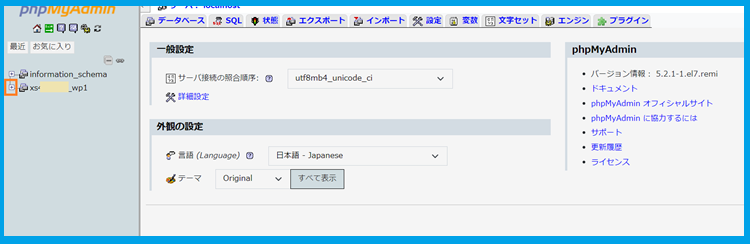
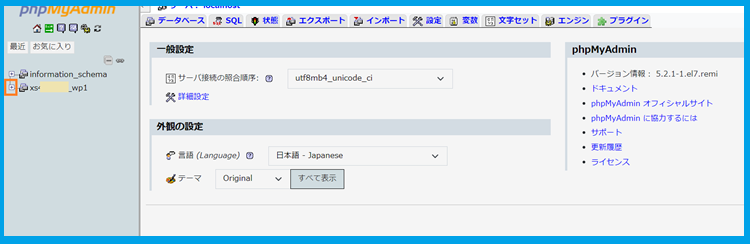
「wp_posts」テーブルをクリックします。
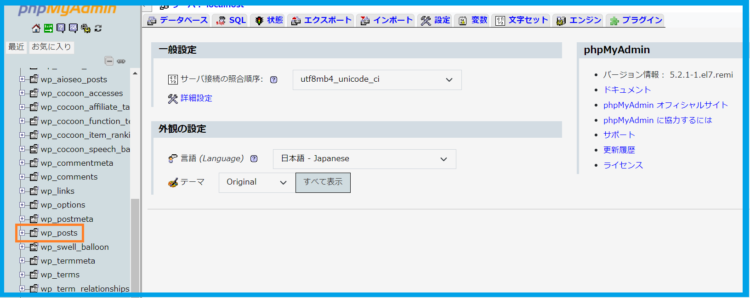
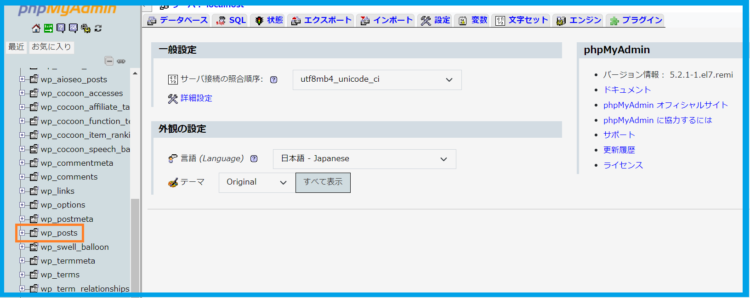
囲みの部分がリビジョンということになります。
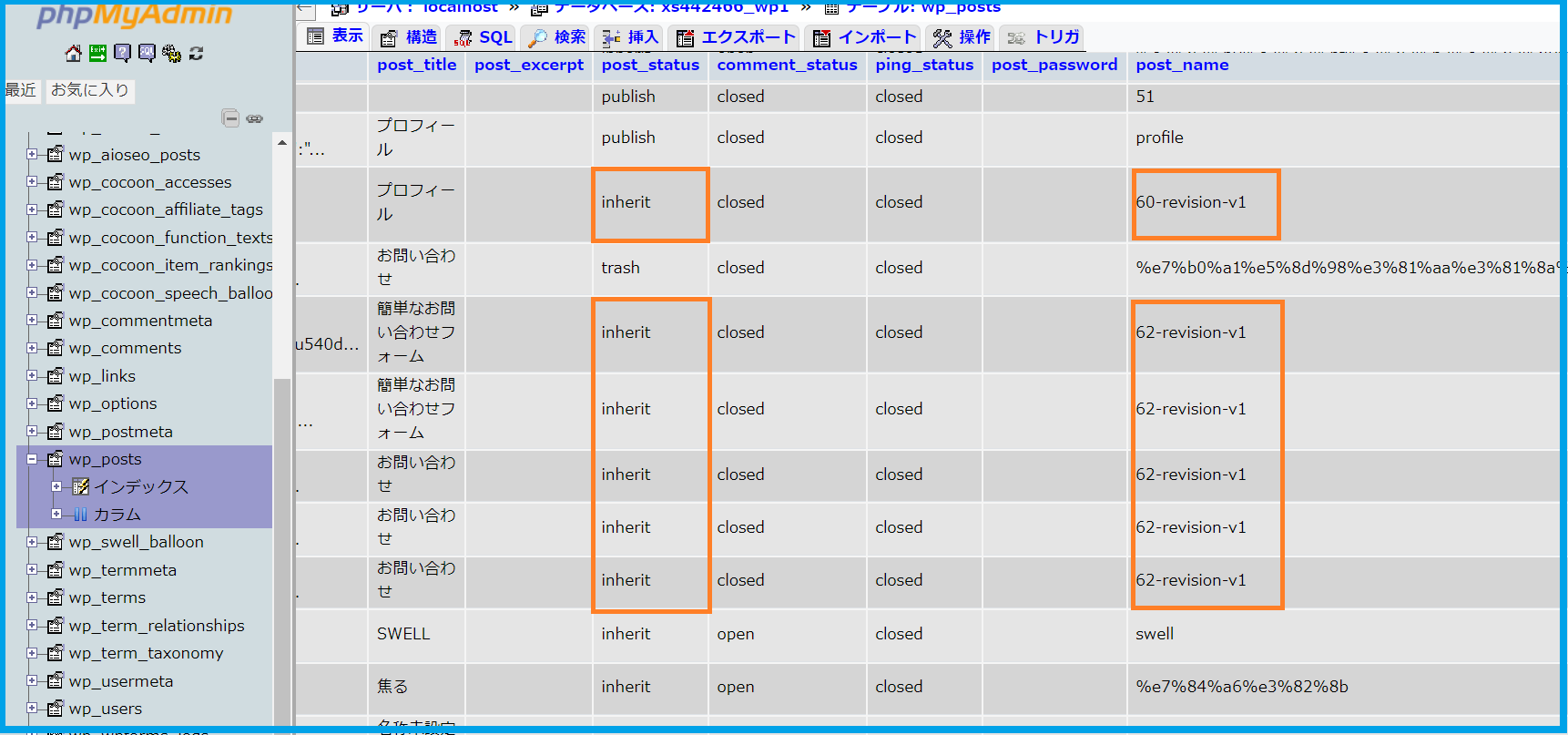
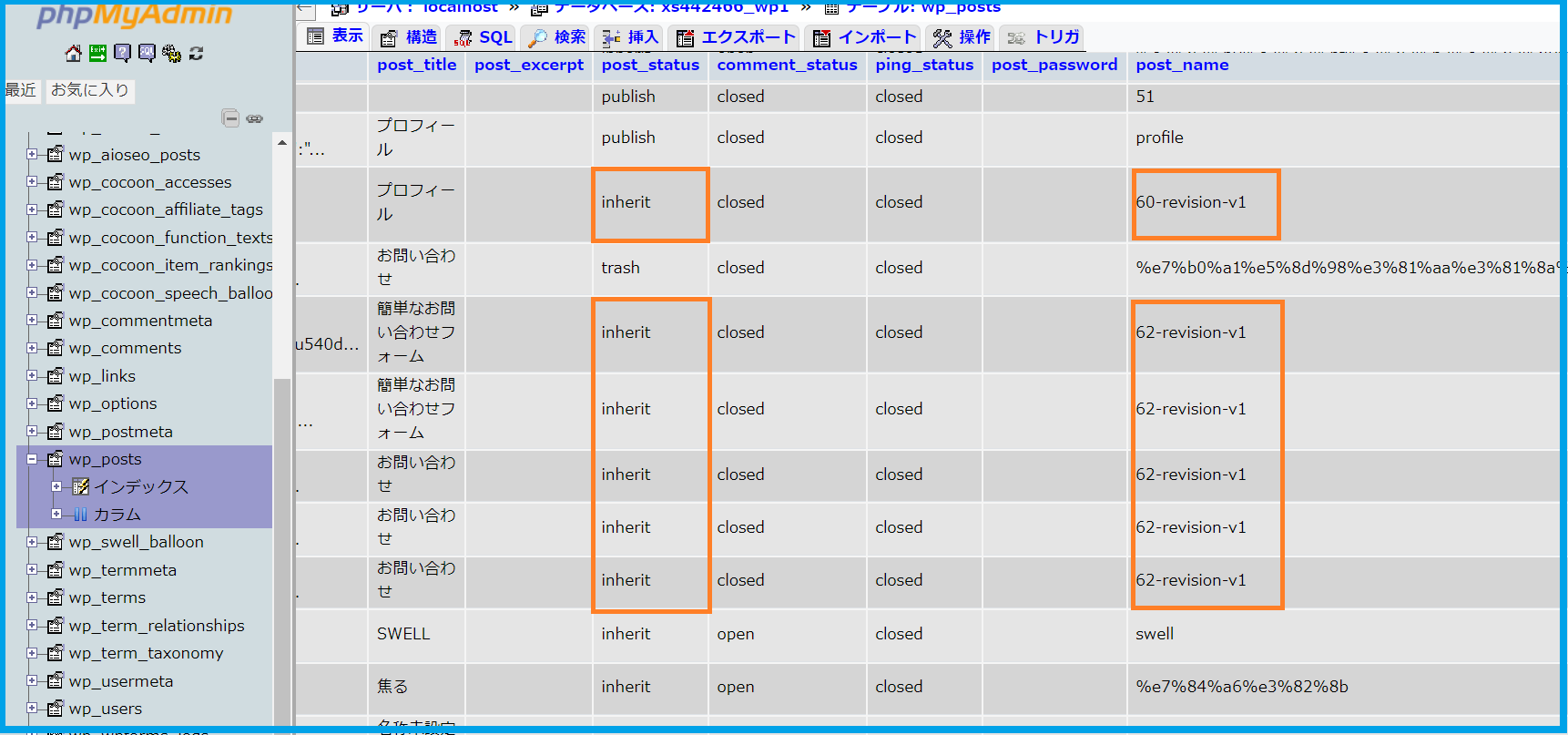



ふ~ん、リビジョンってこんなところにあったのか~。。。
★データベースの「ユーザー名」と「パスワード」の調べ方
【確認方法1】一番簡単なのは、アカウント開設時にサーバーから届いたメールを確認することです。
エックスサーバーだと「【Xserverアカウント】■重要■サーバーアカウント設定完了のお知らせ」メールの【2】管理ツールのログイン情報に『Xserverアカウント』及び『サーバーパネル』へのログイン情報が書かれています。
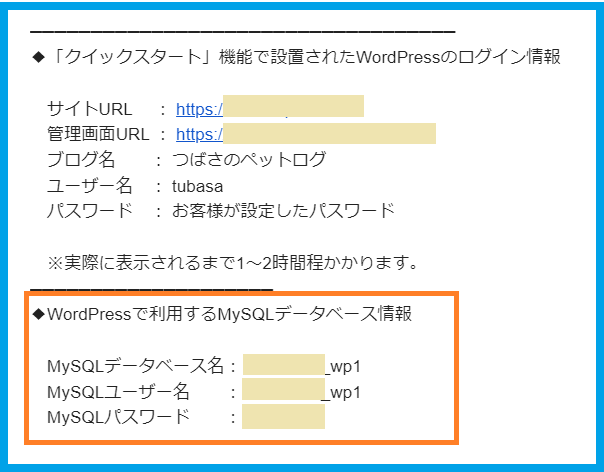
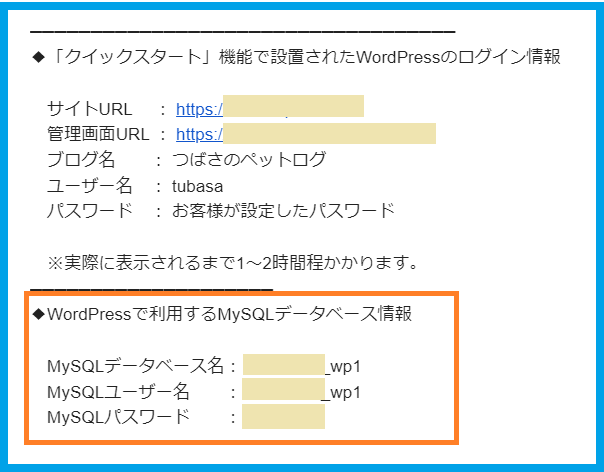
【確認方法2】WordPressインストールフォルダの中にある「wp-config.php」の記載から確認する。
以下、エックスサーバーでの方法です。
まずはエックスサーバーのファイルマネージャーにログインします。
すでにサーバーパネルを開いていたら「トップページ」をクリックすれば移動できます。
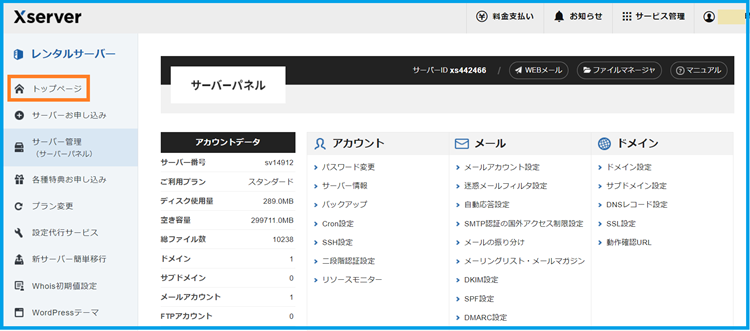
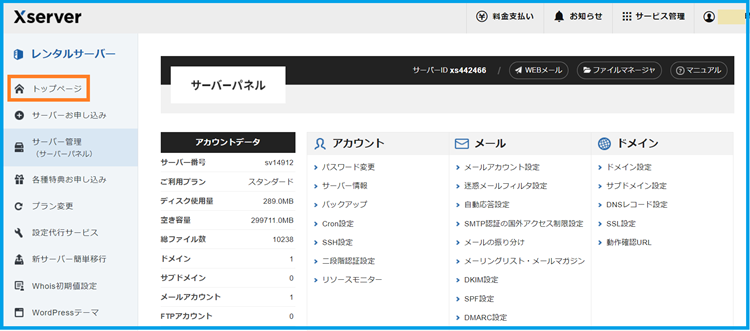
「ファイル管理」をクリックします。
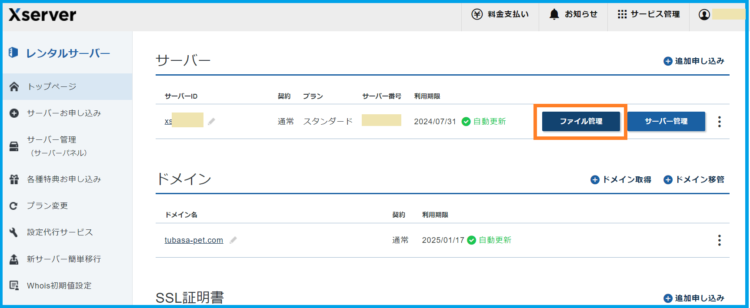
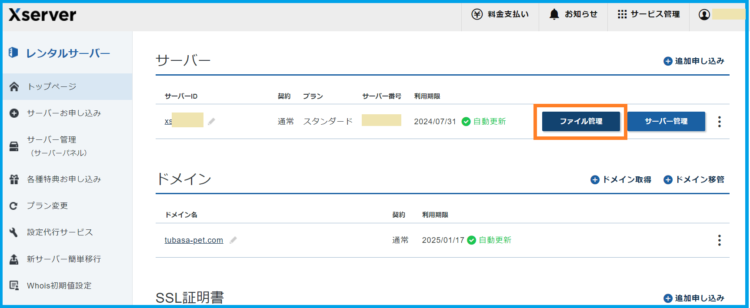
以下の画面が表示されるので「該当するドメイン」をクリックします。
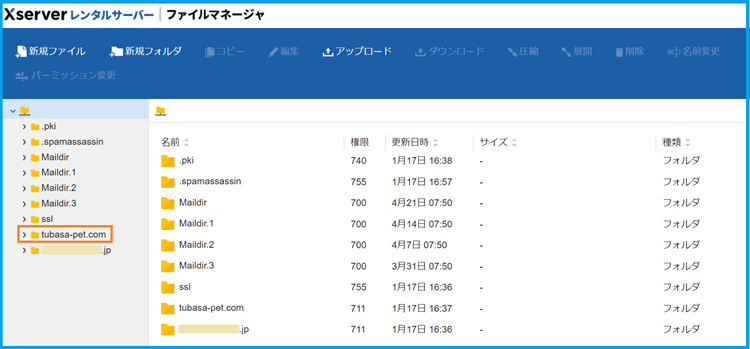
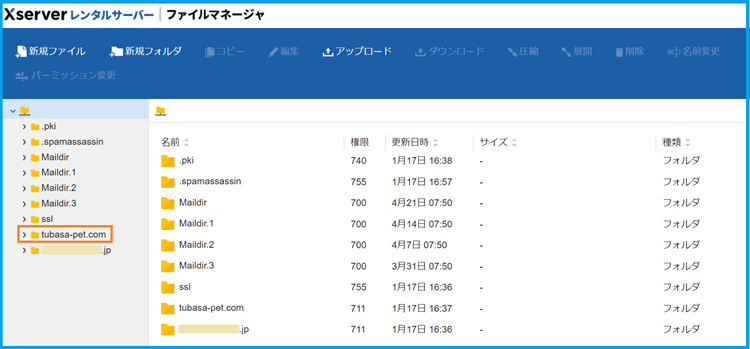
「public_html」≫「wp-config.php」を選択≫「編集」をクリックします。
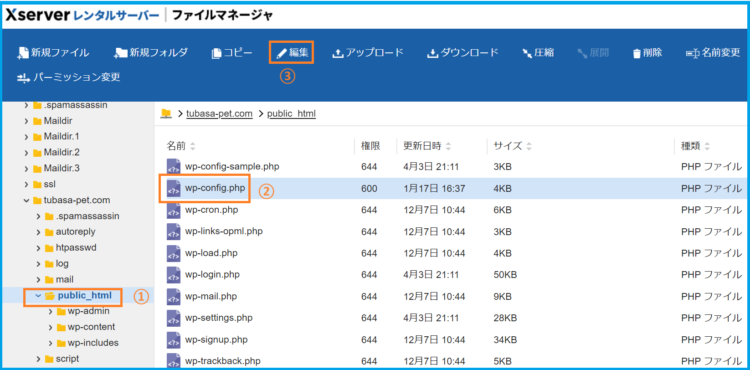
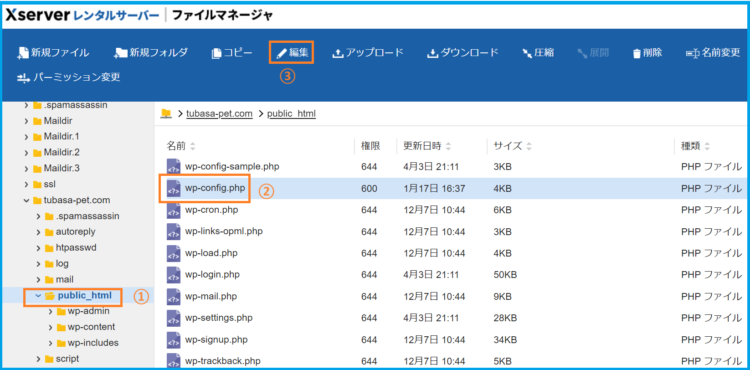
画面を少しスクロールすると「ユーザー名」「パスワード」情報が現れるのでメモするか、コピーしてテキストエディターに張り付けましょう。
「データーベース名」も必要になる場合があるので、一緒にメモまたはコピーします。
(パスワードは間違えやすいのでコピーする方法をおすすめします)
最後に必ず「キャンセル」をクリックしてください。
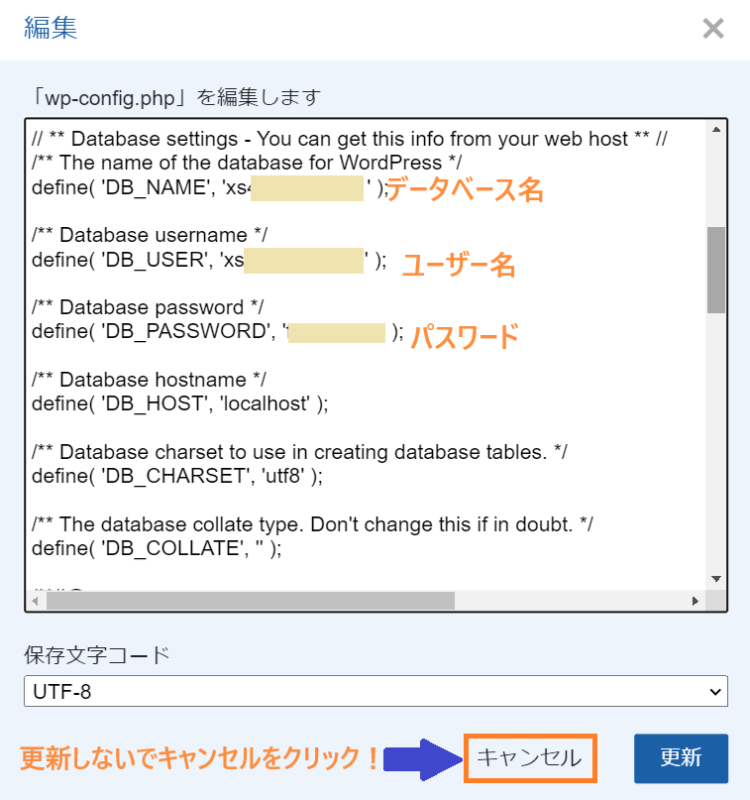
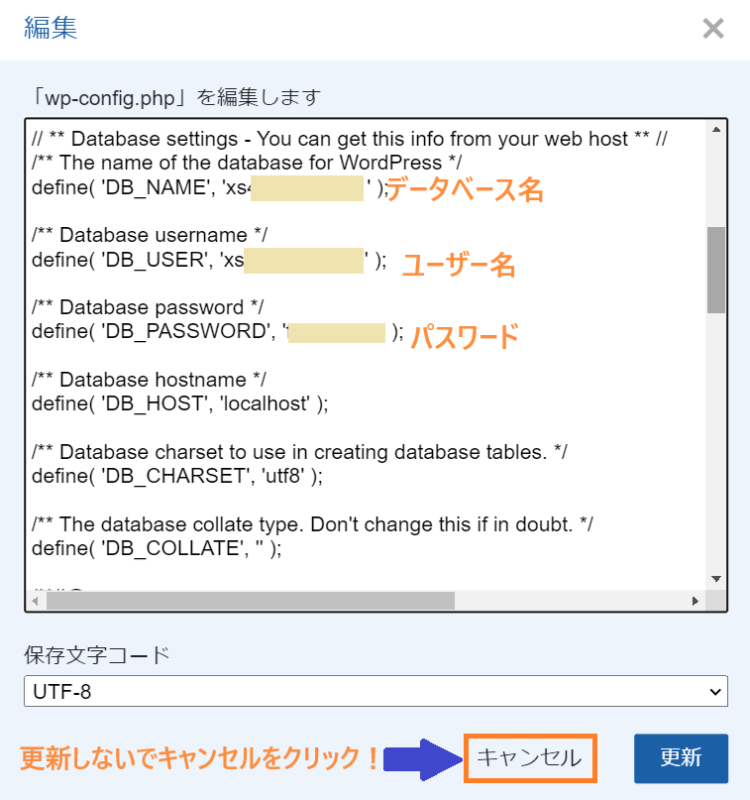
WP-Optimizeのその他の機能
ここではデータベース最適化以外の次の機能について解説していきます。
画像の最適化
画像の圧縮、画像ファイルのWebp変換を設定します。
「画像」をクリックします。
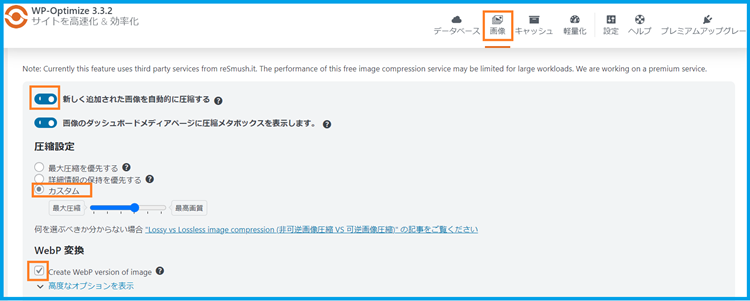
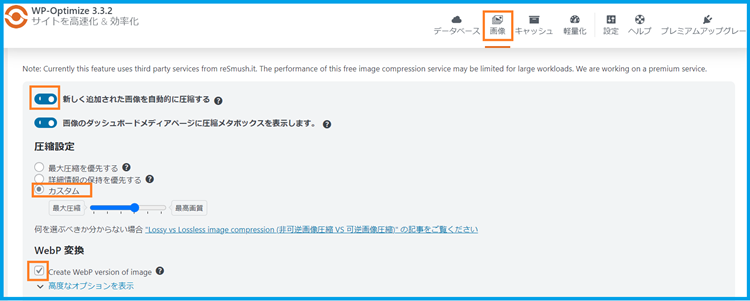
・「新しく追加された画像を自動的に圧縮する」⇒「ON」にする
・「画像のダッシュボードメディアページに圧縮メタボックスを表示します⇒デフォルトで「ON」
・「圧縮設定」⇒「カスタム」(お好みでOKです)にチェック
・「Webp変換」⇒(行う場合は)を入れる
画像のWebp(ウェッピー)変換については、以下の記事でプラグイン「Converter for Media」を使う方法もご紹介しています。
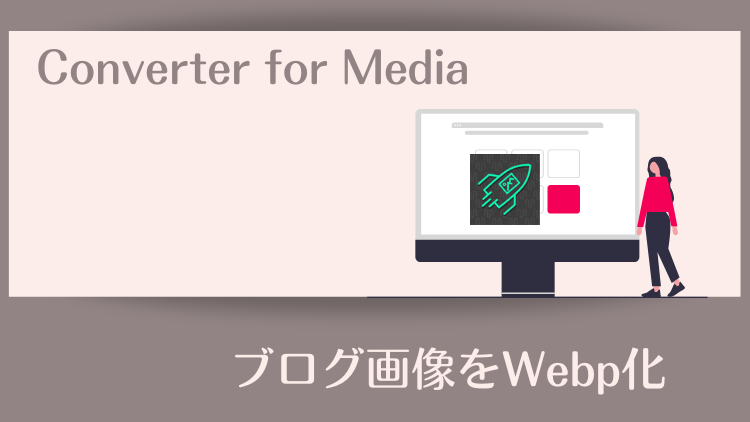
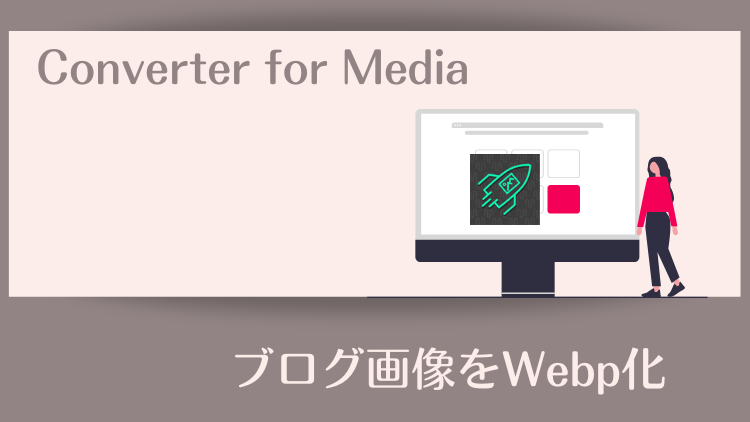
ページキャッシュの有効化
ページキャッシュ機能を有効化する設定をします。
「キャッシュ」とは、パソコンやスマートフォンなどのデバイスがインターネット上の情報を一時的に保存する仕組みです。
これにより次回以降はページの読み込みを省略して、保存したデータを表示することで高速でページを表示できるようになります。
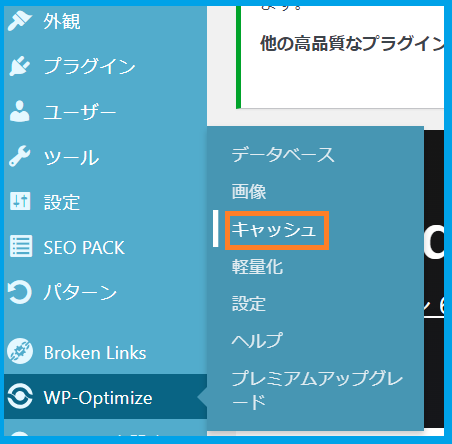
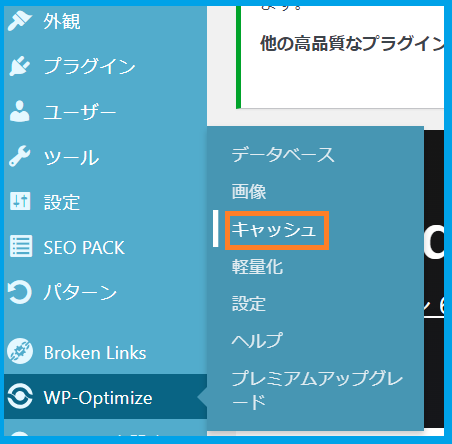
「ページキャッシュを有効化」をONにして「変更を保存」をクリックします。
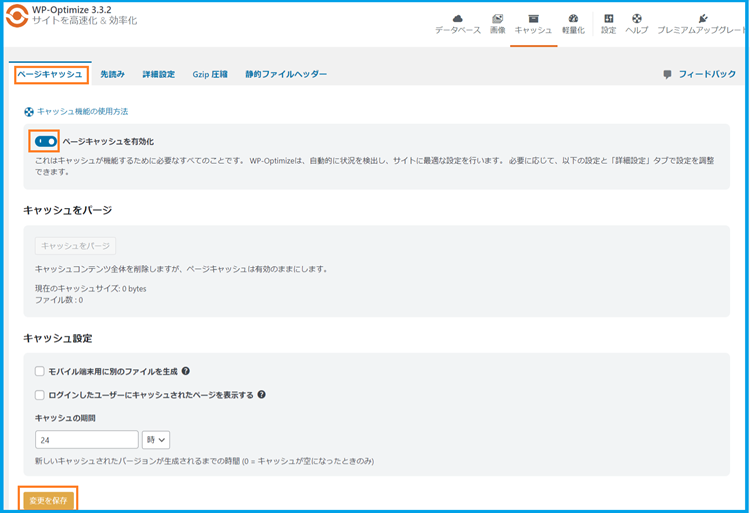
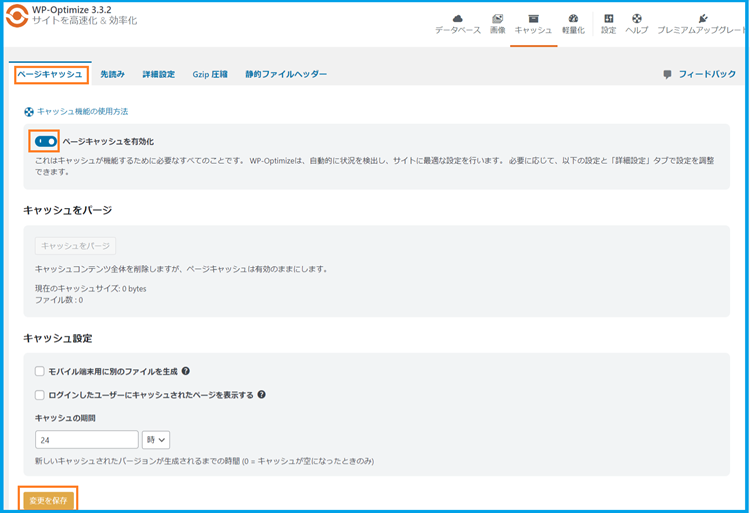
「キャッシュプリロード予約を有効にする」に
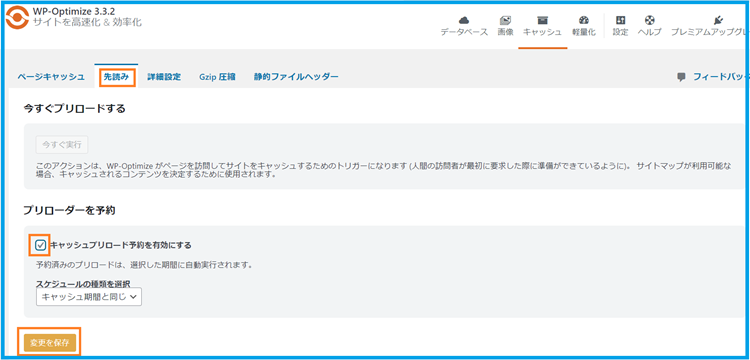
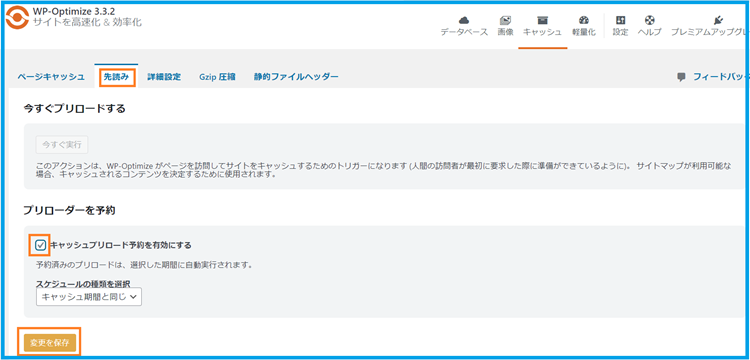
「キャッシュプリロード」とはキャッシュを事前に準備する機能です。
OFFのままだと、最初のユーザーが訪問するまでキャッシュが生成されないため、表示速度が遅くなります。
軽量化
CSS、JavaScript、HTMLの圧縮・縮小化ができますが、OFFのままとしてください。
これらの圧縮・縮小化は不具合の原因になることが多いためです。
参考までに画面だけ見ておきます。
管理画面「「WP-Optimize」≫「軽量化」をクリック
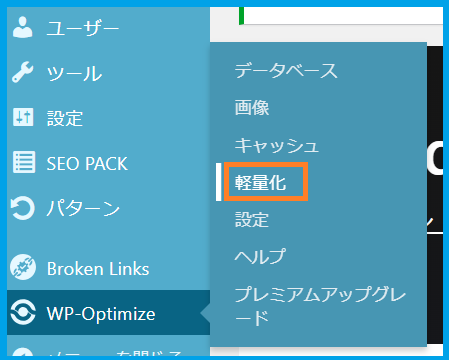
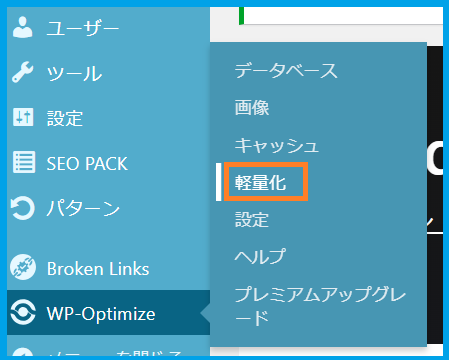
以下の画面が開きます。
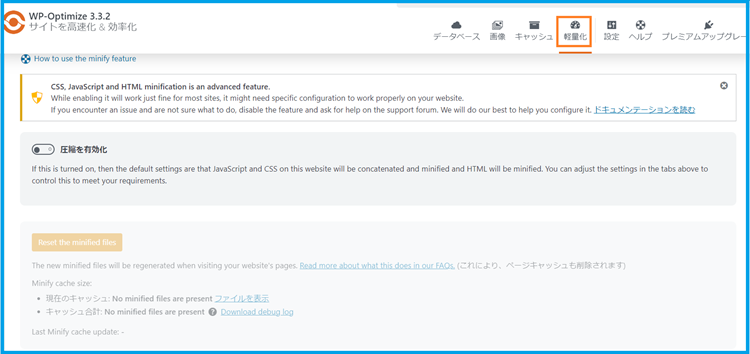
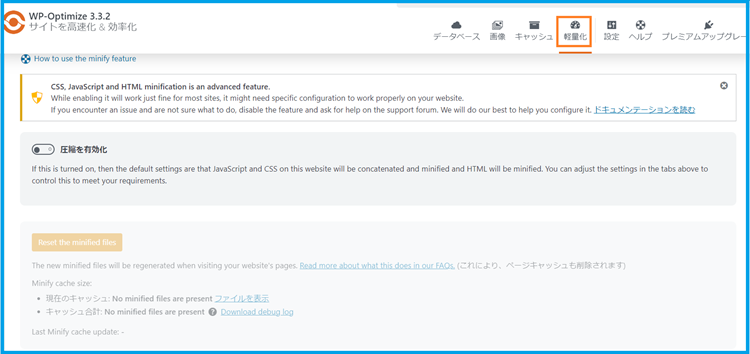
まとめ
今日の記事は、WordPressのプラグイン「WP-Optimize」を使ってリビジョンを管理する方法を中心にご紹介しました。
・初心者さんにはプラグインを使ったリビジョン削除・管理がおすすめ
・「WP-Optimize」の導入から設定~データベースの設定(重要度高)
「テーブルの削除」「リビジョンデータのある場所」では少しだけデータベースについても触れました。
初心者さんにとって「データベース」は少々敷居が高い話ですが、ブログ運営をしていくうえでは避けて通れないので、少しずつ知識を増やしておきたいですね。



今日も最後までお読みいただきありがとうございました♪
お疲れさまでした( ^^) _旦~~