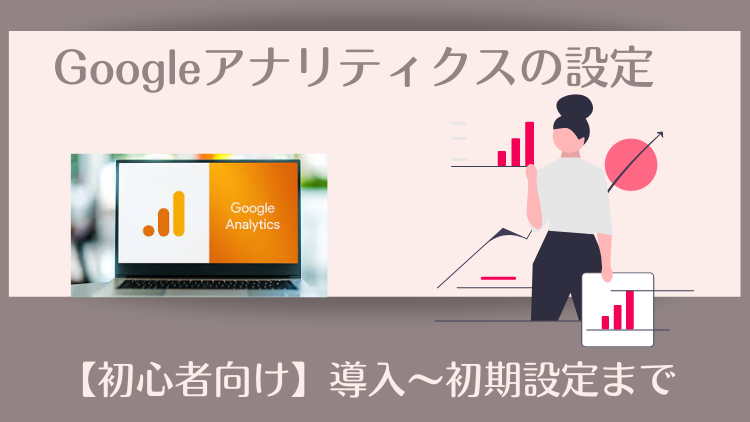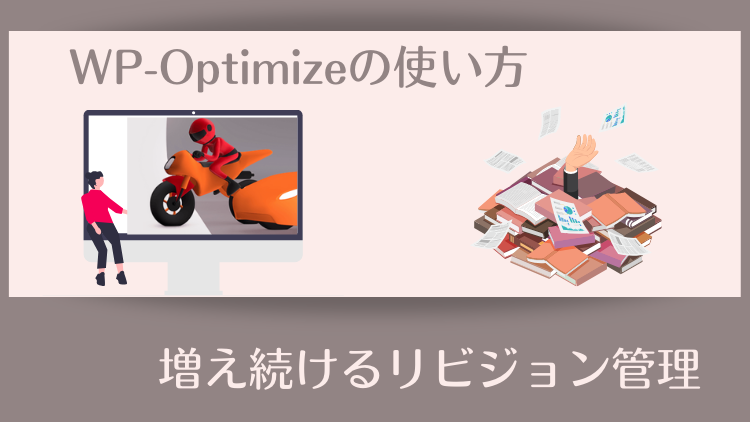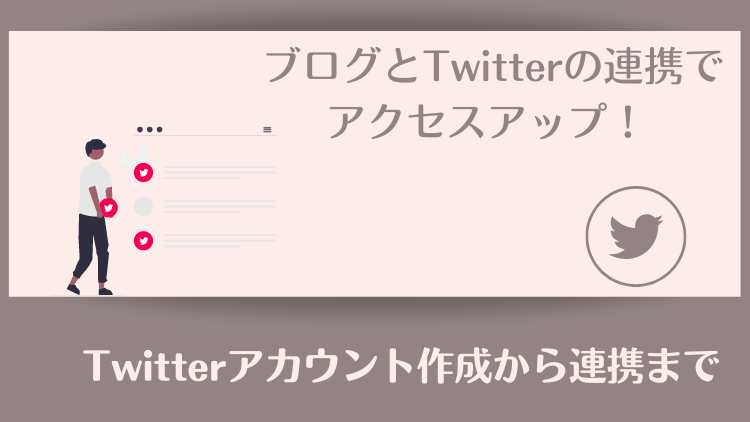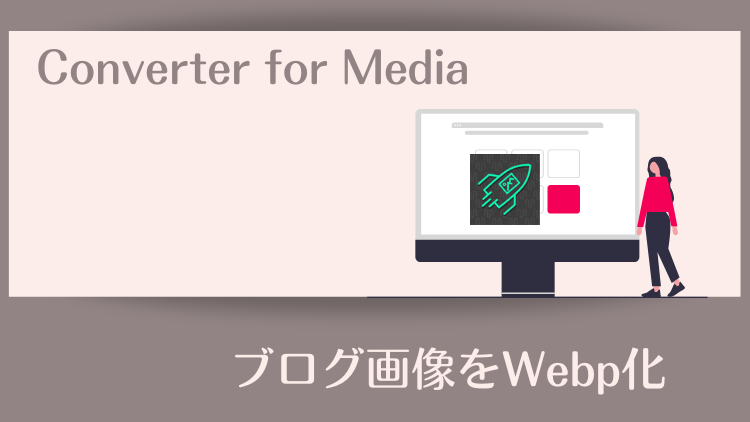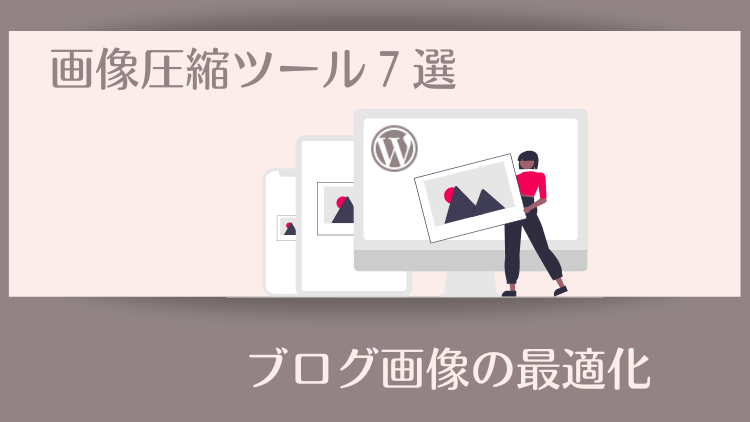「Googleサーチコンソール」の導入が済んだら「XMLサイトマップ」を作成してサーチコンソールに送信しましょう。
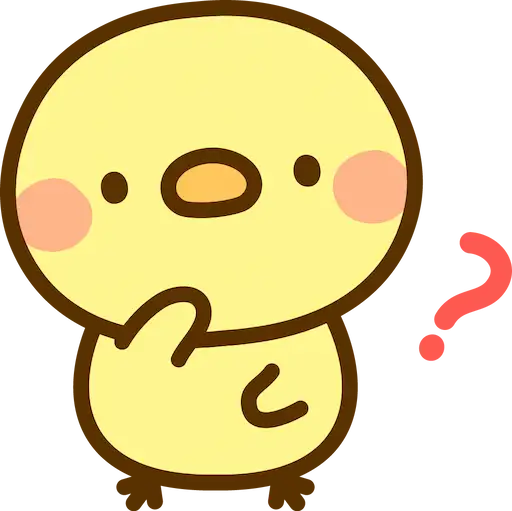
「XMLサイトマップ?」なんだそれ?
心配ご無用!
「XML Sitemap & Google News」というWordPressのプラグインを使えば、初心者さんでも手順通りに進めていけばつまづくことなくサイトマップが完成しますよ。
「XMLサイトマップ」をサーチコンソールに送信することで、Googleのクローラーがサイトを巡回するときの道案内になり、ページのインデックスを促進する効果があります。



この記事はこんなあなたにおすすめです。
・Googleサーチコンソールにまだサイトマップを送信していない人
・なるべく簡単にXMLサイトマップを作りたい人
「Googleのサーチコンソール」の導入がまだの場合は、以下の記事で手順を解説しています。


サイトマップの種類と役割
ブログで言うならば、サイトマップには大きく2つの種類があります。
・「XTMLサイトマップ」・・・読者にサイト内の記事を案内する
・「XMLサイトマップ」・・・検索エンジンにサイト内の記事を案内する
「XTMLサイトマップ」はサイトの規模が大きくなってから用意すればOKなので、この記事ではSEO対策のための「XMLサイトマップ」について解説していきます。
「XMLサイトマップ」をGoogleサーチコンソールに送信することで、検索エンジンにブログの構成を伝えクロール範囲を広げることができます。
Googleでは以下の場合にサイトマップが必要であるとしています。
・サイトのサイズが非常に大きい。
Googleセントラル「サイトマップについて」
・サイトにどこからもリンクされていない、または適切にリンクされていないコンテンツ ページのアーカイブが大量にある。
・サイトが新しく、外部からのリンクが少ない。
・サイトに動画や画像などのリッチメディア コンテンツが多数含まれている、またはサイトが Google ニュースに表示されている。



新しいブログはなかなかGoogleに認識してもらえません💦



ならば、こちらから全体図を送ってなるべく早くGoogleに認識してもらいましょう!
「XML Sitemap & Google News」を使ってサイトマップを送信しよう!
WordPressのプラグイン「XML Sitemap & Google News」を使って、サーチコンソールにXMLサイトマップを送信する手順は次の3ステップになります。



項目をクリックすれば好きな所へ飛べるピヨ!
プラグイン「XML Sitemap & Google News」をダウンロードする
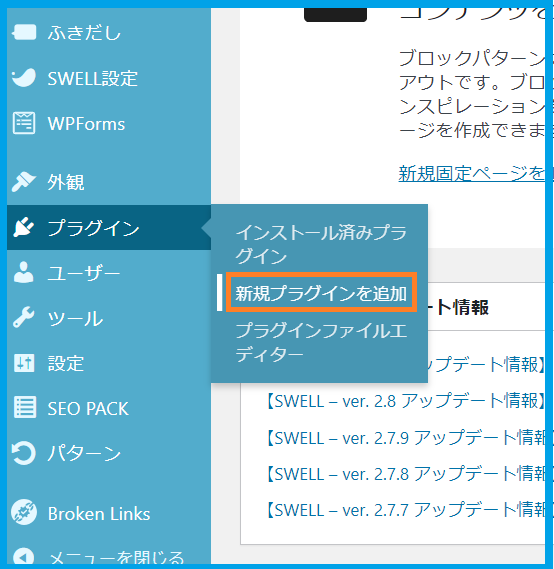
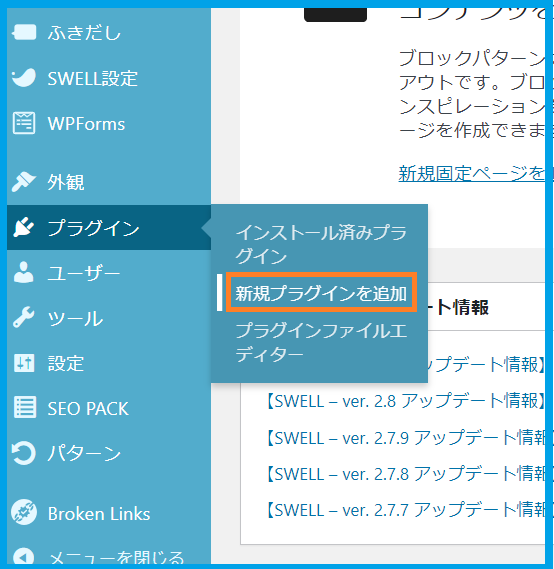
検索窓に「XML Sitemap & Google News」と入力し「今すぐインストール」をクリック
続けて「有効化」をクリックします。
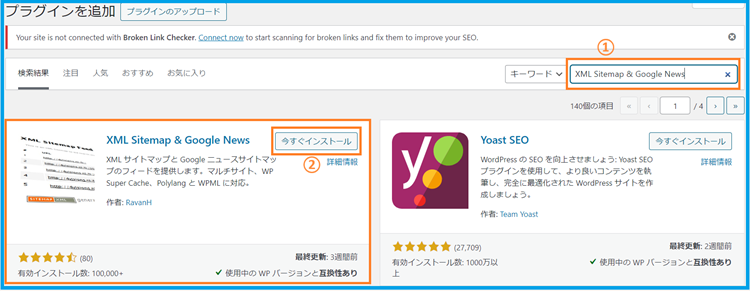
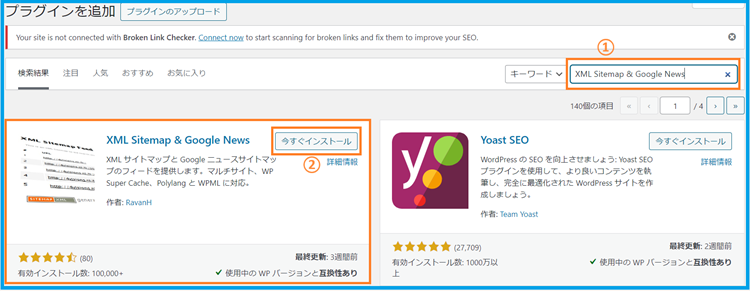
これで「XML Sitemap & Google News」が使えるようになりました。
「XML Sitemap & Google News」の初期設定をする
表示設定
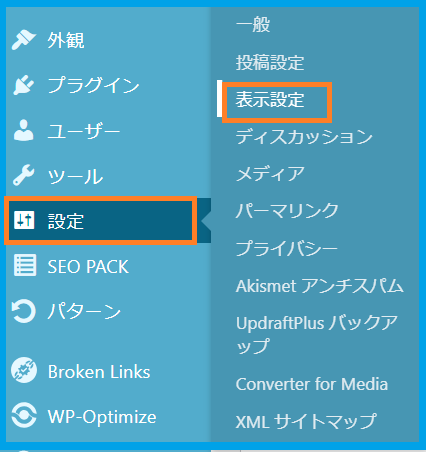
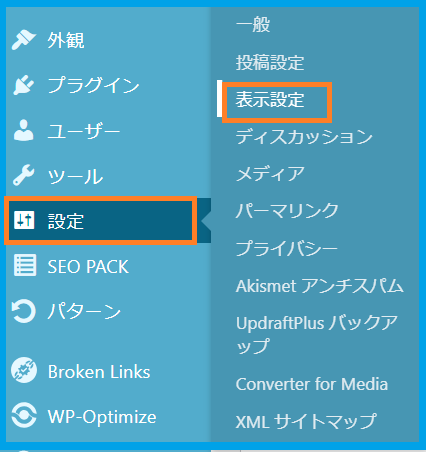
①「検索エンジンがサイトをインデックスしないようにする」にチェックが入っていないことを確認
②「XMLサイトマップインデックス」にチェックを入れる
③「変更を保存」を忘れずにクリックする
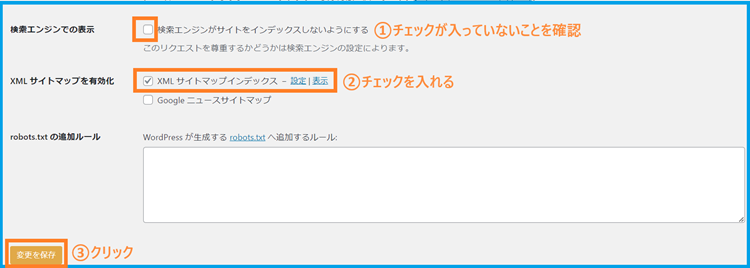
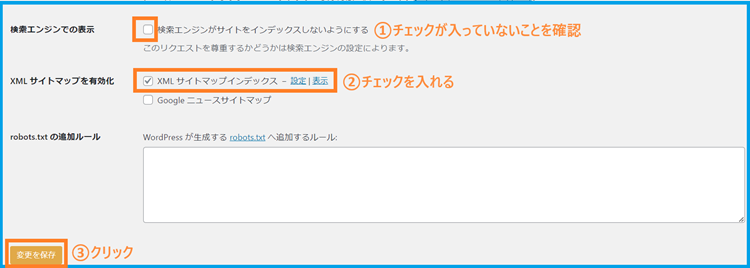
一般設定
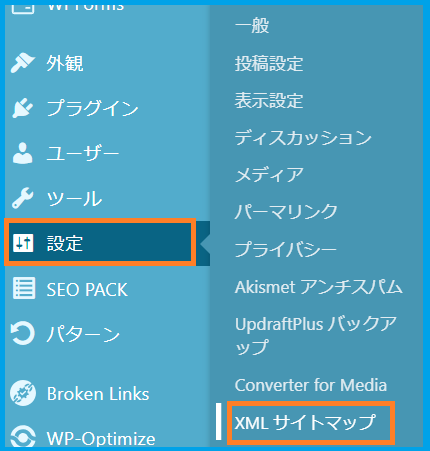
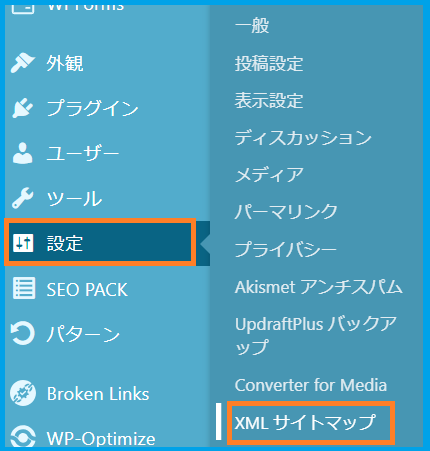
開いた「一般」のタブで次の設定をします。
①サーバーを「プラグイン」に変更する
②「投稿者」を無効化する
③「変更を保存」をクリックする
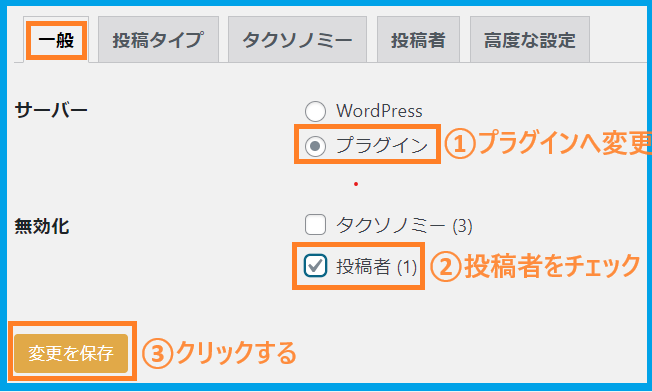
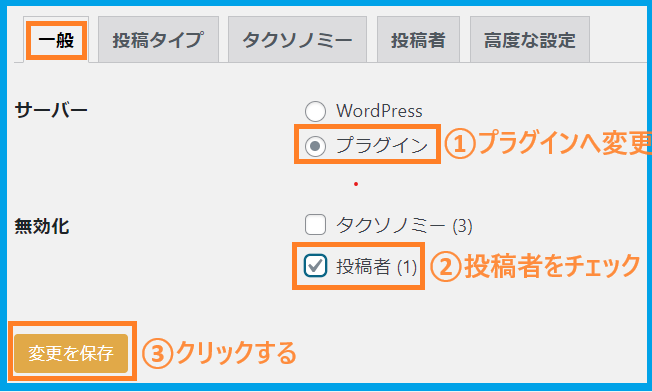
投稿タイプの設定
基本的にデフォルトのままでもOKですが、投稿頻度が高い場合は分割単位を「月」に変更しておきます。
①「投稿タイプ」タブを開く
②「分割単位」を「月」に変更する
③「変更を保存」をクリックする
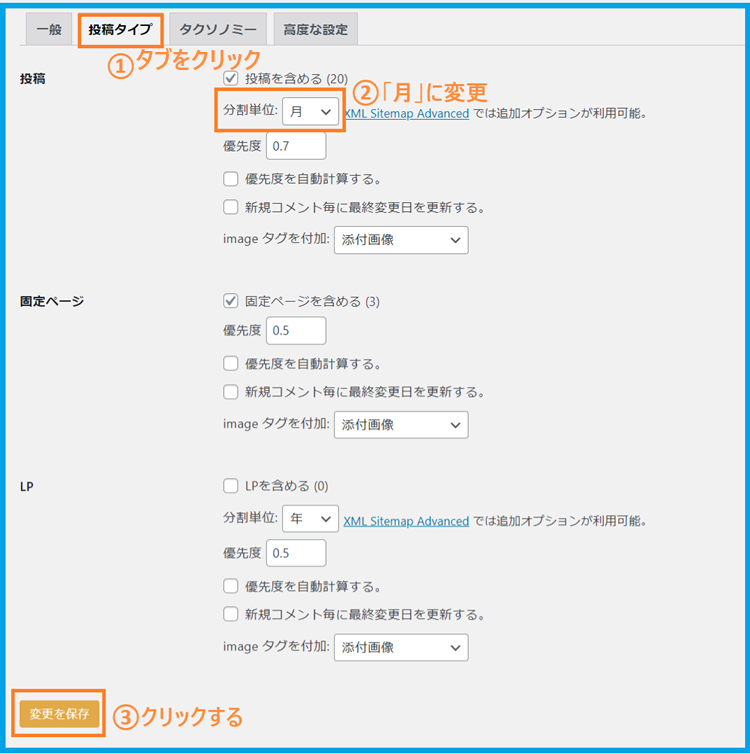
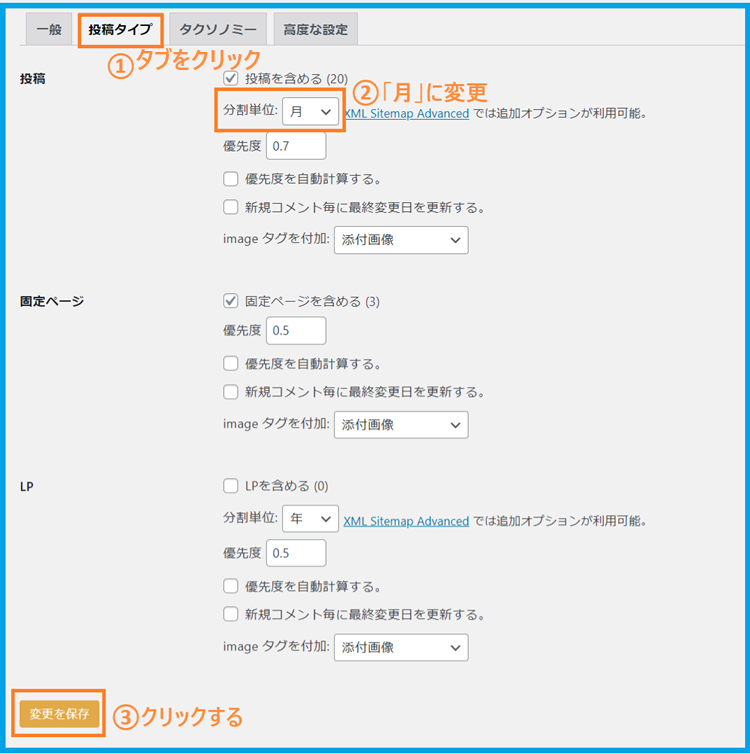
タクソノミーの設定
こちらもデフォルトのままでも大丈夫ですが、優先度(クロール優先度)は「0.5~」など数字を上げてもOKです。
①「タクソノミー」タブを開く
②「優先度」を上げる(お好みで0.5~0.8など)
③「変更を保存」をクリックする
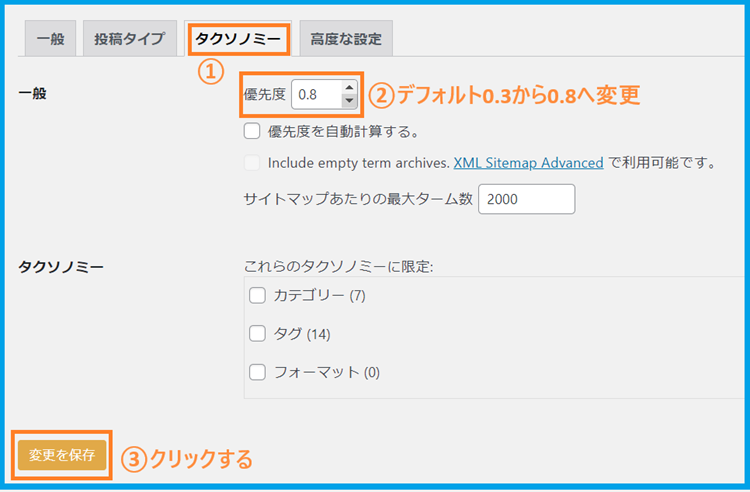
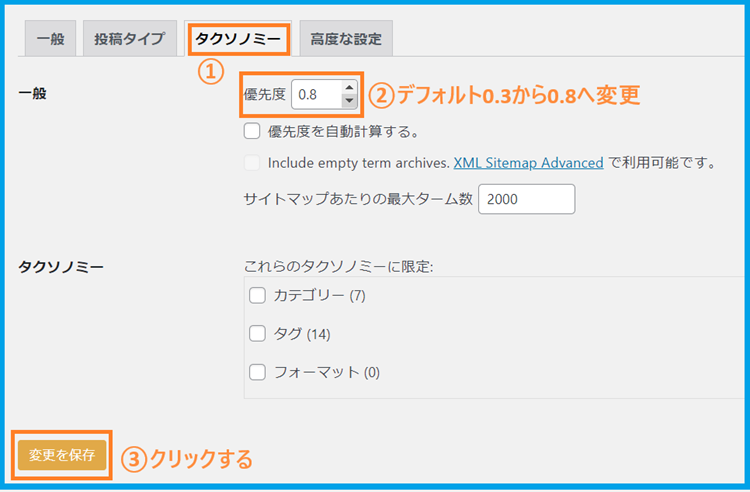
投稿者の設定
「高度な設定」タブについては何もする必要がないので、初期設定はこれで完了です。
noindexしたページを「XML Sitemap & Google News」を使って除外する
固定ページの「お問い合わせフォーム」や「プライバシーポリシー」は「noindex」で作成していると思います。
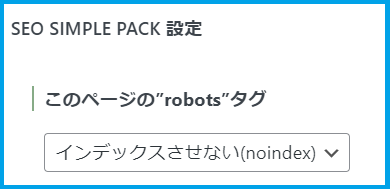
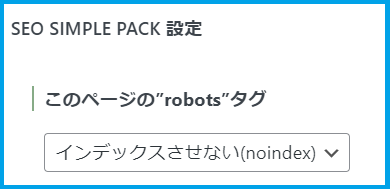
これら「noindex」のページを「XML Sitemap & Google News」に含めると「送信されたURLにnoindexタグが追加されています」とGoogleサーチコンソールでエラーになります。
そのため「noindex」で作成したページはXMLサイトマップから除外しておきましょう。
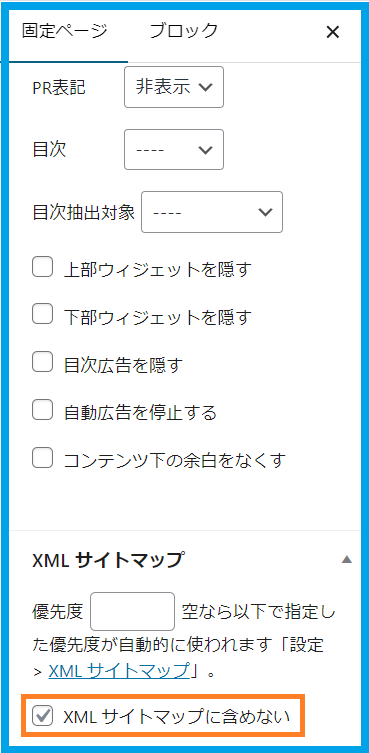
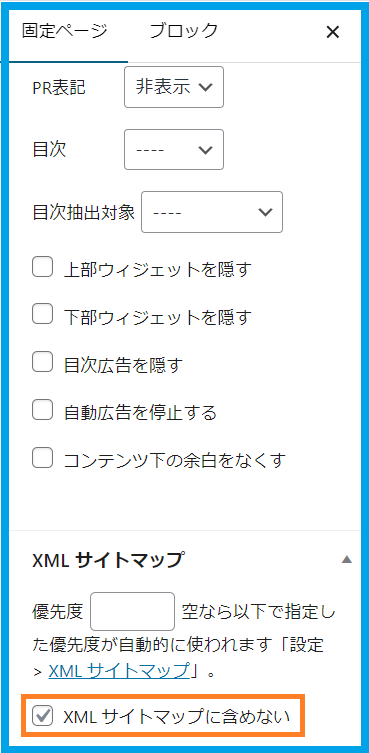
「XML Sitemap & Google News」で作成したXMLサイトマップを確認してみよう
作成したXMLサイトマップはプラウザで確認することができます。
プラウザのアドレスバーに「URL/sitemap.xml」と入力すると、次のように作成したサイトマップを確認できます。
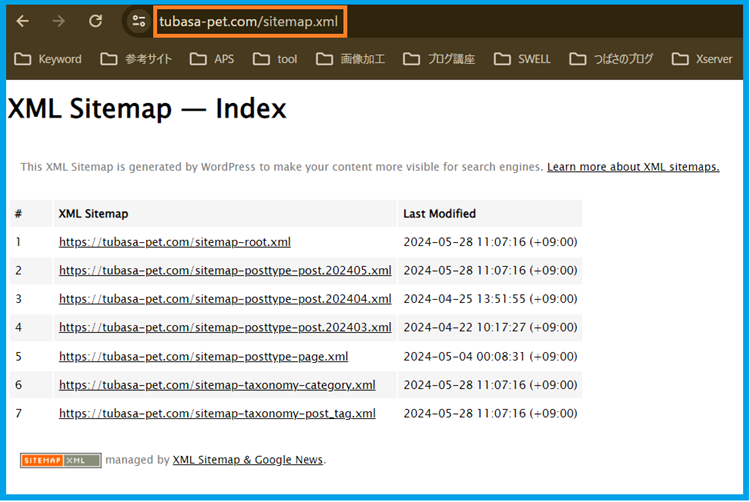
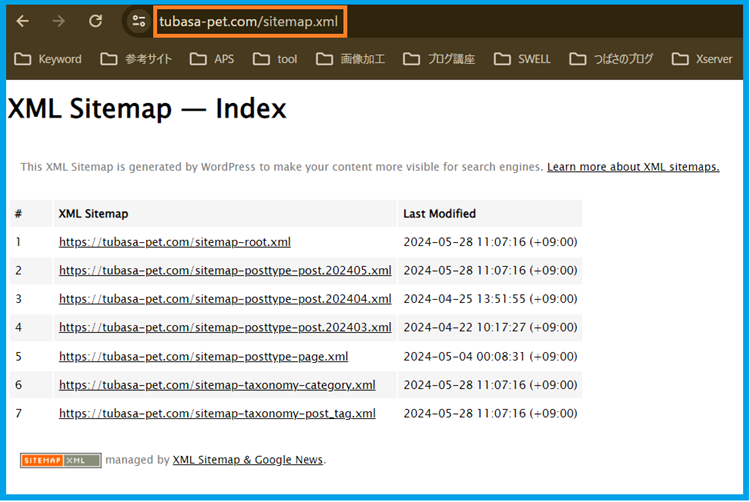
Googleサーチコンソールにサイトマップを送信する
「新しいサイトマップ」の欄に以下の文字列をコピペする
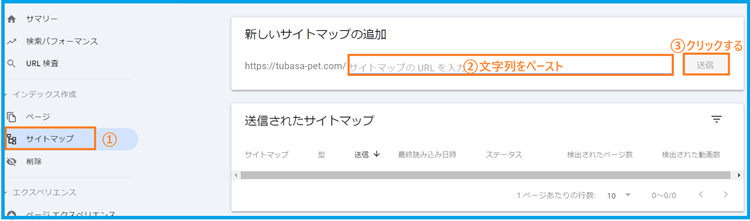
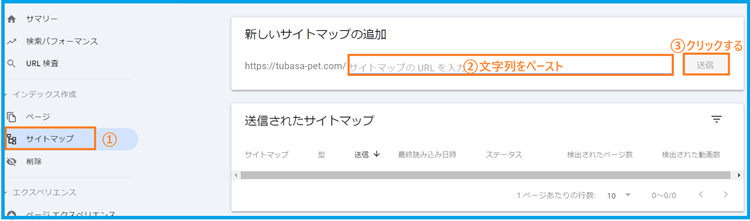
以下の3つの文字列をそれぞれコピペして送信をクリックします。
| コピペする文字列 | ファイルの内容 |
|---|---|
| sitemap.xml | 作成されたXMLサイトマップ |
| sitemap.xml.gz | 圧縮されたXMLサイトマップ |
| feed | RSSフィード |
サイトマップの圧縮ファイルはインデックスの高速化を測ることができ、RSSフィードは最新の記事をいち早く検索エンジンに伝えるのに役立ちます。
「成功しました」と表示されれば完了です。
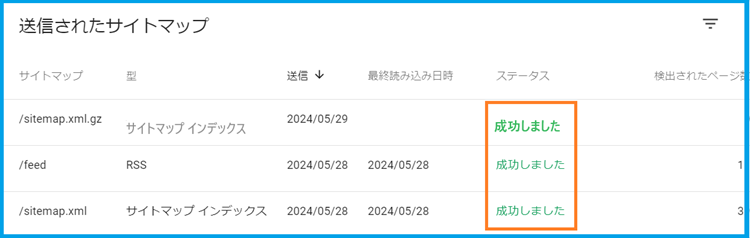
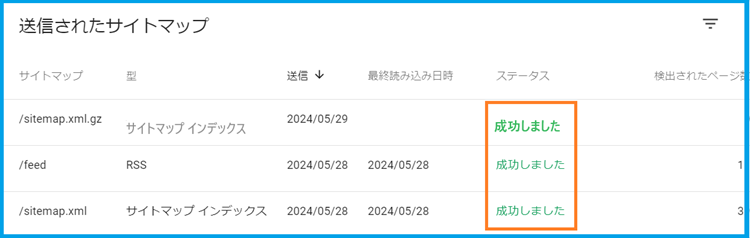
サイトマップの圧縮ファイルを送信した際に「取得できませんでした」とエラーが出る場合があります。
私の場合がそうでした。
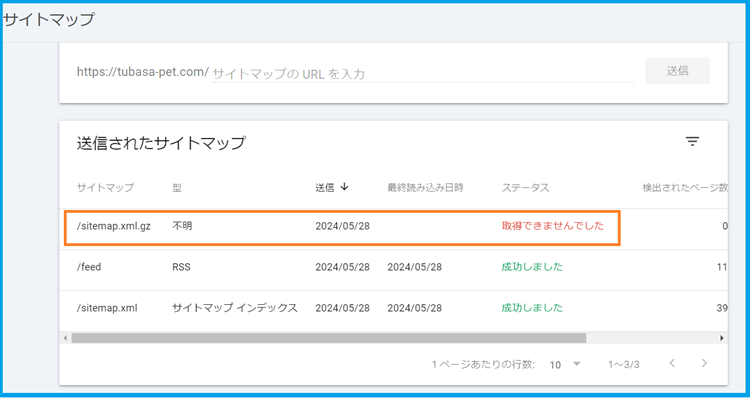
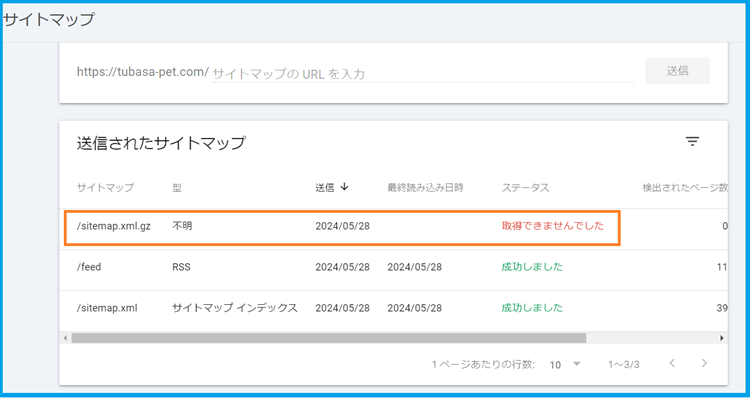



時間をおいて、かなりの回数トライしてようやく成功しました💦
また「feed」の送信では、記事が1つもない状態で送信すると「日付の値が無効」というエラーが発生するので「feed」は記事を作成してから送信するようにしましょう。
まとめ
今回の記事では、WordPressのプラグイン「XML Sitemap & Google News」を使用してXMLサイトマップを作成し、Googleサーチコンソールに送信する手順について以下の流れで解説しました。
・XMLサイトマップはSEO対策として有効
・「XML Sitemap & Google News」のインストールと初期設定
・「noindex」ページをXMLサイトマップから除外する方法
・GoogleサーチコンソールにXMLサイトマップを送信する方法
ブログ運営初期はいろいろとやることがありますが、記事の執筆の合間を見てなるべく早めに済ませてしまいましょう。



今日も最後までお読みいただきありがとうございました♪
お疲れさまでした( ^^) _旦~~